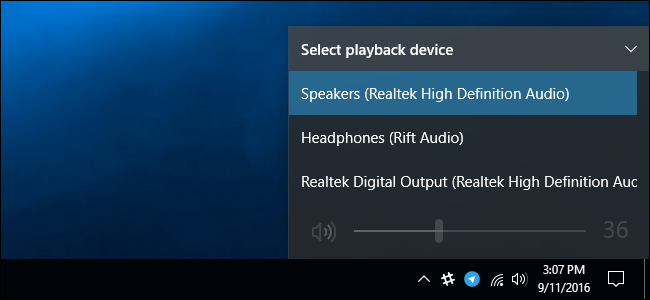
Conecte parlantes, audífonos, una cámara web con micrófono integrado, audífonos Bluetooth u otros dispositivos de audio a su PC con Windows y deberá elegir qué dispositivos usa Windows en realidad. Esto es fácil de configurar y ahora incluso más fácil en Windows 10.
En computadoras con un conector para auriculares, a menudo no es necesario jugar con la configuración. Simplemente conecte unos auriculares y su computadora probablemente estará configurada para usarlos automáticamente. Desenchufe el auricular y volverá a usar sus altavoces.
Sin embargo, si sus auriculares o parlantes se conectan a través de un puerto diferente, como USB o Bluetooth, su computadora los verá como un dispositivo de salida separado y deberá configurarlos específicamente como su dispositivo de reproducción en Windows.
Windows 10: use este simple acceso directo de la barra de tareas para configurar dispositivos de reproducción
Esto ahora es más rápido y más fácil de lo que solía ser si usa Windows 10 con la Actualización de aniversario . No es necesario que abra el panel de sonido como lo hace en Windows 7 u 8 (consulte la siguiente sección).
Simplemente haga clic en el icono de sonido en su área de notificación, también conocido como la bandeja del sistema), haga clic en la opción «Seleccionar dispositivo de reproducción» y seleccione el dispositivo de reproducción que desea utilizar en el menú.
Ya terminaste. Si actualmente está reproduciendo audio, debería cambiar automáticamente al dispositivo que eligió.
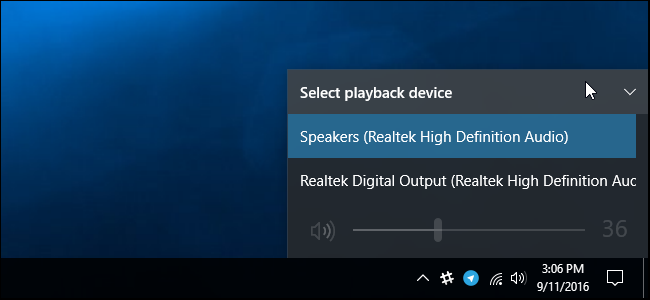
Cómo configurar sus dispositivos de reproducción y grabación desde el menú de sonido
En versiones anteriores de Windows, o si solo necesita configuraciones más avanzadas, debe usar el panel de control de Sonido. También debe hacer esto para cambiar su dispositivo de grabación predeterminado, por ejemplo, para seleccionar entre diferentes micrófonos, incluso en la Actualización de aniversario de Windows 10.
Para hacer esto, haga clic con el botón derecho en el icono del altavoz en el área de notificación. Seleccione «Dispositivos de reproducción» si desea seleccionar sus altavoces predeterminados o «Dispositivos de grabación» si desea seleccionar su micrófono.
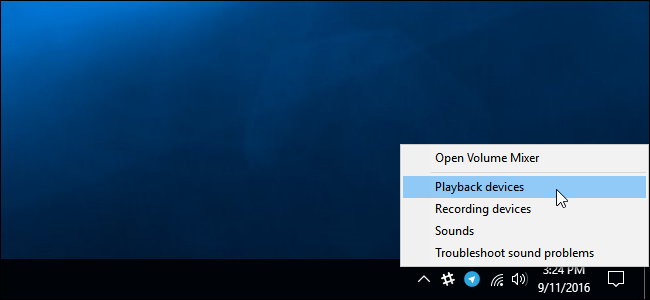
Utilice las pestañas Reproducción y Grabación para elegir sus dispositivos. Haga clic con el botón derecho en un dispositivo y seleccione «Establecer como dispositivo predeterminado» para convertirlo en su dispositivo de audio predeterminado. Si algo se está reproduciendo o grabando actualmente en su sistema, debería cambiar al dispositivo que elija como predeterminado.
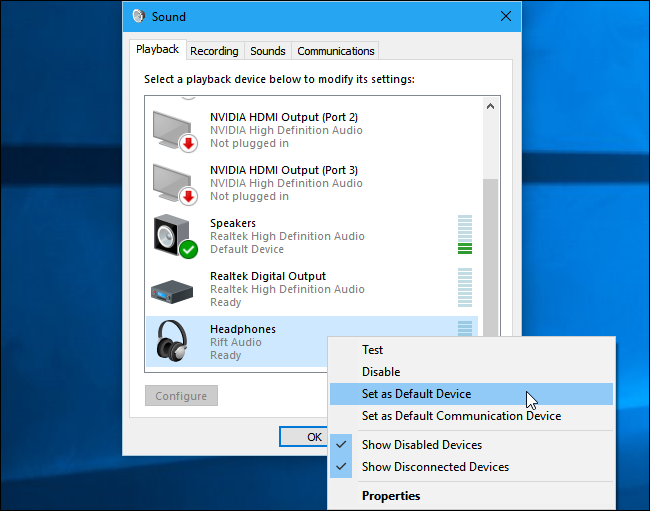
También hay una opción «Establecer como dispositivo de comunicación predeterminado» que puede utilizar. Las comunicaciones, como las llamadas de audio y video realizadas a través de Skype, utilizarán el dispositivo de comunicación en lugar de su dispositivo normal. Esto le permite usar los parlantes de su computadora para un audio normal mientras el audio de una llamada de voz se reproduce en sus auriculares, por ejemplo.

El panel de sonido controla los dispositivos predeterminados en aplicaciones que respetan su configuración predeterminada. Sin embargo, muchas aplicaciones individuales también ofrecen opciones que le permiten elegir dispositivos de reproducción y grabación en la configuración de esa aplicación individual.
Por ejemplo, en Skype puede seleccionar Herramientas> Opciones> Configuración de audio. Desde aquí, puede elegir su micrófono y altavoces, e incluso seleccionar un dispositivo separado que se usará para sonar cuando alguien lo llame. El dispositivo que elija aquí puede estar separado de la configuración de todo el sistema, lo que hace que Skype use diferentes dispositivos de audio de las otras aplicaciones en su computadora.
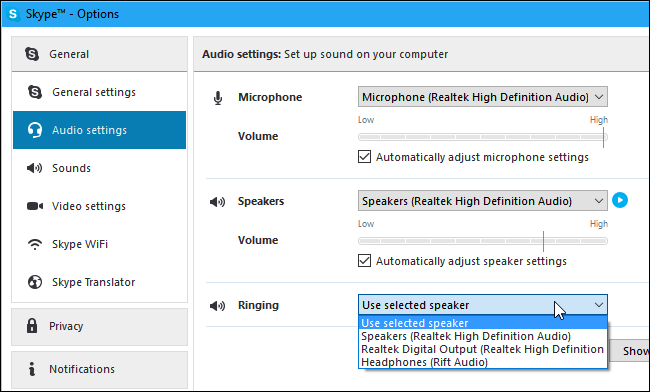
Cómo ver qué dispositivo está usando una aplicación
Las barras a la derecha de un dispositivo de reproducción o grabación en el panel de Sonido le mostrarán qué dispositivos están reproduciendo sonidos.
Para ver qué aplicaciones están reproduciendo audio en qué dispositivo, puede abrir el Mezclador de volumen haciendo clic con el botón derecho en el icono de sonido en su notificación y seleccionando «Abrir mezclador de volumen».

Haga clic en el menú «Dispositivo» y seleccione un dispositivo. Verá las aplicaciones reproduciendo audio en ese dispositivo en particular.

If an application keeps playing audio on a device you didn’t set as the default, you may need to go into that application’s settings and change your audio device separately. Or, you may simply just need to close and restart the application to fix the problem and have it respect your new choice of audio device.


