Tabla de contenidos
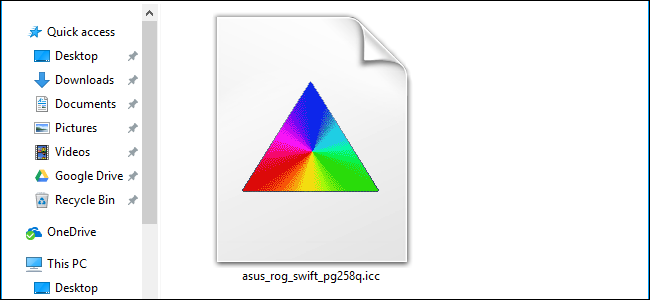
Los perfiles de color, también conocidos como archivos ICC o ICM, contienen una colección de configuraciones que ayudan a calibrar cómo aparecen los colores en su monitor. Puede instalarlos en su PC con Windows o Mac para ayudar a obtener colores más precisos.
Si bien los perfiles de color se utilizan a menudo para pantallas, también puede buscar e instalar perfiles de color para una impresora para ayudarla a imprimir colores más precisos.
Calibración de color 101
No todos los monitores de computadora tienen el mismo aspecto. Los diferentes monitores pueden incluso tener colores ligeramente diferentes según la tarjeta gráfica de la computadora a la que están conectados. Pero, para los fotógrafos profesionales y diseñadores gráficos, los colores precisos son muy importantes.
Además de modificar los colores de su pantalla usando su visualización en pantalla , es decir, los botones y la superposición en el monitor mismo que le permiten ajustar la configuración de color, puede ser útil instalar un perfil de color. A veces, estos los proporciona el fabricante del monitor, y los archivos de perfil de color personalizados a menudo están disponibles en sitios web de aficionados que prometen una mejor calibración de color que la configuración del fabricante.
Verá archivos ICC e ICM. ICC significa International Color Consortium y se originó en Apple, e ICM significa Image Color Management y se originó en Windows. Estos archivos son básicamente idénticos y puede instalar archivos .ICC o .iCM en Windows o macOS.
Un profesional serio querrá un hardware de calibración de pantalla dedicado para la mayor precisión posible. Para todos los demás, la instalación de un archivo ICC puede ayudarlo a hacer que los colores de su pantalla sean más precisos sin necesidad de ningún hardware especializado.
Si está satisfecho con los colores de su pantalla, no es necesario que lo haga. Si algo parece estar mal o está trabajando con fotografía y diseño gráfico y necesita más precisión, esto puede ayudar.
Cómo encontrar un perfil de color
Hay dos lugares donde encontrará perfiles de color en línea. Primero, puede encontrar un archivo ICC o ICM en el sitio web del fabricante de la pantalla. Dirígete a la página de descarga de tu modelo de pantalla específico en el sitio web del fabricante. Es posible que vea un archivo .ICC o .ICM proporcionado para descargar. También puede ver un paquete de controladores de monitor más grande o un archivo .zip. Si descarga y extrae ese paquete, puede encontrar un archivo .ICC o .ICM en su interior. No todos los fabricantes proporcionarán estos archivos.
También puede encontrarlos en sitios web entusiastas. Si realiza una búsqueda en la web del nombre de modelo y el número de su monitor junto con «ICC» o «ICM» o «perfil de color», puede encontrar un perfil. Por ejemplo, TFT Central mantiene una base de datos de archivos ICC para diferentes pantallas. La base de datos enfatiza que estos perfiles ICC deben usarse junto con la configuración OSD que se muestra en la página, que debe configurar con los botones de su monitor. También enfatiza que estos son puntos de partida si está buscando colores perfectamente precisos, ya que su pantalla puede verse un poco diferente dependiendo de su tarjeta gráfica.
Cómo instalar un perfil de color en Windows
Una vez que tenga un archivo ICC o ICM, puede instalarlo en Windows. En Windows 7, 8 o 10, abra el menú Inicio, busque “Administración de color” e inicie el acceso directo de Administración de color.
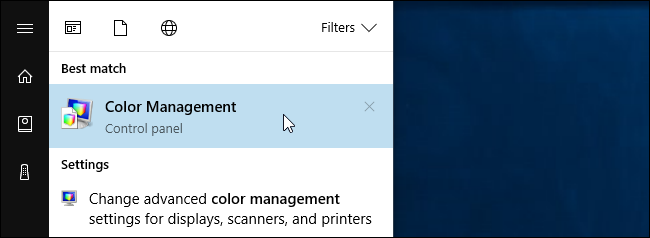
Seleccione el dispositivo que desea calibrar en el cuadro «Dispositivo» si tiene varias pantallas conectadas a su PC. Si no lo hace, debería seleccionar automáticamente su única pantalla. Si necesita ayuda para identificar qué pantalla es cuál, haga clic en «Identificar monitores» y aparecerán números en todas sus pantallas.
(Si desea instalar un perfil de color para una impresora, seleccione una impresora en lugar de una pantalla en el cuadro «Dispositivo» aquí. El resto del proceso es idéntico).
Marque la casilla de verificación «Usar mi configuración para este dispositivo» debajo del nombre del dispositivo.
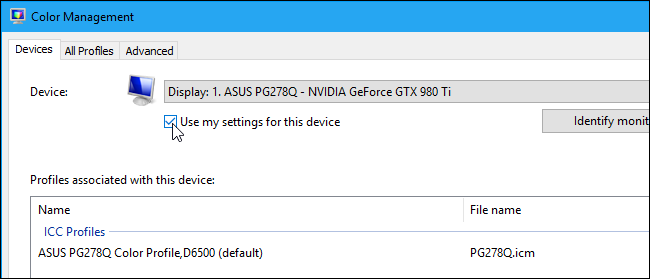
Haga clic en el botón «Agregar» para agregar un nuevo perfil de color. Si este botón está atenuado, debe habilitar la casilla de verificación de arriba.
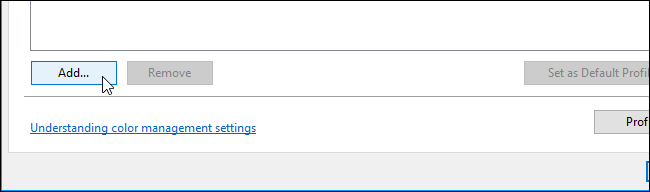
Verá una lista de perfiles de color instalados en su sistema. Para instalar un nuevo archivo ICC o ICM, haga clic en el botón «Examinar», busque el archivo ICC o ICM que desea instalar y haga doble clic en él.
El color de su monitor cambiará tan pronto como comience a utilizar el nuevo perfil.
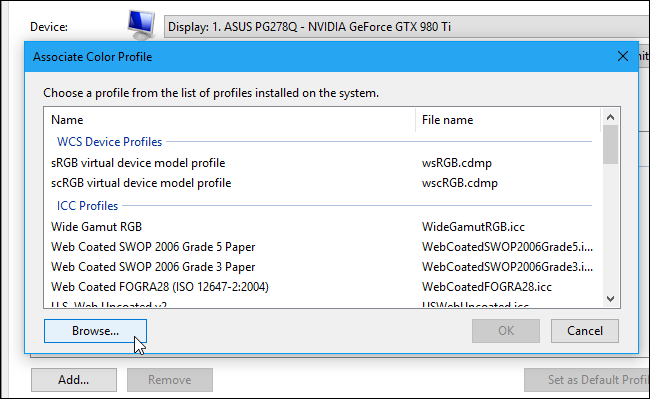
Verá que el perfil de color que instaló aparece en la lista de perfiles asociados con el dispositivo. Si tiene varios perfiles instalados, seleccione el que desea usar en la lista y haga clic en «Establecer como perfil predeterminado» para que sea el predeterminado.
(Si instaló un perfil de color para una impresora, podrá elegirlo en el cuadro de diálogo de impresión).
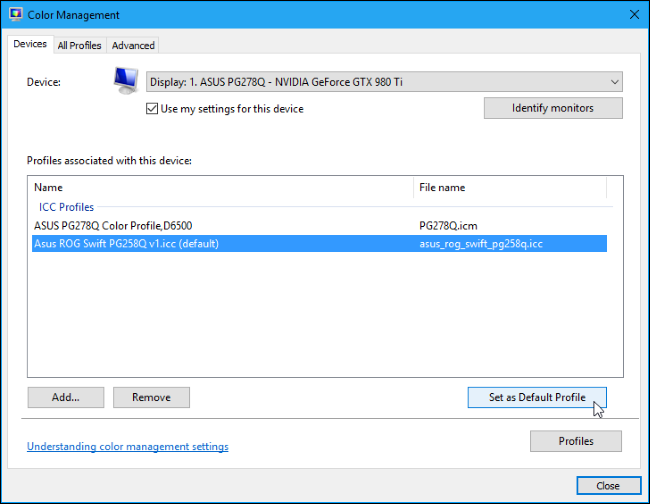
Cómo deshacer sus cambios en Windows
Si no le gusta cómo los cambios afectaron sus colores, puede deshacerlos rápidamente. Simplemente haga clic en el botón «Perfiles» en la esquina inferior derecha de esta ventana y seleccione «Restablecer mi configuración a los valores predeterminados del sistema».

Cómo instalar un perfil de color en una Mac
Puede instalar perfiles de color con la utilidad ColorSync en una Mac. Para iniciarlo, presione Comando + Espacio para abrir la búsqueda de Spotlight, escriba “ColorSync” y presione Entrar. También lo encontrará en Finder> Aplicaciones> Utilidades> Utilidad ColorSync.
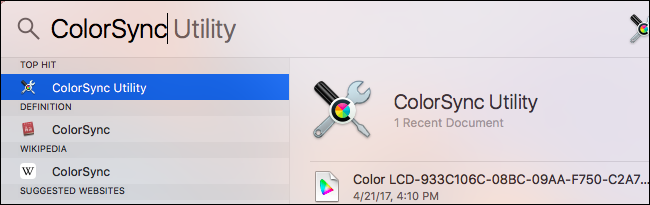
Haga clic en el icono «Dispositivos» en la parte superior de la ventana de la Utilidad ColorSync. Expanda la sección «Pantallas» y seleccione la pantalla a la que desea asociar un perfil.
(Si desea asociar un perfil con una impresora, expanda la sección «Impresoras» y seleccione la impresora).
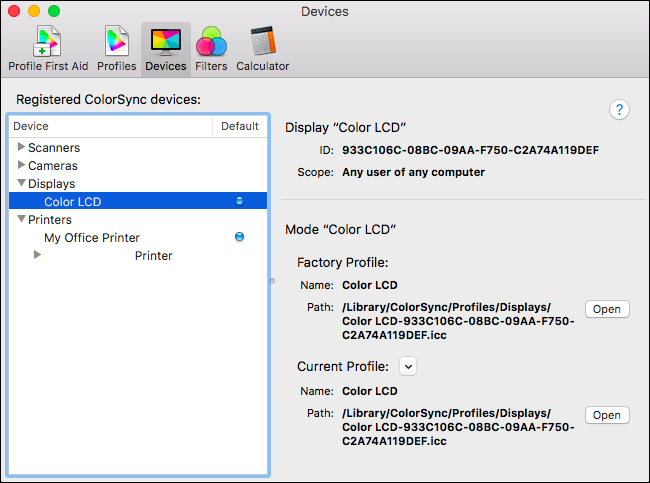
Haga clic en la flecha hacia abajo a la derecha de «Perfil actual» y seleccione «Otro».

Busque el archivo de perfil de color que descargó y haga doble clic en él. Sus cambios entrarán en vigor inmediatamente.

Cómo deshacer sus cambios en una Mac
Para deshacer los cambios, simplemente haga clic en la flecha hacia abajo a la derecha de su pantalla o impresora y seleccione «Establecer en fábrica». Los colores de la pantalla o de la impresora se restaurarán a sus valores predeterminados de fábrica.



