Tabla de contenidos

El App Switcher del iPad es una función esencial para realizar múltiples tareas que le permite ver, cambiar y administrar sus aplicaciones abiertas como una cuadrícula de miniaturas. Es como Alt + Tab o Comando + Tab para un iPad. He aquí cómo utilizarlo.
Cómo abrir App Switcher en iPad
Para iniciar App Switcher en iPads con iOS 12 o posterior, deslice lentamente hacia arriba desde el borde inferior de la pantalla, luego haga una pausa cerca de la mitad de la pantalla y levante el dedo.
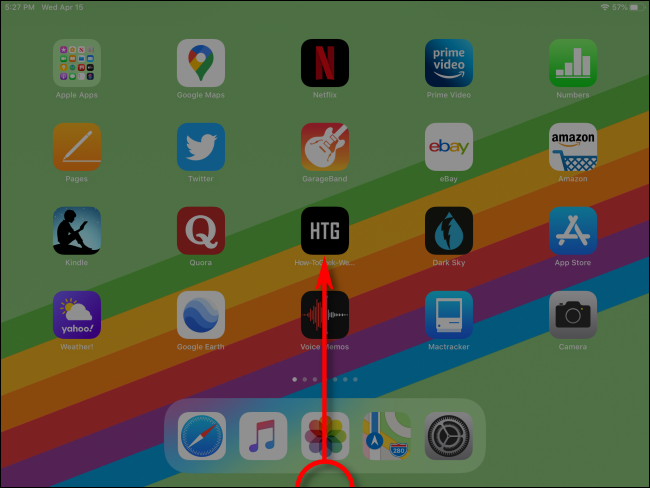
Para iniciar App Switcher en iPads con botones de inicio, presione rápidamente el botón de inicio dos veces.
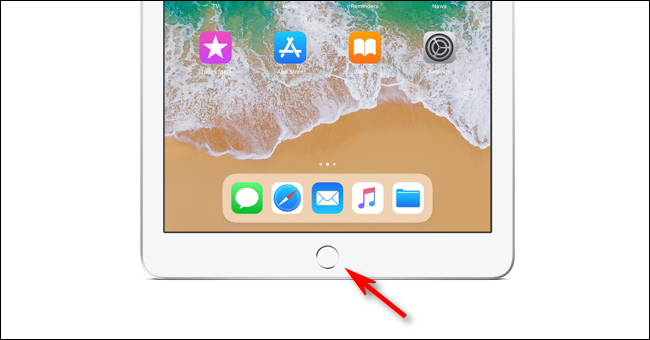
Si usa un mouse con su iPad y ha actualizado a iPadOS 13 o posterior, también es posible iniciar App Switcher usando uno de los botones adicionales del mouse. Para hacerlo, deberá habilitar AssistiveTouch en Configuración y personalizar los botones del mouse en las opciones del dispositivo táctil .
También puede iniciar el selector de aplicaciones del iPad con un gesto del trackpad : simplemente deslice tres dedos hacia arriba y manténgalos presionados. Aparecerá el selector de aplicaciones.
Cómo seleccionar una aplicación con el selector de aplicaciones
Después de iniciar App Switcher en su iPad, verá una pantalla con una cuadrícula de miniaturas que representan todas las aplicaciones que abrió recientemente.
Si ha utilizado más de seis aplicaciones recientemente, puede deslizar el dedo por la cuadrícula de miniaturas hacia la izquierda o hacia la derecha para verlas todas.
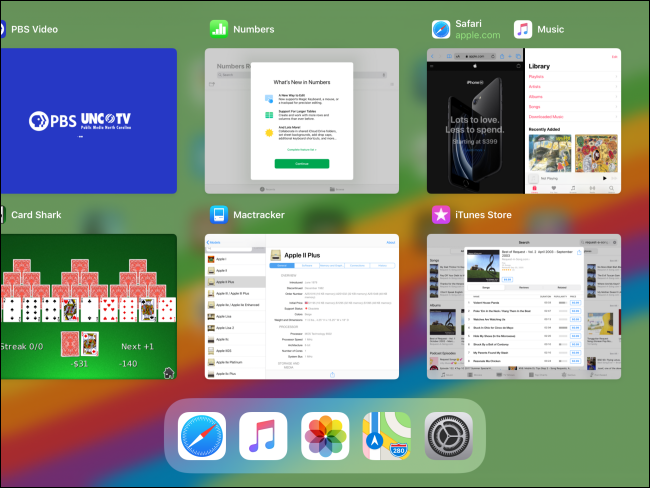
Si desea usar cualquiera de las aplicaciones o sesiones de Vista dividida que se muestran en el Selector de aplicaciones, simplemente deslice el dedo hacia la izquierda o hacia la derecha a través de la cuadrícula hasta que vea su miniatura en la pantalla y luego tóquela.
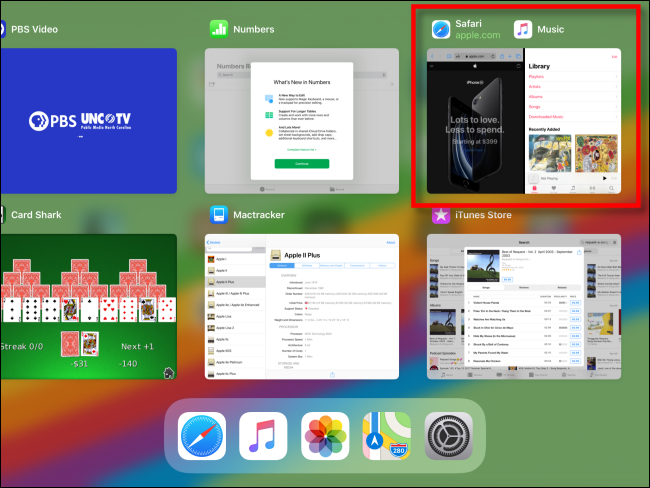
Después de tocar la miniatura, la aplicación (o el espacio de trabajo de Split View) se convertirá en pantalla completa y podrá usarla como de costumbre.
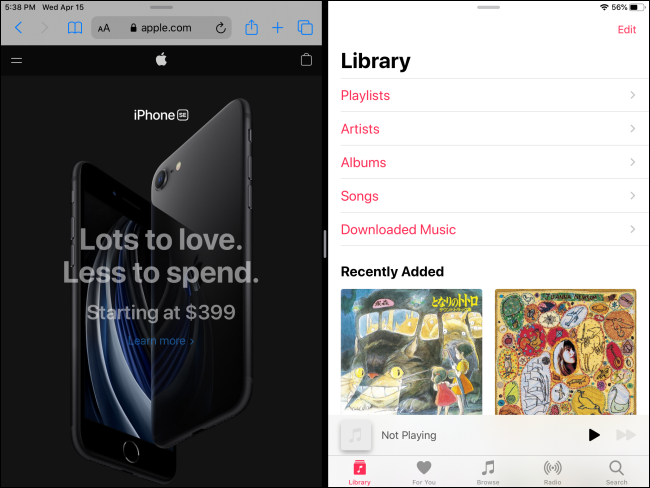
Puede repetir este proceso tantas veces como desee, invocando el selector de aplicaciones desde cualquier aplicación y tocando la aplicación a la que desea cambiar.
Cerrar una aplicación con App Switcher en iPad
A veces, una aplicación deja de responder o no se comporta como se esperaba. En ese caso, puede cerrarlo usando App Switcher . Para hacerlo, deslice el dedo por las miniaturas de la aplicación hasta que encuentre la aplicación que desea cerrar y asegúrese de que esté visible en la pantalla.
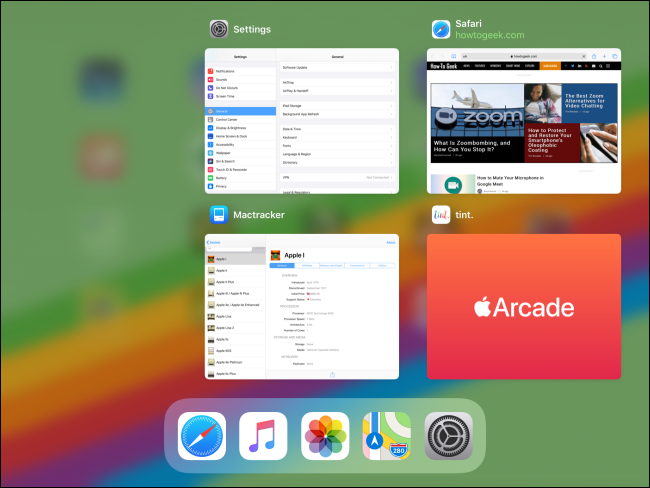
Con el dedo, deslice rápidamente hacia arriba en la miniatura de la aplicación hasta que desaparezca de la pantalla. Si lo prefiere, puede usar más de un dedo para descartar más de una aplicación a la vez.
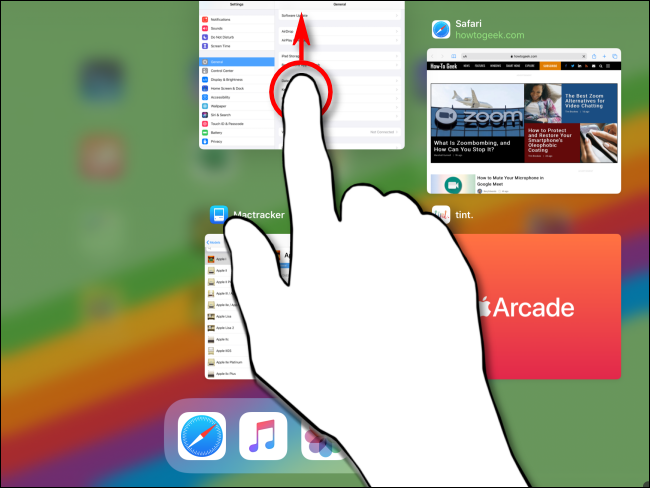
Después de deslizar la miniatura de la aplicación, ya no estará presente en la pantalla de App Switcher. La aplicación ya se ha cerrado.
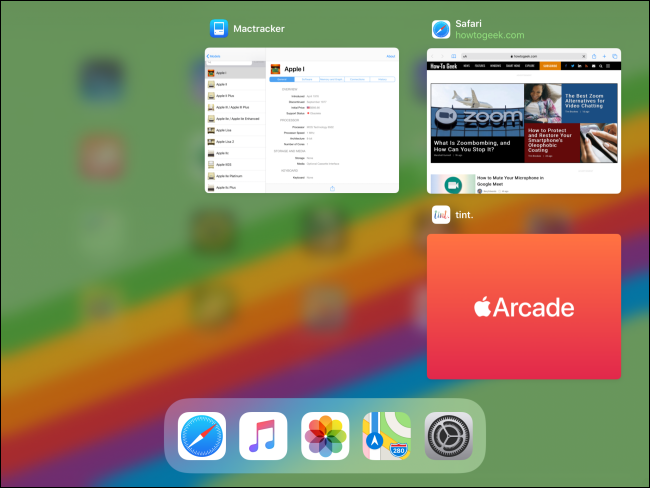
Para reiniciar la aplicación, busque su icono en la pantalla de inicio y tóquelo. Cada vez que necesite el App Switcher nuevamente, simplemente inícielo desde cualquier ubicación y estará listo.
Más información sobre la multitarea del iPad (o desactívela)
Las funciones multitarea en el iPad pueden ser útiles y poderosas si las dominas. Debido a los sutiles gestos involucrados, necesitan paciencia y práctica para hacerlo bien.
Por otro lado, si prefiere usar el iPad como un dispositivo de una sola tarea, o sigue abriendo ventanas de aplicaciones adicionales por accidente, puede desactivar fácilmente las funciones de multitarea en Configuración , incluido el gesto con un solo dedo que inicia la aplicación. Switcher.


