Tabla de contenidos

Las nuevas funciones multitarea de iOS 11 hacen que el iPad sea aún más potente. La capacidad de acceder a la base en cualquier aplicación le permite iniciar aplicaciones más fácilmente en modo de pantalla dividida. iOS 11 también agrega una nueva función de arrastrar y soltar que le permite mover contenido entre aplicaciones.
Anteriormente, iOS 9 agregó una característica tan esperada al iPad: la capacidad de tener múltiples aplicaciones en pantalla al mismo tiempo. Los iPads admiten tres tipos diferentes de multitarea: Deslizar, Vista dividida e Imagen en imagen. Los otros gestos de cambio de aplicación en un iPad también funcionan.
El puerto
A partir de iOS 11, ahora puede ver la base en cualquier aplicación, no solo en la pantalla de inicio. Desliza el dedo hacia arriba desde la parte inferior de la pantalla para ver tu base, con tus aplicaciones favoritas a la izquierda y las aplicaciones que has usado recientemente a la derecha. Para agregar más aplicaciones a su base, arrástrelas y suéltelas en la base en la parte inferior de la pantalla de inicio. Toque una aplicación en la base para iniciarla.
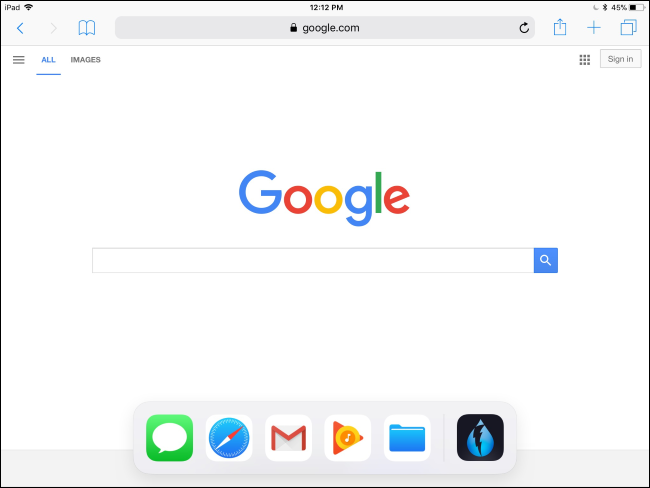
La base también facilita la apertura de aplicaciones en modo Split View o Slide Over. Con la base visible, mantenga presionado el icono de una aplicación en la base y luego arrástrelo y suéltelo en el lado izquierdo o derecho de la pantalla de su iPad.
Para abrir la aplicación en Vista dividida, arrastre su icono hasta el borde de la pantalla hasta que aparezca un espacio abierto junto a la aplicación en ejecución y luego suéltelo. Para abrir la aplicación en modo Slide Over, coloque el icono de la aplicación un poco más lejos del borde de la pantalla. Suelta el icono de la aplicación cuando veas que se transforma en un rectángulo redondeado.
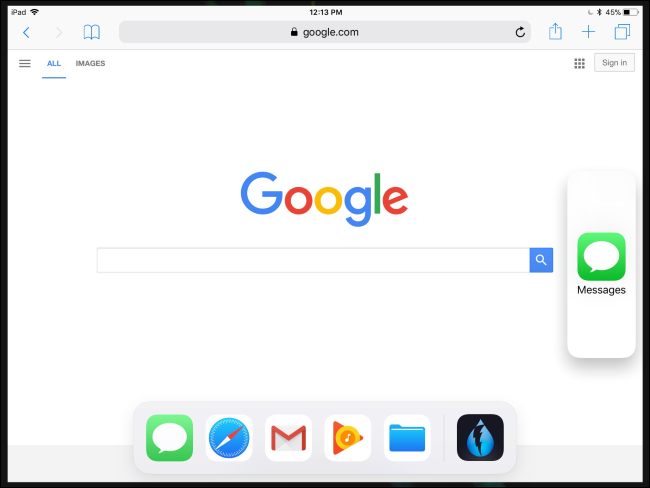
Si continúas deslizando el dedo hacia arriba en la pantalla de tu iPad después de que la base esté visible (en otras palabras, desliza el dedo hacia arriba desde la parte inferior de la pantalla pero continúa, incluso después de ver la base), verás la vista multitarea, que muestra miniaturas de aplicaciones utilizadas recientemente. Toque una aplicación para cambiar a ella.
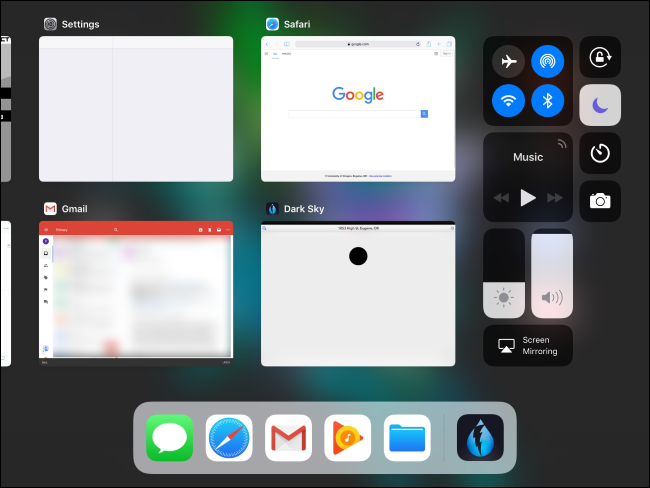
iPads compatibles con esto : iPad Pro (cualquiera), iPad Air, iPad Air 2, iPad (quinta generación), iPad Mini 2, iPad Mini 3 y iPad Mini 4
Arrastrar y soltar
Arrastrar y soltar no es solo una función para abrir aplicaciones junto con otras aplicaciones. A partir de iOS 11, arrastrar y soltar es ahora una forma de mover datos de una aplicación a otra, tal como ocurre en una Mac o PC con Windows.
Para usar la función de arrastrar y soltar, mantenga presionado algo que desee arrastrar y soltar en una aplicación. Mientras mantiene presionado el dedo, deslice el dedo hacia arriba desde la parte inferior de la pantalla para ver la base. Pase el dedo sobre el icono de la aplicación a la que desea arrastrar y soltar el contenido. Su iPad cambiará a la aplicación y podrá soltar el contenido cuando lo desee.
También puede arrastrar y soltar contenido entre aplicaciones que se ejecutan una al lado de la otra, simplemente arrastre y suelte de una aplicación a otra.
Las aplicaciones deberán actualizarse para admitir esta función, pero debería poder arrastrar y soltar imágenes, texto, enlaces, archivos y otros tipos de contenido entre varias aplicaciones.
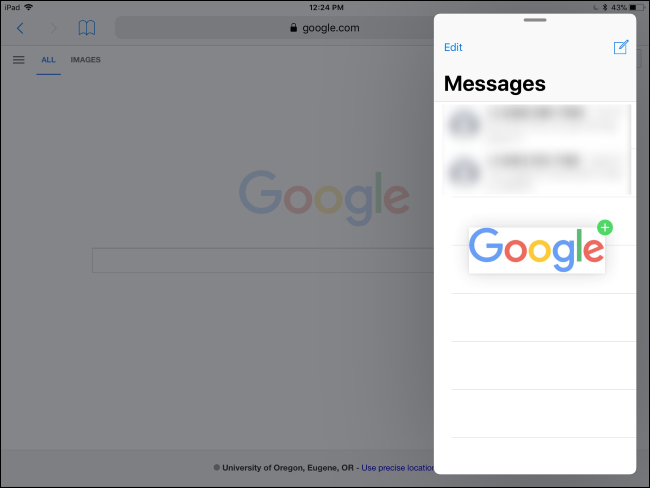
iPads compatibles con esto : iPad Pro (cualquiera), iPad Air, iPad Air 2, iPad (quinta generación), iPad Mini 2, iPad Mini 3 y iPad Mini 4
Deslizarse sobre
Slide Over te permite abrir rápidamente una aplicación en «modo compacto» sin salir de tu aplicación actual de pantalla completa. En realidad, no puede interactuar con ambas aplicaciones a la vez, pero esta es una forma rápida de abrir una aplicación para tomar notas o de chat, por ejemplo, e interactuar rápidamente con ella sin perder su lugar en la aplicación original.
Para usar esta función, deslice el dedo desde el lado derecho de la pantalla del iPad. Aparecerá un pequeño panel lateral. Esto se puede hacer en modo vertical u horizontal.
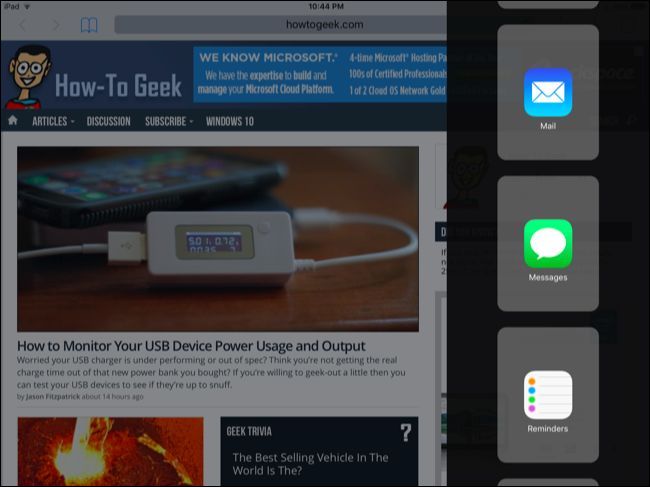
Toque una aplicación en la lista para cargarla en el panel lateral; se verá un poco como ejecutar una aplicación de iPhone en el costado de la pantalla de su iPad. A continuación, puede cambiar entre aplicaciones de «deslizar sobre» deslizando hacia abajo desde la parte superior de la aplicación en la barra lateral.
Las aplicaciones solo aparecerán aquí si son compatibles con esto, pero los desarrolladores deben actualizar rápidamente las aplicaciones para que sean compatibles con esta función.
iPads compatibles con esto : iPad Pro (cualquiera), iPad Air, iPad Air 2, iPad (quinta generación), iPad Mini 2, iPad Mini 3 y iPad Mini 4
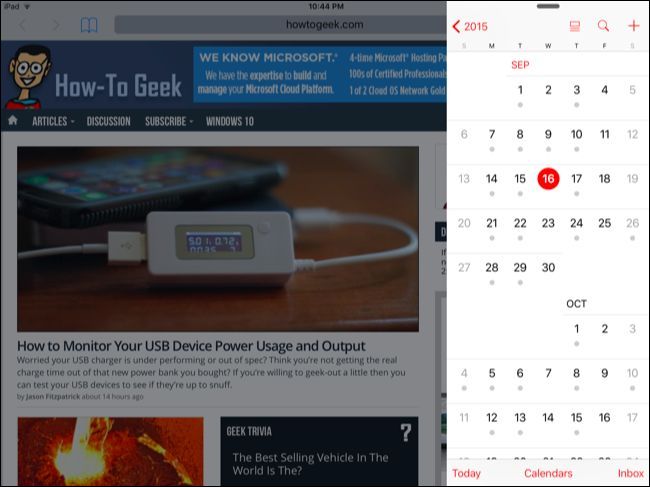
Vista dividida
Si tiene un iPad más potente, puede abrir una aplicación deslizante en modo horizontal y verá un identificador entre las dos aplicaciones.

Tire del asa hacia el centro de la pantalla para activar la vista dividida. Luego verá dos aplicaciones en la pantalla al mismo tiempo (una aplicación en cada mitad de la pantalla) y podrá interactuar con ambas a la vez.
iPads That Support This: iPad Pro (any), iPad Air 2, iPad (5th generation), and iPad Mini 4

Picture in Picture
Picture in Picture mode is designed for anything video-related—either video calls or just watching videos. This takes a video and converts it to a small thumbnail that can sit over the other apps you’re using, following you from app to app as you use your iPad.
Simply tap the Home button—for example, while on a FaceTime video call or while watching a video in your iPad’s standard video player—and the video will shrink to a small thumbnail, staying with you as you do other things on the iPad. You can also tap a new “picture in picture” icon that appears in such video players to activate this mode. Developers will have to add support for this feature to their video apps.

You can drag the picture-in-picture video around to position it at different places on your iPad’s display, even moving it slightly off-screen. Tap the video to show buttons that allow you to pause the video, close it, or go back to the app the video is from.
iPads That Support This: iPad Pro (any), iPad Air, iPad Air 2, iPad (5th generation), iPad Mini 2, iPad Mini 3, and iPad Mini 4

The On-Screen Keyboard as a Trackpad
It’s not technically a multitasking feature, but the iPad’s on-screen keyboard received some important updates that will help you actually use it more productively. The most important—and not immediately obvious—new feature is the ability to use the on-screen keyboard as a trackpad.
Simply touch the on-screen keyboard with two fingers and move them around. This will move the text cursor around inside text fields, making it easier to edit text without tapping-and-holding inside the text field and precisely positioning the cursor. The keys on the keyboard will vanish as you do this, emphasizing you’re using a trackpad.

Image Credit: Maurizio Pesce on Flickr


