Tabla de contenidos

¿Le gusta la idea de Mail, el cliente de correo electrónico predeterminado en macOS, pero no puede usarlo debido a lo mucho que le gustan los atajos de teclado de Gmail ? Yo también. He usado Macs durante años, pero nunca le he dado una oportunidad al programa de correo electrónico predeterminado, a pesar de que es liviano, rápido y está muy bien integrado en el sistema operativo. Quiero presionar «e» para archivar un correo electrónico, o «#» para eliminar uno, y jok para buscar correos electrónicos.
Resulta que no estoy solo, porque hay un paquete llamado Gmailinator que agrega exactamente esta funcionalidad a Mail (a veces llamado «Mac Mail» o «Mail.app» por los usuarios). El problema: ese paquete tiene cuatro años y no funciona con macOS Sierra. Peor aún: Apple tampoco hace todo lo posible para facilitar la instalación de paquetes. Afortunadamente, hay una versión que funciona , pero para configurarla, tendrá que compilarla con XCode. Que no cunda el pánico: no es difícil y el resultado merece la pena.
Paso uno: habilitar paquetes en Mac Mail
Antes de que podamos hacer algo, debemos abrir la Terminal y habilitar los paquetes de correo con este comando:
defaults write com.apple.mail EnableBundles -bool true
Todo lo que estamos haciendo con este comando es cambiar la opción «Enablebundles» de «falso» a «verdadero». Mail ni siquiera buscará paquetes si esto no está habilitado, así que asegúrese de hacer esto.
Paso dos: descarga Gmailinator y XCode
A continuación, debemos dirigirnos a la versión de trabajo de Gmailinator , generosamente bifurcada por el usuario de Github jgavris. Haga clic en el botón verde «Clonar o Descargar», luego haga clic en el botón «Descargar ZIP».

Abra el archivo ZIP para desarchivarlo.
Si aún no lo ha hecho, instale XCode desde la Mac App Store. Es una descarga de 4 GB, por lo que puede tardar un poco. Lo sentimos: no hay forma de evitar esto, al menos no hasta que alguien proporcione un binario funcional; los únicos binarios que pudimos encontrar no funcionan (si esto cambia, comuníquese con nosotros y actualizaremos el artículo).
Paso tres: compile e instale Gmailinator
A continuación, cierre Mail, luego abra el archivo llamado GMailinator.xcodeprojhaciendo doble clic en él.

Desde aquí puede explorar el código, si lo desea, o puede hacer clic en el botón Reproducir en la parte superior izquierda para construir e instalar el paquete.

Lanzar correo: si la compilación no funcionó, verá un mensaje de error. De lo contrario, debería poder utilizar los atajos de teclado de Gmail.
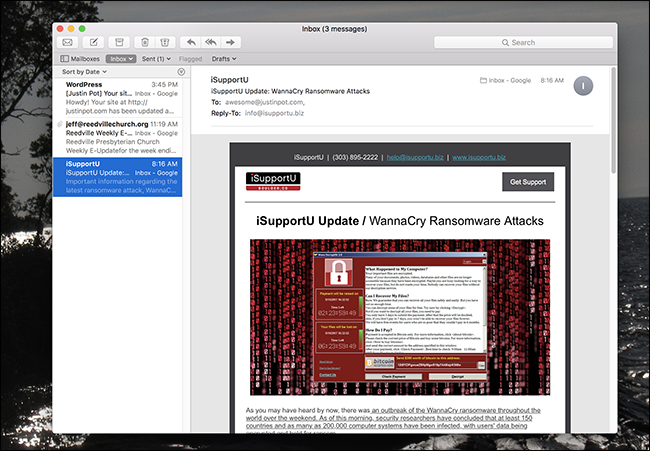
Encontrará el paquete en el que instaló ~Library/Mail/Bundles/, pero necesitará saber cómo acceder a la carpeta Biblioteca oculta para llegar allí. Para eliminar el paquete, simplemente elimine esta carpeta.
Atajos de teclado compatibles
¿Se pregunta cuáles de los métodos abreviados de teclado de Gmail son compatibles con este paquete? Aquí hay una lista del sitio de GitHub para el proyecto.
| Llave | Acción |
|---|---|
| # | Eliminar |
| / | Búsqueda de buzón |
| ! | Alternar mensaje como basura |
| un | Responder a todos |
| C | Redactar nuevo mensaje |
| e, y | Archivo |
| F | Reenviar mensaje |
| GRAMO | Ir al último mensaje |
| gramo | Ir al primer mensaje |
| j | Ir al siguiente mensaje / hilo |
| k | Ir al mensaje / hilo anterior |
| l | Mover a carpeta (abre el diálogo) |
| o | Abrir mensaje seleccionado |
| R | Obtener correo nuevo (actualizar) |
| r | Respuesta |
| s | Bandera |
| tu | Marcar mensaje como leído |
| U | Marcar mensaje como no leído |
| v | Ver diálogo de mensaje sin formato |
| z | Deshacer |
Los probé en la última versión de Mail en el momento de escribir este artículo, 10.3, y todos estos atajos me funcionaron.
Disfrute de su nueva configuración de Mac Mail. Si desea seguir configurando Mail a su gusto, considere evitar que desperdicie gigabytes de espacio u organizar su correo electrónico con buzones de correo inteligentes .


