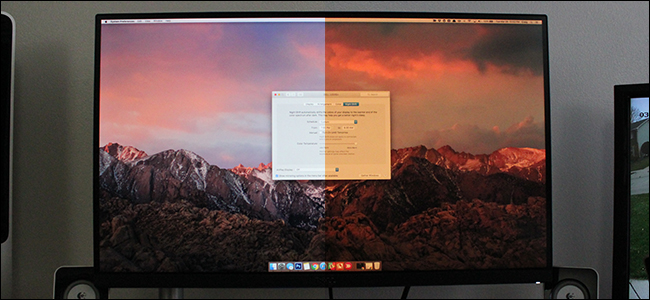
Night Shift es una nueva característica introducida en macOS Sierra 10.12.4, y es posible que ya esté familiarizado con ella si es un usuario de iOS. A continuación, te indicamos cómo habilitarlo y configurarlo en tu Mac.
Night Shift cambia la temperatura de color de su pantalla para que emita un brillo más cálido que es más agradable para los ojos a altas horas de la noche, ya que ese tono azul brillante que normalmente emite una pantalla puede ser bastante duro después de que se pone el sol.
En el pasado, los usuarios de Mac probablemente hayan usado una aplicación llamada F.lux que hace casi lo mismo, pero ahora macOS tiene la función incorporada. Y aunque Night Shift no hace que su pantalla sea tan cálida como F.lux , sigue siendo ideal para la mayoría de los usuarios ocasionales. Aquí se explica cómo configurarlo.
Cómo configurar el turno de noche
Comience abriendo Preferencias del sistema, ya sea haciendo clic en el icono del dock si tiene Preferencias del sistema en el dock, o abriendo la carpeta «Aplicaciones» en Finder y haciendo clic en «Preferencias del sistema».

A continuación, haga clic en «Pantallas».
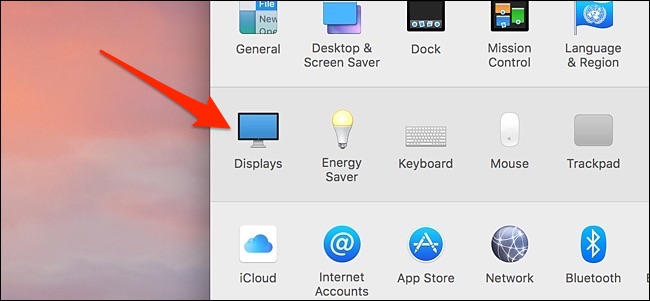
Seleccione la pestaña «Turno de noche» en la parte superior.
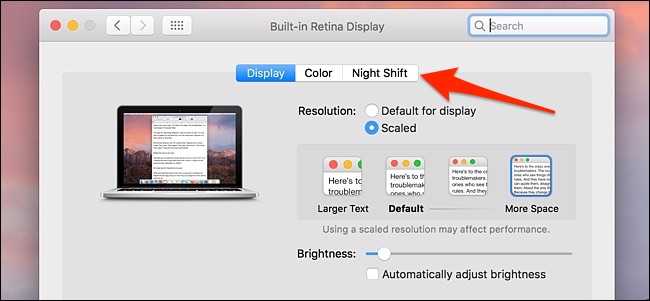
Haga clic en el menú desplegable junto a «Programación».
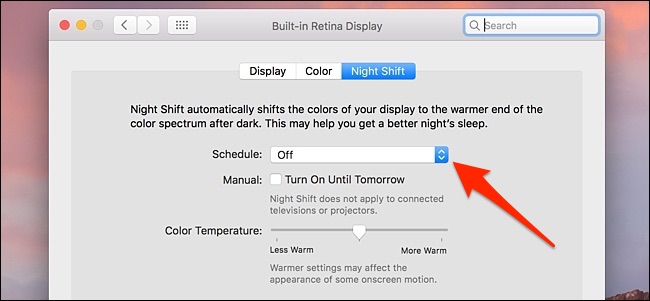
Puede elegir «Personalizado» o «Amanecer a atardecer». Elegir «Personalizado» le permitirá establecer horas específicas en las que Night Shift habilitará y deshabilitará automáticamente, mientras que la última opción encenderá y apagará automáticamente Night Shift en función de cuándo se pone y sale el sol.
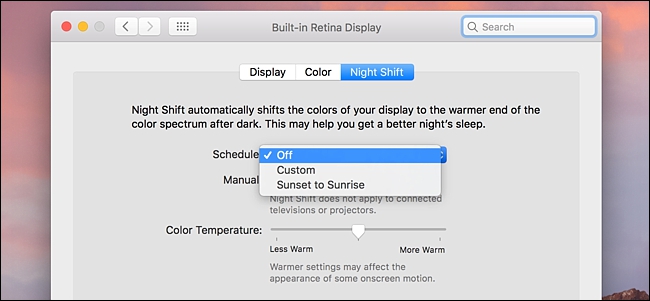
Una vez que haya elegido uno, use el control deslizante debajo de él para elegir la temperatura de color que desea que use Night Shift. Cuanto más a la derecha mueva el control deslizante, más cálida será la temperatura del color.

Esta configuración se guardará automáticamente, por lo que después de configurarla, puede cerrar las Preferencias del Sistema y volver a jugar en su Mac como de costumbre. Puede llevar un poco de tiempo encontrar el equilibrio de temperatura de color adecuado que le guste, pero es de esperar que sus tardes frente a la pantalla de la computadora sean más llevaderas.
Ajuste la temperatura del color desde la barra de menú con NightShifter
Ajustar la temperatura del color desde las Preferencias del sistema no es difícil, pero a veces querrá subir o bajar el nivel rápidamente, especialmente si está trabajando en algo que es sensible al color.
NightShifter , una aplicación gratuita, ayuda al permitirle activar y desactivar rápidamente Night Shift desde la barra de menú. También puede ajustar rápidamente la temperatura del color.
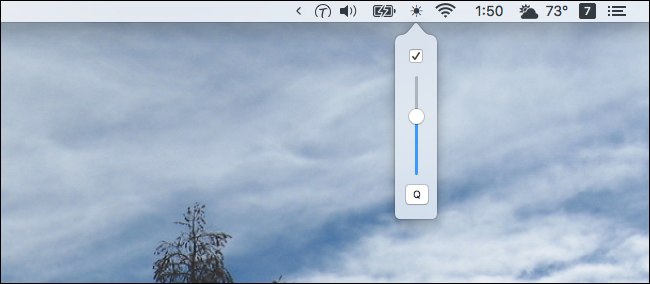
Simplemente mueva el dial hacia arriba y hacia abajo para que todo sea más o menos rojo, respectivamente.
Puede descargar la última versión de esta aplicación desde la página de lanzamientos . La aplicación viene en una carpeta ZIP con dos versiones: la versión de la barra de menú que se ve arriba y una versión de línea de comando llamada «shifter».
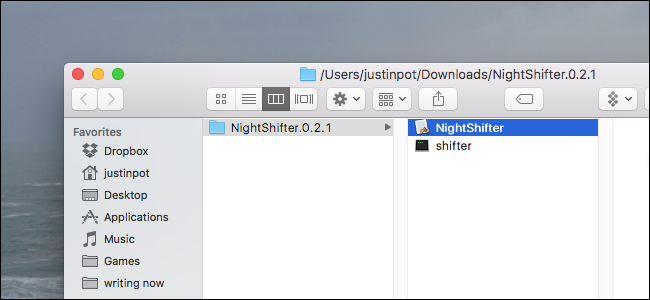
Simplemente arrastre «NightShifter» a su carpeta de Aplicaciones para instalarlo. No se preocupe por la versión de la línea de comandos a menos que quiera usarla específicamente. Necesitará saber cómo abrir aplicaciones de desarrolladores no autorizados para iniciar NightShifter por primera vez; funciona bien después de eso.
Flux es una alternativa más poderosa
Night Shift tiene la ventaja de estar integrado, y NightShifter te da un poco más de control, pero Flux ofrece mucha más potencia . Esta aplicación gratuita ofrece la misma función de tinte de pantalla que Night Shift, pero viene con un icono de barra de menú con todo tipo de funciones rápidas. No deberías usar esto y Night Shift al mismo tiempo: elige uno u otro. Pero si decide usar Flux en su Mac, tendrá acceso a un ícono de la barra de menú en todo momento.
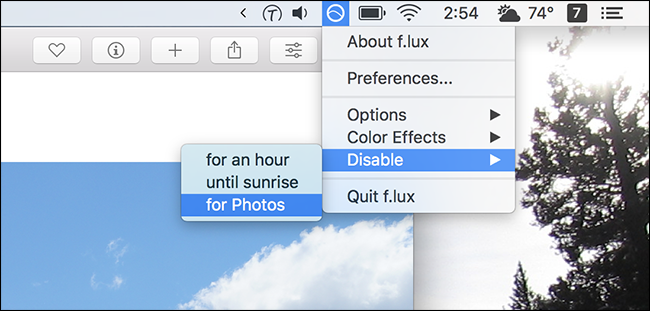
Desde aquí puede desactivar el tinte de la pantalla durante una hora o en cualquier momento que esté usando la aplicación actual. Esto es perfecto para diseñadores o editores de fotografías, que necesitan colores precisos al usar esas aplicaciones específicas. No hay forma de obtener esta función utilizando la función Night Shift incorporada, así que considere usar Flux en lugar de esto que le interesa.


