Tabla de contenidos
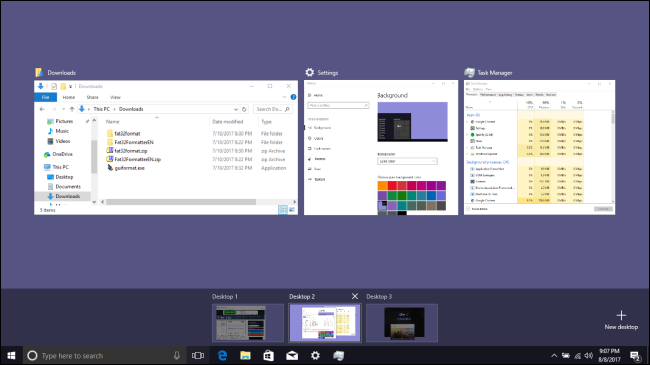
Windows 10 finalmente agregó escritorios virtuales como una función incorporada. Si mantiene abiertas muchas aplicaciones a la vez, o usa su PC para diferentes tipos de tareas, los escritorios virtuales ofrecen una manera conveniente de mantenerse organizado.
Con los escritorios virtuales, Windows 10 le permite crear varios escritorios separados que pueden mostrar diferentes aplicaciones y ventanas abiertas. Un uso simple de esto podría ser mantener el trabajo separado de las cosas personales. También puede colocar todos los elementos relacionados con una tarea específica en un escritorio, para que pueda concentrarse mejor en esa tarea. Si bien macOS y Linux han presentado escritorios virtuales durante un tiempo, y ha habido aplicaciones de terceros que los proporcionaron para Windows, los escritorios virtuales ahora están integrados en Windows 10.
Agregar un nuevo escritorio virtual
Agregar un nuevo escritorio virtual es fácil. En la barra de tareas, haga clic en el botón «Vista de tareas». Si no ve ese botón, es posible que lo haya apagado. Haga clic con el botón derecho en cualquier espacio abierto en la barra de tareas y elija la opción «Mostrar botón de vista de tareas» para volver a activarla. También puede abrir la Vista de tareas presionando Windows + Tab en su teclado.
La Vista de tareas es un conmutador de aplicaciones de pantalla completa que muestra todas las aplicaciones que se ejecutan en su PC. Puede cambiar a cualquier aplicación con solo hacer clic en ella. Si nunca antes ha configurado un escritorio virtual adicional, eso es todo lo que muestra la Vista de tareas. Para agregar un nuevo escritorio, haga clic en el botón «Nuevo escritorio» en la parte inferior derecha de la pantalla.
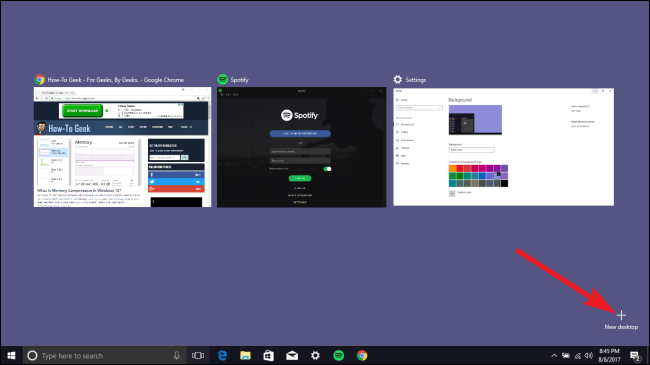
Windows 10 le permite crear tantos escritorios como necesite. Creamos 200 computadoras de escritorio en nuestro sistema de prueba solo para ver si podíamos, y Windows no tuvo ningún problema con eso. Dicho esto, le recomendamos encarecidamente que mantenga los escritorios virtuales al mínimo. Después de todo, los está creando para ayudar a organizar sus actividades. Tener toneladas de ellos frustra ese propósito.
Cambiar entre escritorios virtuales
Cuando tiene más de un escritorio, la Vista de tareas muestra todos sus escritorios en la parte inferior de la pantalla. Al pasar el mouse sobre un escritorio con el mouse, se muestran las ventanas actualmente abiertas en ese escritorio.
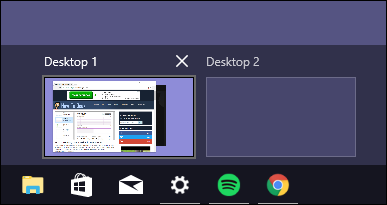
Puede hacer clic en un escritorio para saltar allí, o hacer clic en una ventana específica para saltar a ese escritorio y enfocar esa ventana. Es muy parecido a cambiar entre aplicaciones en un solo escritorio: simplemente las tiene organizadas en espacios de trabajo virtuales separados.
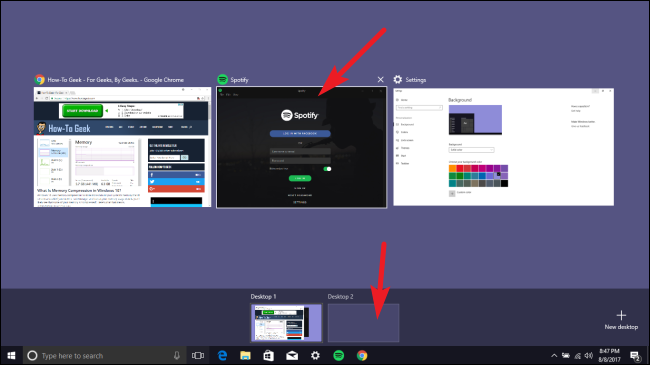
También puede cambiar entre escritorios virtuales simplemente usando su teclado. Presione Windows + Tab para abrir la Vista de tareas y luego suelte las teclas. Ahora, presione Tab nuevamente para mover la selección a la fila del escritorio. Luego puede usar las teclas de flecha para moverse entre los escritorios y luego presionar la tecla Intro para saltar al escritorio seleccionado.
Aún mejor, puede cambiar entre escritorios virtuales sin usar la Vista de tareas con solo presionar Windows + Ctrl + teclas de flecha izquierda o derecha. Y si está utilizando un dispositivo de pantalla táctil o un panel táctil de precisión, puede moverse entre escritorios con un deslizamiento de cuatro dedos.
Trabajar con Windows y aplicaciones en escritorios virtuales
Entonces, ahora ha creado un nuevo escritorio y sabe cómo cambiar entre ellos. Es hora de llenar esos escritorios con las cosas que necesita.
Lo primero es lo primero: si cambia a un escritorio y luego abre una aplicación u otra ventana allí, la ventana se abre y permanece en ese escritorio. Entonces, por ejemplo, si cambia a “Escritorio 3” y abre una ventana de Chrome allí, esa ventana de Chrome permanecerá en el Escritorio 3 hasta que la cierre o la mueva a otro escritorio.
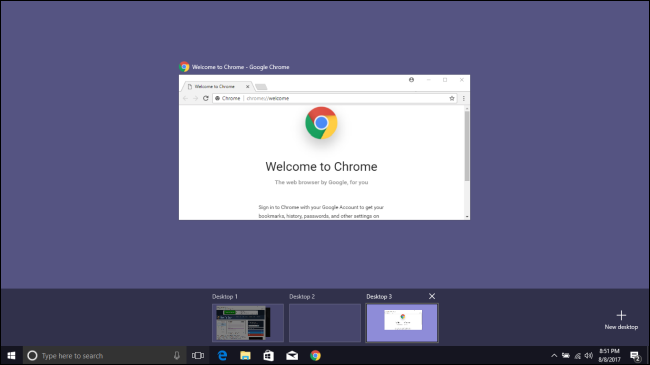
Aquí es donde las cosas se ponen un poco complicadas. Con aplicaciones que le permiten abrir múltiples ventanas, como, por ejemplo, Chrome o Microsoft Word, puede abrir diferentes ventanas para esas aplicaciones en diferentes escritorios. Digamos, por ejemplo, que tenía un escritorio dedicado a un proyecto específico. Puede tener ventanas de Chrome, documentos de Word, etc. abiertos en ese escritorio, y aún tener otras ventanas de Chrome y documentos de Word abiertos en otros escritorios.
Sin embargo, algunas aplicaciones solo le permiten tener una sola ventana abierta a la vez. La aplicación de la Tienda Windows es un buen ejemplo de esto. Supongamos que abrió la aplicación Store en el escritorio 3. Si luego intenta abrir la aplicación Store en un escritorio diferente, en lugar de abrir allí, saltará al escritorio donde está abierta esa aplicación.
Y, desafortunadamente, Windows no le ofrece una buena manera, aparte de abrir la Vista de tareas y buscar, para ver si una aplicación está abierta en otro escritorio. Volviendo a ese ejemplo en el que la Tienda está abierta en el Escritorio 3: si miro la barra de tareas en el Escritorio 3, puedo ver que la aplicación de la Tienda está abierta (tiene una línea debajo del icono).
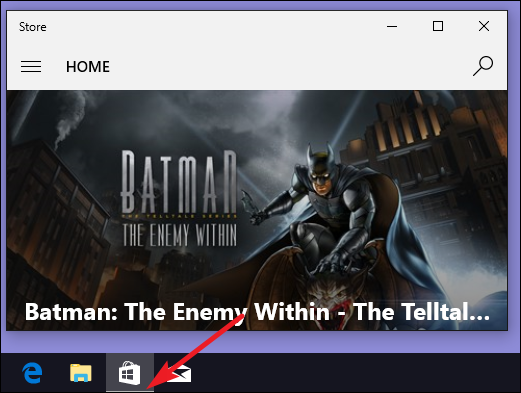
Pero mire la barra de tareas en cualquier otro escritorio, y parece que la aplicación no se está ejecutando.
También puede mover aplicaciones y ventanas entre escritorios virtuales. Presione Windows + Tab para abrir la Vista de tareas. Pase el mouse sobre el escritorio virtual que contiene la ventana que desea mover. Ahora puede arrastrar esa ventana a otro escritorio virtual.
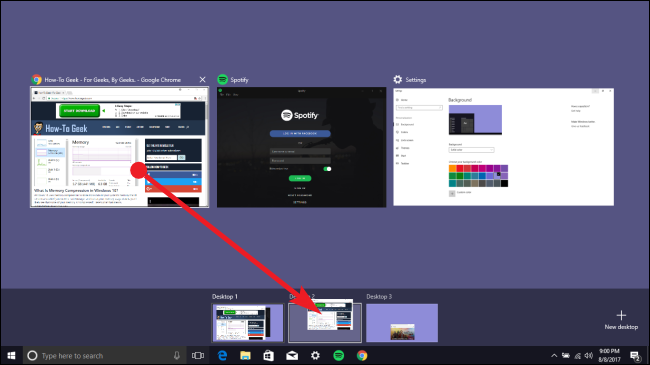
Si lo prefiere, también puede hacer clic con el botón derecho en una ventana, señalar el menú «Mover a» y luego seleccionar un escritorio específico al que desea mover la ventana, o incluso crear un nuevo escritorio y mover la ventana allí en uno. acción. Este método es útil si sabe exactamente dónde desea mover la ventana.
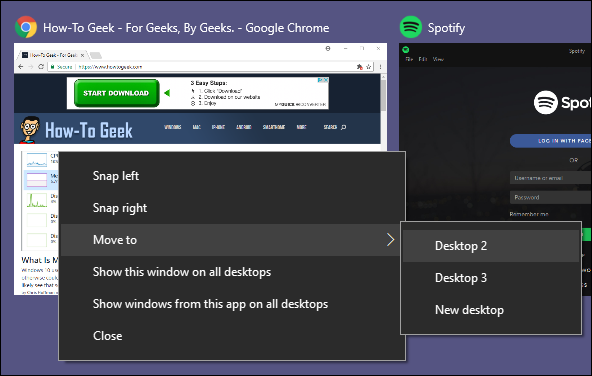
Eliminar un escritorio virtual
Para eliminar un escritorio virtual, primero presione Windows + Tab para abrir la Vista de tareas. Haga clic en el botón «Cerrar» que se encuentra sobre el escritorio que desea eliminar.
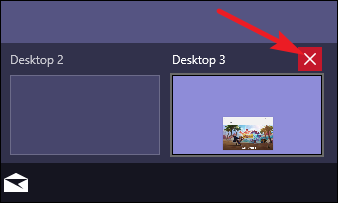
Si hay aplicaciones o ventanas abiertas en el escritorio cuando lo cierra, se mueven al escritorio inmediatamente a la izquierda de la que está cerrando. Cierre el Escritorio 3, por ejemplo, y las aplicaciones y ventanas abiertas se moverán al Escritorio 2.
Trate el escritorio virtual como espacios de trabajo temporales para obtener la mejor experiencia
Desafortunadamente, la función de escritorio virtual incorporada en Windows 10 todavía es bastante limitada en comparación con la que se encuentra en otros sistemas operativos. No puede configurar diferentes fondos de pantalla para diferentes escritorios. No puede establecer diferentes esquemas de color ni aplicar ningún otro tipo de personalización. Los diferentes escritorios no pueden tener diferentes barras de tareas, o incluso diferentes iconos en el escritorio.
Tampoco hay forma de saltar rápidamente a un escritorio específico; debe recorrerlos con los comandos del teclado o usar la Vista de tareas para navegar.
Los escritorios virtuales se mantienen después de reiniciar su PC, pero eso realmente no le sirve de mucho. Incluso si tiene aplicaciones y ventanas configuradas para cargar automáticamente con Windows, simplemente se abrirán en su escritorio principal: Escritorio 1. Luego, tendrá que moverlas a sus respectivos escritorios nuevamente después de cada reinicio. Y esa es la parte que lleva tiempo. Crear los escritorios virtuales en primer lugar es rápido y fácil.
Teniendo esto en cuenta, hemos descubierto que los escritorios virtuales, al menos tal como existen en Windows 10, se tratan mejor como espacios de trabajo temporales para ayudarlo a organizar sus actividades mientras trabaja en ellos.
Y aunque hemos hablado en el pasado sobre aplicaciones de escritorio virtual de terceros para Windows que ofrecían más funciones, no hemos podido encontrar ninguna que se haya actualizado para que funcione de manera confiable con Windows 10.


