Tabla de contenidos
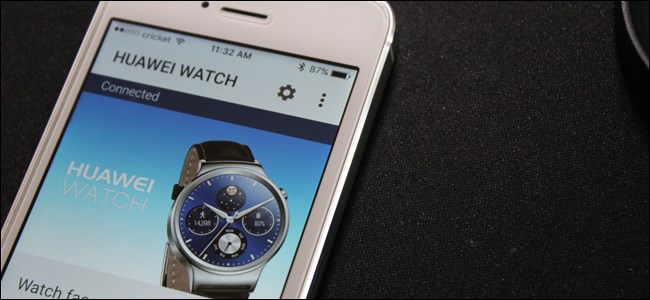
Cuando se trata de relojes inteligentes en iOS, muchas personas piensan que el Apple Watch es la única opción. Sin embargo, Android Wear también funciona con iOS, y Android 2.0 funciona casi como un reloj independiente, lo que lo hace mucho más útil de lo que solía ser con el sistema operativo móvil de Apple.
Básicamente, lo que sabe de Android Wear con iOS, si es que sabe algo, probablemente se basó en las primeras versiones de Android Wear. Si bien es técnicamente compatible, el reloj estaba muy limitado en comparación con lo que podía hacer cuando se usaba con Android. La mayor parte de eso cambió cuando se lanzó Android 2.0, lo que hace que estos relojes sean una opción mucho más atractiva (y asequible) si está buscando un dispositivo portátil para combinar con su iPhone.
Si está indeciso acerca de comprar un reloj Android Wear, aquí le mostramos cómo configurarlo todo, así como qué esperar al usarlo con su iPhone.
Paso uno: emparejarlo
Lo primero que deberá hacer es tomar la aplicación Android Wear para su iPhone . Una vez que esté instalado y listo para usar, emparejar el reloj es simple.
NOTA: Este artículo asume que estás usando un nuevo reloj Android Wear, uno que no se ha emparejado previamente con otro teléfono. Si es así, primero deberá restablecerlo de fábrica antes de poder emparejar un teléfono nuevo.
El proceso de configuración es bastante sencillo. Primero configurará su idioma en el reloj y luego iniciará la aplicación en el teléfono. Deberá habilitar el uso compartido de Bluetooth y aceptar un par de acuerdos, todo lo cual se puede hacer sin salir de la aplicación Wear.
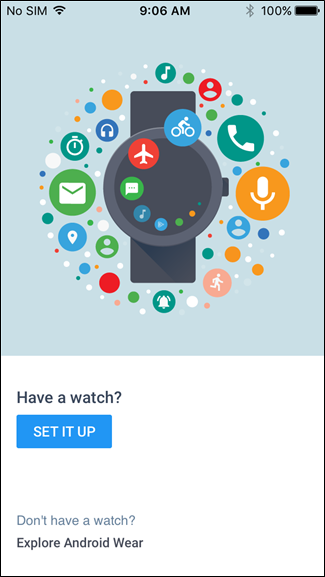
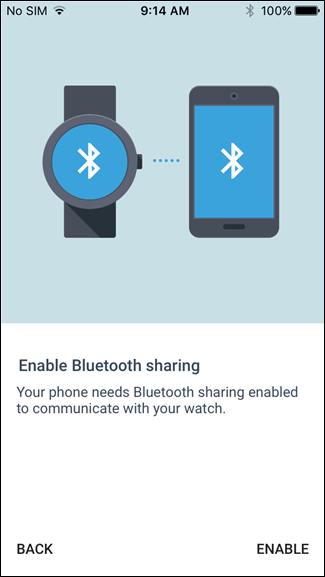
Una vez que el teléfono encuentre el reloj, aparecerá en la lista de dispositivos disponibles. Toque esa opción y los dos comenzarán a hablar. Después de unos segundos, aparecerá un código de seguridad en ambos: asegúrese de que el código coincida y luego toque «Confirmar».
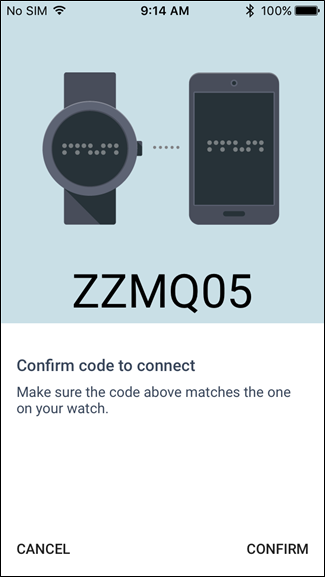
Después de eso, el reloj buscará actualizaciones y, si hay algo disponible, continúe e instálelo. Esta parte llevará algo de tiempo, así que ve a tomar un café o algo. Tráeme una también: dos cremas, una de azúcar. Gracias.
Para cuando regrese, el reloj debería estar listo para funcionar.
Hay muchas cosas que aprobar en este paso: datos de ubicación, acceso al calendario y muchas otras cosas. Lea cada uno de ellos individualmente y asegúrese de que está de acuerdo con darle acceso al reloj a sus cosas; solo sepa que si niega cualquiera de estas características, la funcionalidad (y utilidad) del reloj se verá afectada. Prácticamente doy acceso a todo.
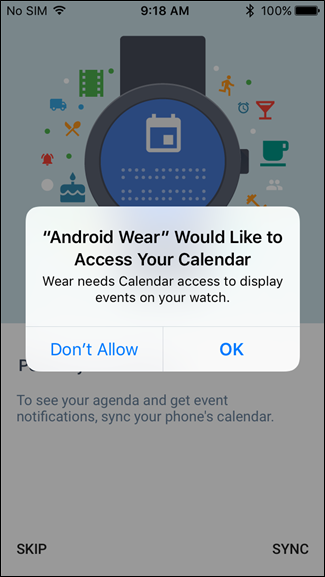
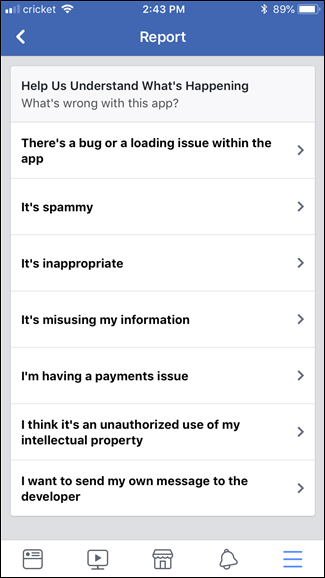
Por último, solo tendrá que dar acceso a la aplicación y al reloj a su cuenta de Google. Si ya tiene esta configuración en su iPhone (porque usa otras aplicaciones de Google, por ejemplo), entonces este paso es muy sencillo, simplemente presione el interruptor junto al nombre de su cuenta. De lo contrario, tendrás que agregarlo.
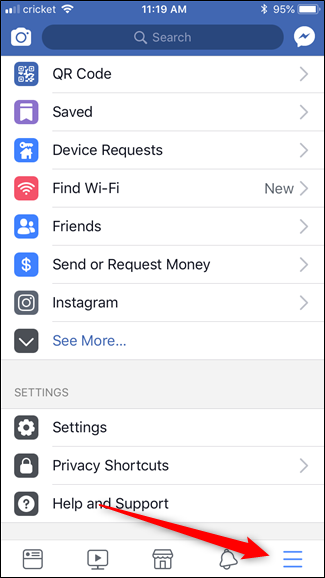
Paso dos: personalizar y configurar
Después de superar la avalancha de aprobaciones y todo eso, aún quedan algunas cosas más por hacer. En su mayoría, solo más aprobaciones. En serio, hay muchas de estas cosas.
En la pantalla principal de la aplicación Wear, a la que debería acceder automáticamente tan pronto como finalice el proceso de emparejamiento, verá un gran cuadro azul que le indica que active «Su feed». Eso es algo que querrás hacer, así que sigue adelante y toca esa casilla.
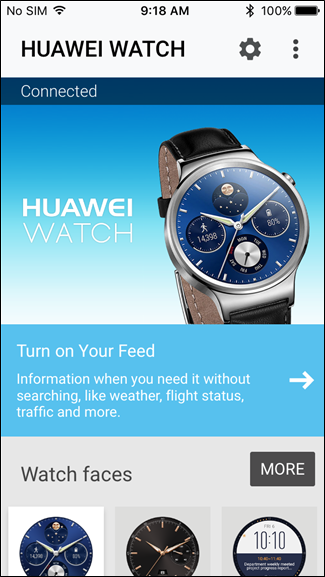
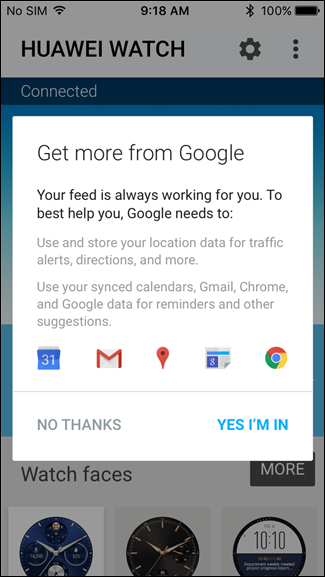
Básicamente, estas son todas tus cosas de Google: Gmail, Calendario, Ubicación, etc. El cuadro emergente que aparece te dirá un poco más sobre eso, así que si estás dentro, presiona el botón «Sí, estoy dentro». Auge. Estás dentro. Me encanta cuando un plan se junta.
A partir de ahí, aparece otro cuadro azul, esta vez preguntando por su ubicación. Si está de acuerdo con eso, simplemente toque el cuadro y permita que acceda a su ubicación.
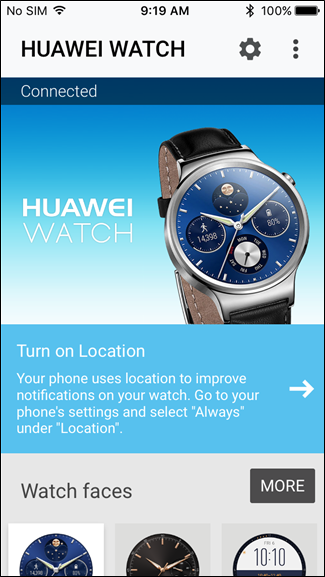
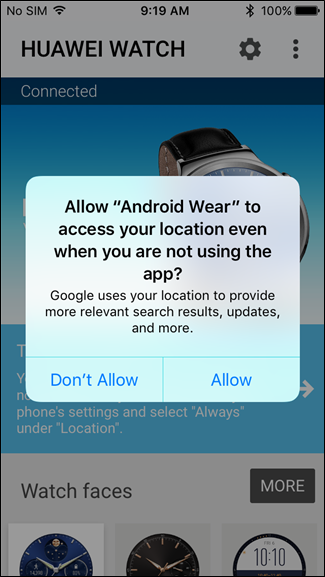
Vaya, ya ha terminado con el proceso de configuración. ¡Bien por usted!
Ahora que ha terminado con todo eso, hablemos de algunas de las opciones, como las esferas del reloj. Puede elegir entre la selección preinstalada tocando el botón «más» en las secciones de la esfera del reloj. Hablaremos de instalar más caras y todo eso a continuación.
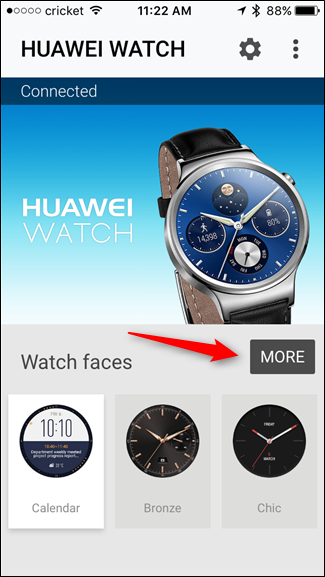
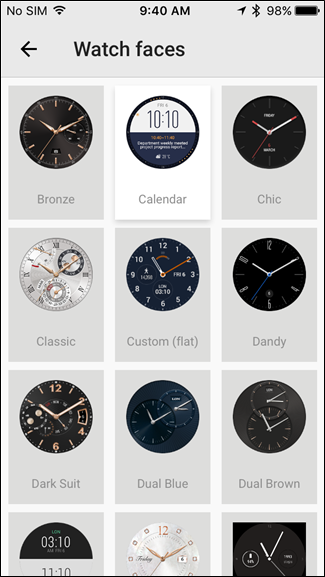
De lo contrario, hablemos del menú Configuración. Toque ese pequeño icono de engranaje en la esquina superior derecha si lo está siguiendo en casa.
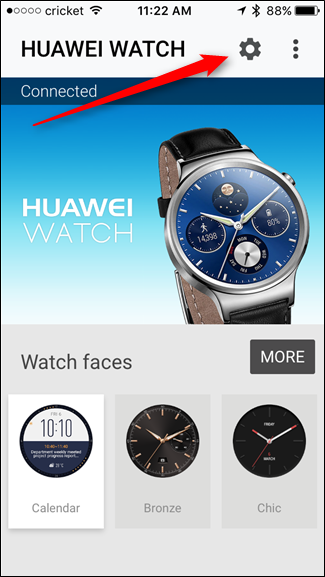
Aquí es donde manejarás todos los ajustes de Wear y todo eso. Puede agregar y eliminar cuentas, administrar su feed y obtener sugerencias del Asistente de Google, para empezar. Estas son todas las cosas relacionadas con su cuenta de Google, así que investigue y configure las cosas para la forma en que planea usar su reloj. Hágale saber lo que es importante para usted, para que las notificaciones sean personalizadas.
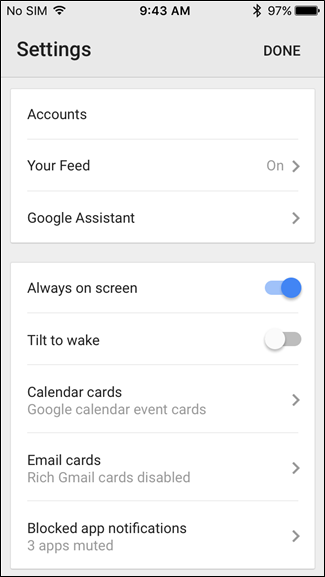
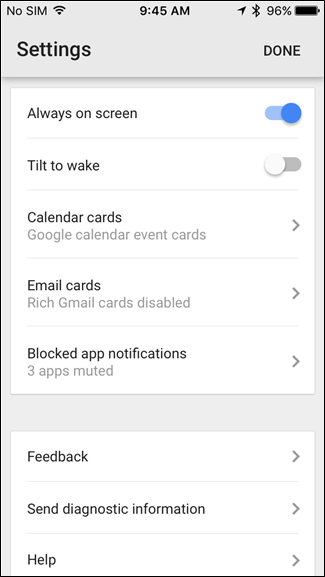
También controlas la configuración del reloj en este menú. Si no desea que la pantalla esté encendida todo el tiempo, apáguela. Si no le gusta que la pantalla se ilumine cada vez que se mueve, desmarque la opción «Inclinar para despertar». Honestamente, aquí todo se explica por sí mismo: usa lo que quieras, apaga lo que no te gusta. Solo debes saber que aquí es donde se hace todo y debes ser bueno.
De vuelta al reloj, comenzará un tutorial. Solo sigue con eso para aprender los conceptos básicos de Android Wear.
Paso tres: instalar aplicaciones y ver caras
Aquí es donde Android Wear 2.0 es dramáticamente diferente a su predecesor, principalmente porque la instalación de contenido nuevo se maneja directamente desde el reloj en lugar de hacerlo desde el teléfono. Entonces, si desea instalar nuevas aplicaciones y caras, lo hará desde Play Store en el reloj . Es muy sencillo una vez que abandonas las nociones sobrantes de Android Wear 1.x.
Si su reloj tiene una corona, haga clic en ella para abrir el lanzador. Verás todas las aplicaciones que ya están instaladas en el reloj; solo toca la aplicación para iniciarla. Pero como estamos hablando de instalar cosas nuevas, estás buscando Play Store.
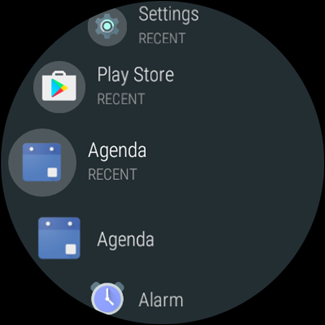
Una vez que lo haya iniciado, lo más probable es que vea una notificación de que el reloj no está conectado a Wi-Fi. Puede configurarlo tocando el botón «Agregar red», eligiendo su red Wi-Fi y luego ingresando la contraseña en el teléfono. Ahora estás listo para el rock and roll.
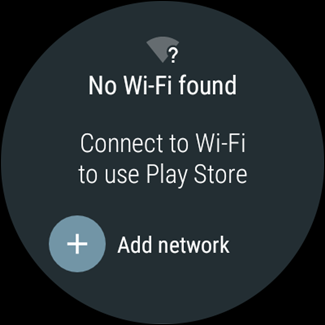
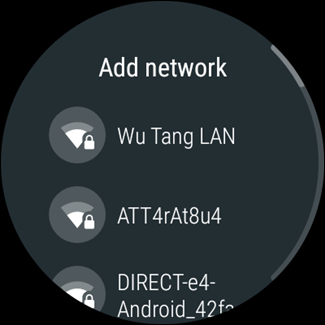
El reloj Play Store es básicamente una versión simplificada de lo que obtienes en los teléfonos Android, pero no lo retendré si no estás familiarizado con eso. Piense en ello como una tienda de aplicaciones básica y tendrá la idea.
La interfaz inicial es muy, muy simple, con solo un puñado de opciones. Puede ver sugerencias de Google, aplicaciones destacadas, esferas de reloj populares y algunas otras. También hay un botón de búsqueda en la parte superior, por lo que si sabe lo que quiere, puede buscarlo aquí.
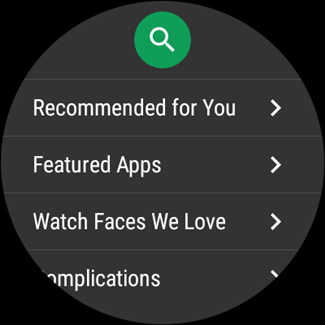
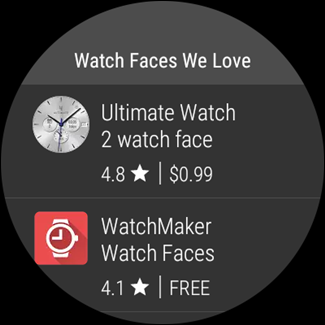
Pero hay una manera más fácil de obtener aplicaciones y esferas de reloj en su reloj: instalándolas de forma remota desde la web. Puedes buscar en la versión web de Play Store y luego enviar cosas a tu reloj directamente desde tu computadora: una vez que encuentres algo que quieras instalar, simplemente haz clic en el botón «Instalar», ingresa tu contraseña de Google, luego selecciona tu reloj . Pan comido.
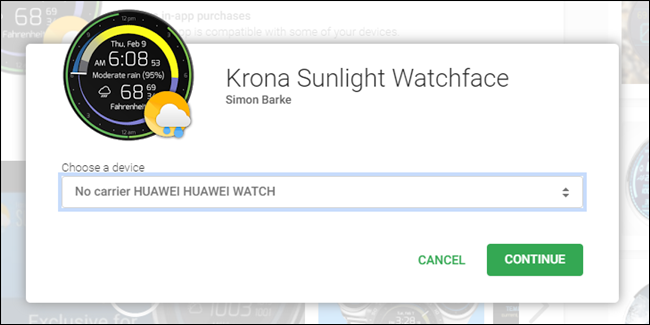
Qué esperar de su experiencia Android Wear en iOS
En este punto, la experiencia Wear en iOS es bastante parecida a la de Android. Dado que puede obtener aplicaciones y caras de reloj directamente en el reloj, eso elimina una de las mayores barreras que enfrenta Android Wear en iOS con el lanzamiento inicial, que es enorme.
In my experience, notification access worked well—calls, text messages, and other notifications that hit my iPhone came through on the watch without any issues. I will note, however, that I’m not a full-time iPhone user, so on a long enough timeline, you may hit some instances where notifications don’t transfer to the watch the way you’d expect. I didn’t find this in my testing, however.
If you’re interested in a more in-depth look at Android Wear in general, check out our post on setting up and using Wear, which will get you more familiar with the platform as a whole.
I’m going to be honest here: the Apple Watch still probably provides a better overall experience with iPhone than Android Wear does. I mean, they’re built in the same ecosystem and designed to work together, so it makes sense. But if you’re looking to save some funds, or if you really like the look and customizability of Android Wear, it’s a great alternative.


