Tabla de contenidos
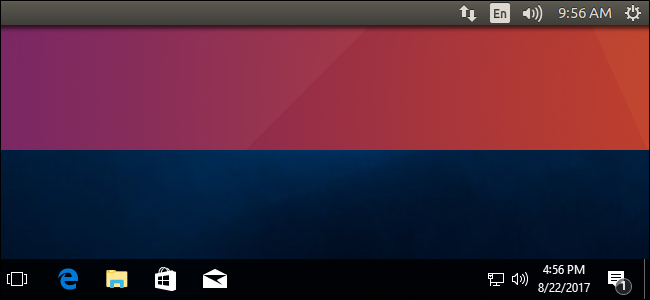
Su computadora almacena la hora en un reloj de hardware en su placa base. El reloj registra el tiempo, incluso cuando la computadora está apagada. De forma predeterminada, Windows asume que la hora se almacena en la hora local, mientras que Linux asume que la hora se almacena en la hora UTC y aplica una compensación. Esto lleva a que uno de sus sistemas operativos muestre la hora incorrecta en una situación de arranque dual .
Para solucionar este problema, tiene dos opciones: hacer que Linux use la hora local o hacer que Windows use la hora UTC. ¡No sigas ambos pasos de instrucciones o no hablarán el mismo idioma! Le recomendamos que haga que Linux utilice la hora local, si es posible.
Opción uno: hacer que Linux use la hora local
Hacer que Linux use la hora local de la misma manera que lo hace Windows es probablemente la mejor opción. Windows tiene una configuración de registro que lo obliga a almacenar la hora como UTC, pero, según se informa, no es bien compatible y puede causar problemas con algunas aplicaciones de terceros que siempre asumen que el reloj del hardware está en la hora local. También es incompatible con el servicio de sincronización de hora de Internet de Windows.
Los pasos para hacer que su sistema Linux utilice la hora local pueden variar de una distribución de Linux a otra. Sin embargo, en cualquier distribución de Linux con systemd , puede usar el timedatectl comando para realizar este cambio. Esto funcionará en versiones modernas de Ubuntu, Fedora, Red Hat, Debian, Mint y otras distribuciones de Linux que usan systemd.
Para realizar este cambio, primero abra una ventana de Terminal en su sistema Linux. Ejecute el siguiente comando para poner el reloj de tiempo real de la placa base en la hora local. Linux almacenará la hora en la hora local, al igual que lo hace Windows.
timedatectl set-local-rtc 1 --adjust-system-clock
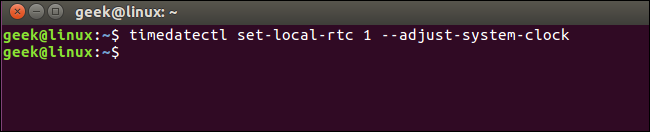
Para verificar su configuración actual, ejecute:
timedatectl
Si ve «RTC en TZ local: sí», Linux está configurado para usar la zona horaria local en lugar de UTC. El comando le advierte que este modo no es totalmente compatible y puede causar algunos problemas al cambiar entre zonas horarias y con el horario de verano. Sin embargo, este modo probablemente sea más compatible que la opción UTC en Windows. Si realiza un arranque dual con Windows, Windows se encargará del horario de verano por usted.
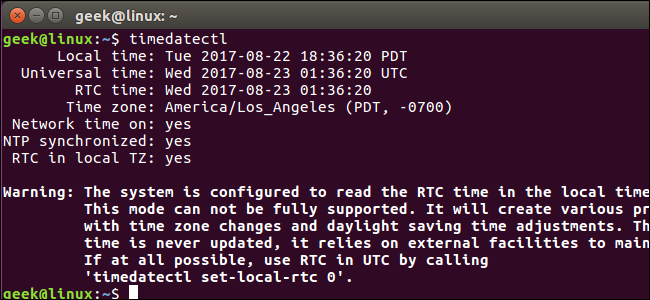
Si alguna vez desea deshacer este cambio, ejecute el siguiente comando:
timedatectl set-local-rtc 0 --adjust-system-clock
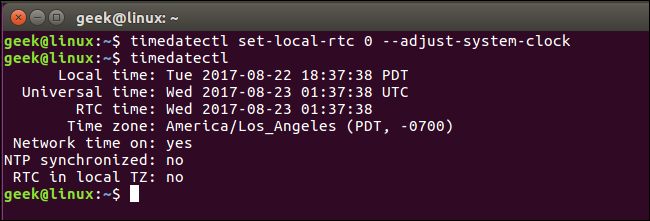
Opción dos: hacer que Windows use la hora UTC
Hacer que Windows use la hora UTC como Linux probablemente no sea la mejor opción. Puede editar el registro para que Windows use la hora UTC, pero esto podría causar más problemas que simplemente hacer que Linux use la hora local.
Si desea hacer esto, primero querrá deshabilitar la función de actualización de la hora de Internet en Windows. Esto garantiza que Windows no configure el reloj incorrectamente cuando intente sincronizar la hora actual desde Internet. En Windows 10, diríjase a Configuración> Hora e idioma y desactive «Establecer la hora automáticamente». En Windows 7, haga clic con el botón derecho en el reloj del sistema en la barra de tareas y seleccione «Ajustar fecha / hora». Haga clic en la pestaña «Hora de Internet», haga clic en el botón «Cambiar configuración», desmarque la opción «Sincronizar con un servidor de hora de Internet» y haga clic en «Aceptar».
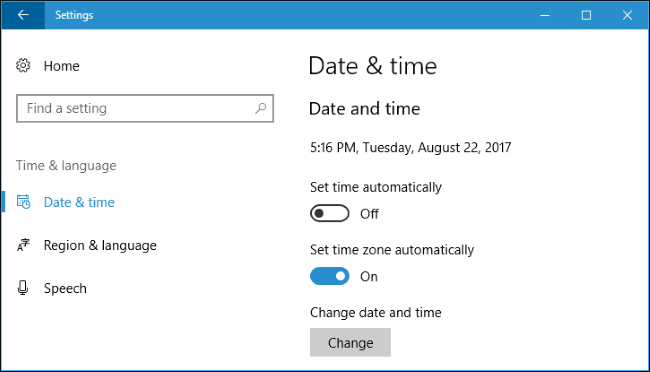
Haga que Windows use la hora UTC editando el registro
Ahora deberá agregar el valor apropiado al registro de Windows. Aquí está nuestra advertencia estándar: el Editor del Registro es una herramienta poderosa y su uso indebido puede hacer que su sistema sea inestable o incluso inoperable. Este es un truco bastante fácil y no debería tener ningún problema siempre que siga las instrucciones. Dicho esto, si nunca ha trabajado con él antes, considere leer sobre cómo usar el Editor del Registro antes de comenzar. Y definitivamente haga una copia de seguridad del Registro (¡y de su computadora !) Antes de realizar cambios.
Primero, abra el Editor del Registro haciendo clic en Inicio, escribiendo «regedit» y presionando Enter. Acepte el mensaje de seguridad que aparece.
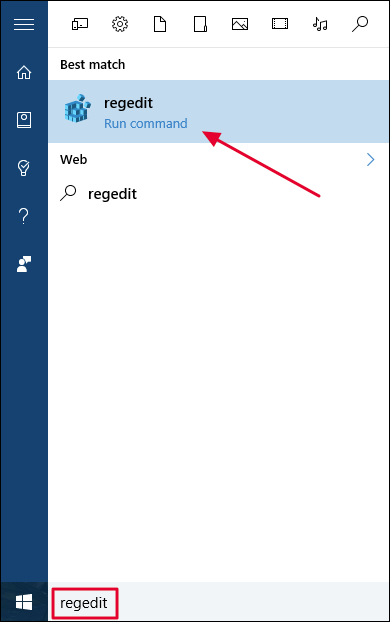
Navegue a la siguiente clave en el panel izquierdo del editor de registro:
HKEY_LOCAL_MACHINE \ System \ CurrentControlSet \ Control \ TimeZoneInformation
En las últimas versiones de Windows 10, puede copiar y pegar la línea anterior en el cuadro de dirección. Sin embargo, este truco también funcionará en Windows 7.
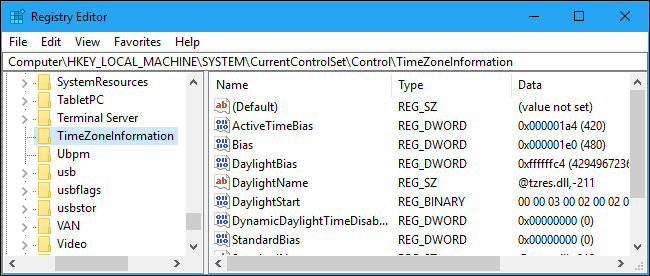
Haga clic con el botón derecho en la tecla «TimeZoneInformation» y seleccione Nuevo> Valor DWORD (32 bits).
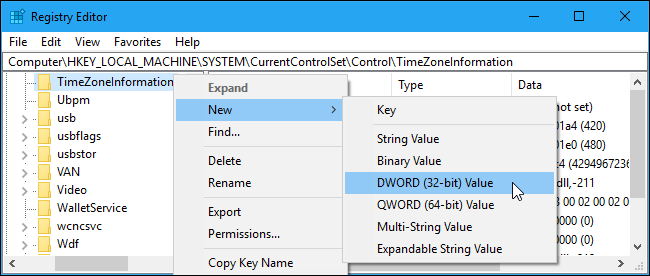
Nombra tu nuevo valor RealTimeIsUniversal.
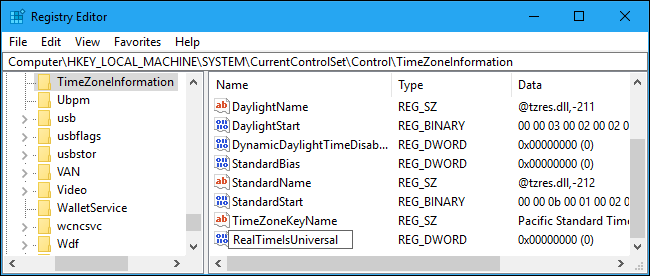
Haga doble clic en el RealTimeIsUniversal valor que acaba de crear, establezca los datos del valor en 1y haga clic en «Aceptar».
Ya ha terminado y puede cerrar el Editor del registro. Windows almacenará la hora en UTC, al igual que lo hace Linux.
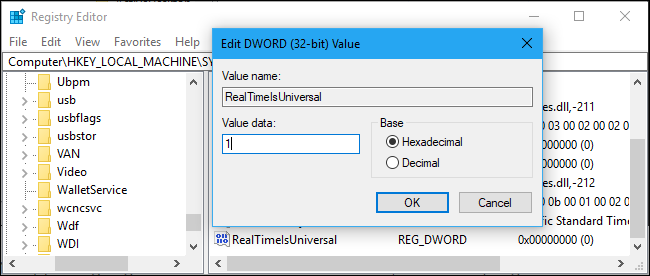
Si alguna vez desea deshacer este cambio, regrese a esta ubicación en el registro, haga clic con el botón derecho en el RealTimeIsUniversal valor que agregó y elimínelo de su registro.
Descargue nuestro truco de registro con un clic

If you don’t want to edit the registry yourself, you can use our downloadable registry hack. We created one hack that makes Windows use UTC time, and one that restores it to local time. Both are included in the following ZIP file. Just download the file, double-click the hack you want to use, and agree to add the information to your registry.
Make Windows Use UTC Time
The above hacks do the same thing we described above. The Make Windows Use UTC Time hack creates the “RealTimeIsUniversal” entry with a value of “1”, while the Make Windows Use Local Time hack deletes the “RealTimeIsUniversal” entry.
If you ever want to see what this or any other .reg file does, right-click it and select “Edit” to view the file in Notepad. You can easily make your own registry hacks, which just consist of a list of registry entries to add, edit, and remove in a properly formatted list.
What About Dual-Booting Windows on a Mac?
RELATED: How to Install Windows on a Mac With Boot Camp
Although Apple’s macOS uses UTC time like Linux does, you shouldn’t have to do anything special when running Windows in Boot Camp on a Mac. Apple’s Boot Camp drivers handle everything. (Hackintosh dual-booters are another story, though, and will have to try using the Windows registry tweak above.)
If you’re wondering why Windows uses local time instead of UTC like other operating systems, official Microsoft blog The Old New Thing explains it here. In short, it was to preserve backwards compatibility with Windows 3.1 systems and to prevent people from getting confused when they set the time in the computer’s BIOS. Of course, PC manufacturers chose local time to be compatible with Windows and Windows chose local time to be compatible with the decision PC manufacturers chose, so the cycle became self-reinforcing.
There’s currently no standard for labeling whether a time is stored as UTC or local time in BIOS or UEFI firmware, which would probably be the most logical solution. But it would require some work, and most people will never even notice different operating systems use different time formats—except in dual-boot configurations.

