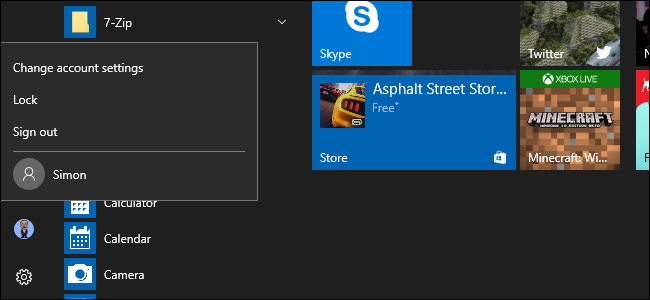
Cuando actualiza Windows 10, su cuenta anterior viene con usted, cuando realiza una instalación limpia, crea una nueva cuenta durante el proceso, pero ¿qué pasa si desea agregar cuentas locales adicionales? Siga leyendo mientras le mostramos cómo.
¿Por qué quiero hacer esto?
Millones de usuarios de Windows nunca crean cuentas secundarias en sus máquinas y usan su cuenta administrativa principal para todo. Esta es una práctica no tan segura y la mayoría de la gente debería dejar de hacerlo.
Crear una cuenta secundaria para usted (para que no siempre inicie sesión con privilegios administrativos) es una gran idea y aumenta significativamente la seguridad de su máquina. Crear cuentas locales separadas para sus hijos u otros usuarios significa que pueden configurar las cosas como quieran, tener carpetas de usuario separadas (documentos, imágenes, etc.) y asegurarse de que las descargas de Minecraft dudosas que encuentran en sitios web sospechosos no lo hagan. infectar su cuenta.
Si bien es posible que se sienta inclinado a utilizar la cuenta de Microsoft para las funciones en línea que ofrece , una cuenta local estándar, del tipo que tenía en Windows 7 y versiones anteriores, es excelente para las personas que no desean vincular su inicio de sesión a Microsoft y es un ajuste perfecto para los niños que no necesitan todos los extras (y es posible que ni siquiera tengan una dirección de correo electrónico para vincularse a la cuenta en primer lugar).
Echemos un vistazo al proceso para crear nuevas cuentas de usuario local en Windows 10.
Cree una nueva cuenta de usuario local en Windows 10
Primero, deberá acceder a la configuración de su cuenta de usuario. Tenga en cuenta que en Windows 10, esta es una bestia separada de la entrada del Panel de control «Cuentas de usuario».
Presione Windows + I para abrir la aplicación Configuración y luego haga clic en «Cuentas».
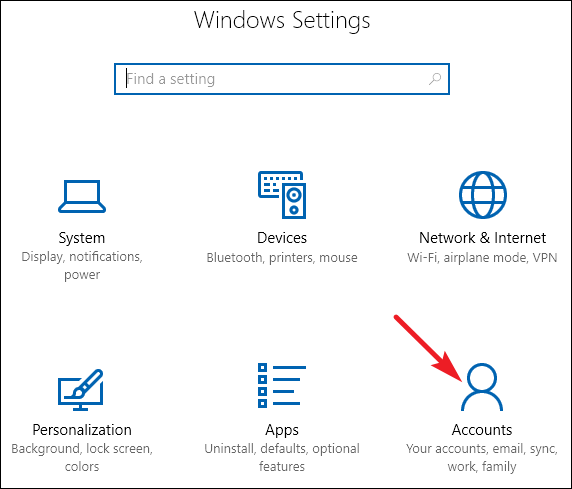
En la página Cuentas, cambie a la pestaña «Familia y otras personas» y luego haga clic en el botón «Agregar a otra persona a esta PC». Es posible que se sienta tentado por el botón «Agregar un miembro de la familia», pero esa función requiere configurar una cuenta de Microsoft en línea y asignar miembros a su familia. Es una función útil que le permite monitorear la cuenta de un niño , pero no lo que buscamos aquí.
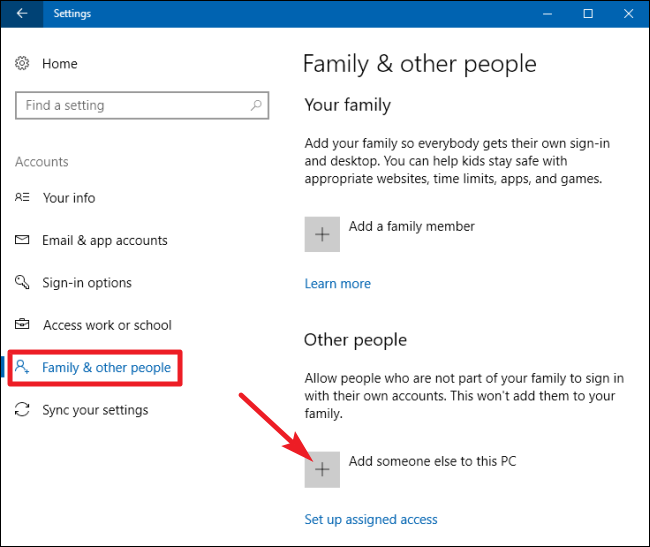
En la ventana de la Cuenta de Microsoft que aparece, se le dirigirá hacia la creación de una cuenta de Microsoft en línea. Ignore el mensaje para proporcionar un correo electrónico o un número de teléfono. En su lugar, haga clic en el enlace «No tengo la información de inicio de sesión de esta persona» en la parte inferior.
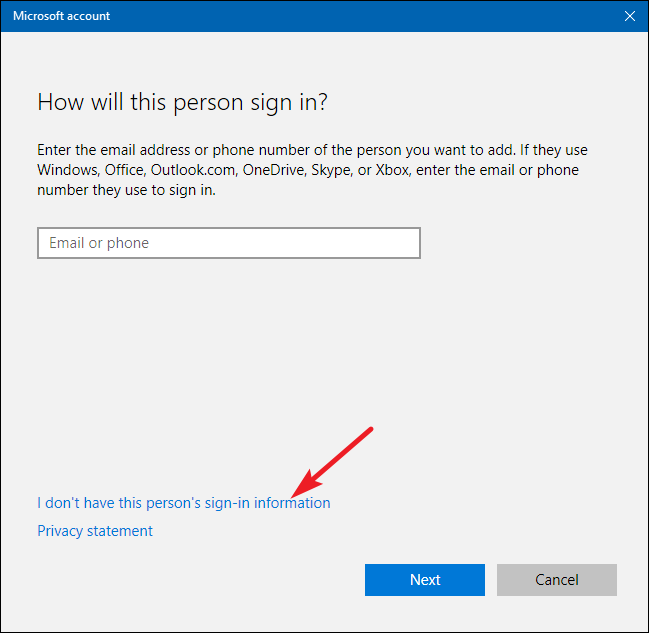
En la página siguiente, Windows le sugerirá que cree una cuenta en línea. Nuevamente, ignore todo esto y haga clic en el enlace «Agregar un usuario sin una cuenta de Microsoft» en la parte inferior.
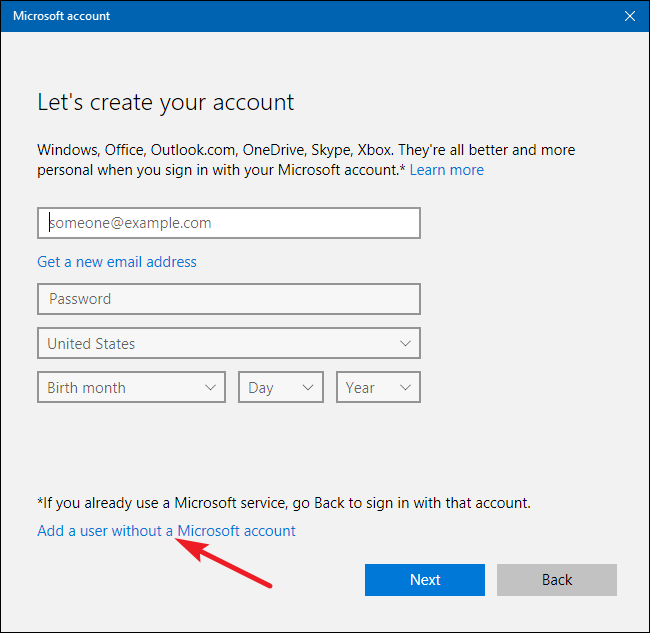
Si ha creado nuevas cuentas en Windows 7 y versiones anteriores, la siguiente pantalla le resultará familiar. Escriba un nombre de usuario, contraseña y sugerencia de contraseña y luego haga clic en «Siguiente».
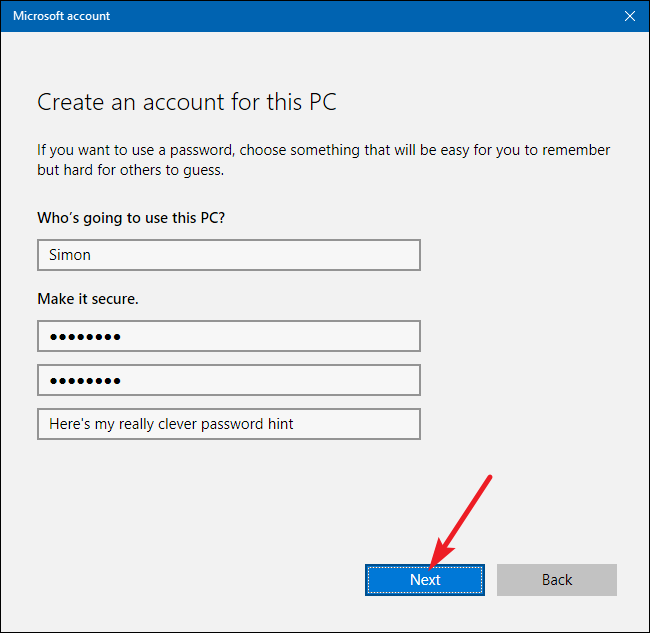
Después de hacer clic en «Siguiente», volverá a la pantalla Cuentas que vio anteriormente, pero su nueva cuenta de usuario ahora debería aparecer en la lista. La primera vez que alguien inicia sesión con la cuenta, Windows creará carpetas de usuario y terminará de configurar las cosas.
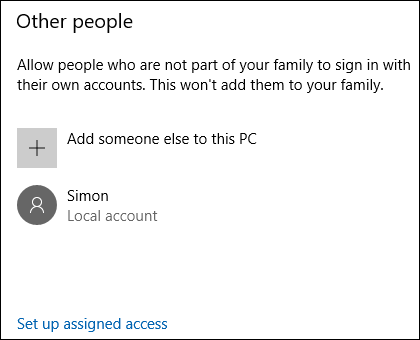
De forma predeterminada, su cuenta de usuario local está configurada como una cuenta limitada, lo que significa que no puede instalar aplicaciones ni realizar cambios administrativos en la máquina. Si tiene una razón convincente para cambiar el tipo de cuenta a una cuenta de administrador, puede hacer clic en la entrada de la cuenta, seleccionar «Cambiar tipo de cuenta» y luego cambiarla de limitada a administrativa. Nuevamente, a menos que tenga una necesidad real de configurar una cuenta administrativa, déjela en el modo limitado mucho más seguro.
¿Tiene una pregunta urgente sobre Windows 10? Envíenos un correo electrónico a [email protected] y haremos todo lo posible para responderlo.


