Tabla de contenidos
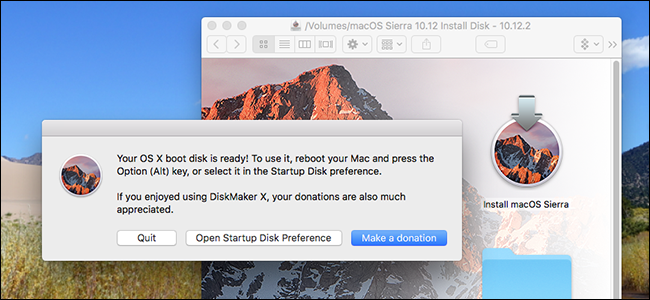
La Mac App Store es la forma predeterminada de actualizar o instalar macOS, pero no funciona para todos. Tal vez tenga varias Mac y una cantidad limitada de ancho de banda, y no quiera descargar todo el sistema operativo para cada sistema. O tal vez esté buscando instalar el sistema operativo desde cero.
Cualquiera sea el motivo, instalar macOS desde una unidad USB no es difícil. Solo necesitas algunas cosas:
- Una unidad USB de 8GB. Este proceso sobrescribirá todo el disco, así que haga una copia de seguridad de todo lo almacenado en él. Si su unidad tiene más de 8 GB y desea usar el resto de la unidad para otra cosa, puede usar la Utilidad de Discos para particionar la unidad : simplemente cree una partición vacía de 8 GB para el instalador.
- Acceso a al menos una Mac en funcionamiento con acceso a la Mac App Store. Esta puede ser la máquina de un amigo si es necesario.
¡Eso es! Una vez que tenga esas cosas, podemos empezar.
Primero, descargue macOS desde la Mac App Store
Para comenzar, necesita el instalador para cualquier versión de macOS que desee en una memoria USB. Dirígete a la Mac App Store. Si lo que está buscando es la última versión de macOS, busque ese sistema operativo y haga clic en el botón «Descargar» o «Instalar».
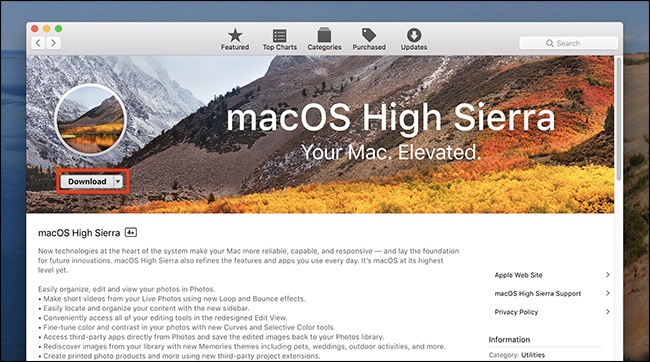
La descarga llevará un tiempo, así que asegúrese de que su Mac esté enchufada y tenga una conexión constante a Internet. El instalador se cargará cuando finalice el proceso; simplemente cierre la ventana, luego diríjase a la carpeta de Aplicaciones para confirmar que el instalador está allí.
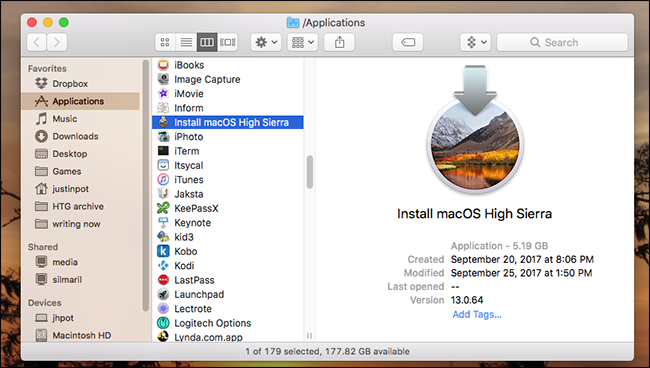
Si no desea la última versión de macOS, buscar en la App Store no le ayudará. En su lugar, tendrá que dirigirse a la pestaña «Compras» en el instalador y desplazarse hacia abajo hasta encontrar la versión de macOS que desea en su memoria USB.
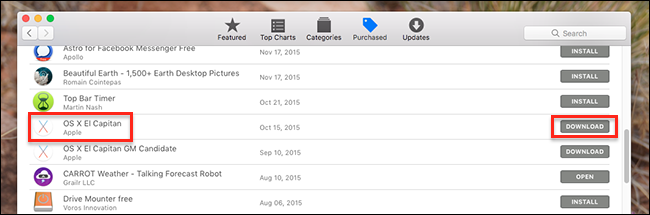
Aquí solo encontrará versiones que haya descargado anteriormente. Haga clic en el botón «Descargar» a la izquierda de la versión que desea instalar y su Mac la descargará. Nuevamente, el instalador se iniciará cuando se complete la descarga; cierre la ventana cuando esto suceda. Ahora estamos listos para crear nuestro disco. Hay dos formas de hacer esto: una con software de terceros y otra con la Terminal.
La forma fácil: con DiskMaker X
La forma más sencilla de crear una unidad USB de arranque es descargar DiskMaker X y usarlo para crear su unidad. Generalmente, la última versión solo es compatible con la última versión de macOS; Si desea instalar algo anterior a macOS High Sierra, consulte la lista de versiones anteriores y descargue una que sea compatible con el sistema operativo que elija.
La instalación es simple: simplemente monte el DMG, luego arrastre el programa a su carpeta de Aplicaciones.
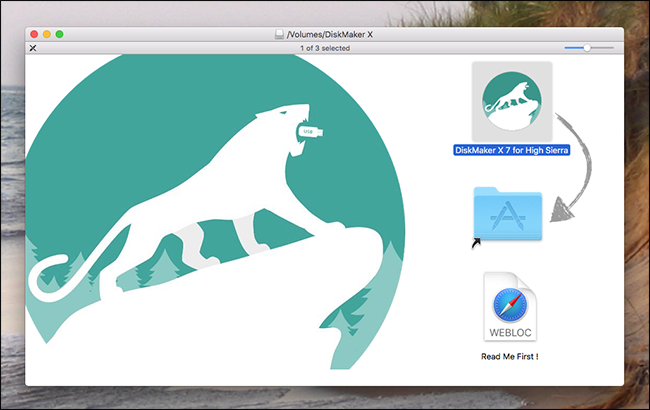
Inicie el programa y debería encontrar el instalador que descargó anteriormente. Si ha puesto el instalador en algún lugar además de la carpeta Aplicaciones, puede dirigir DiskMaker X al archivo manualmente.
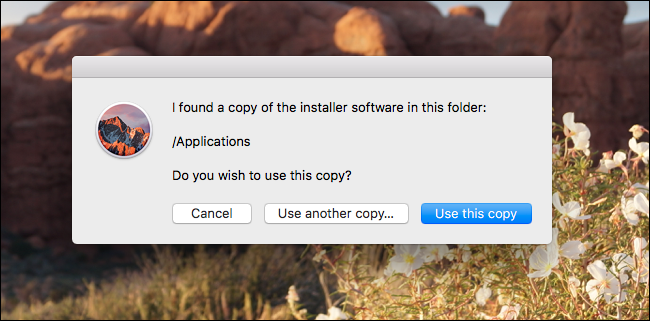
Después de eso, se le preguntará qué disco le gustaría usar. Elija la unidad o partición, sabiendo que se sobrescribirá por completo.
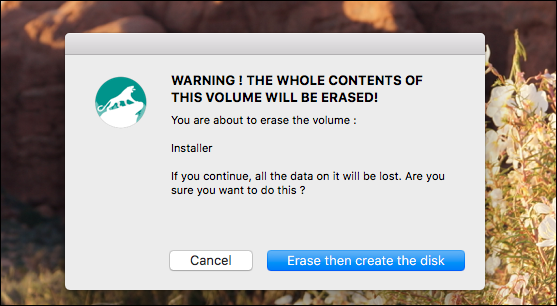
Una vez que autorice la acción, DiskMakerX se ejecutará principalmente en segundo plano. Cuando termine el proceso, escucharás un fuerte rugido de león (en serio, me asustó) y verás el viaje completo.
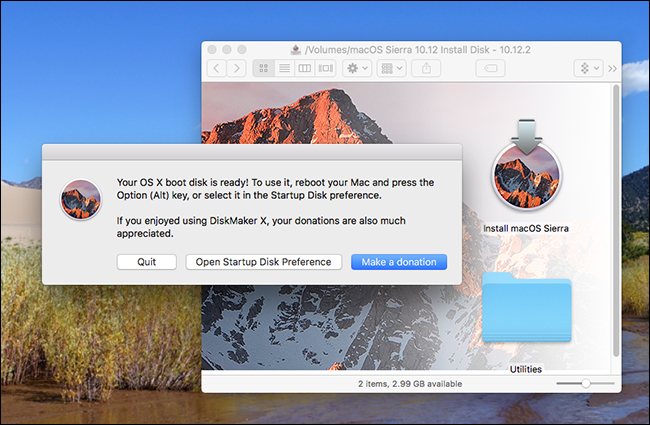
Diskmaker X también ofrece una variedad de utilidades que pueden resultar útiles. El método Terminal, que se describe a continuación, no los incluye.
La forma (un poco) más difícil: con la terminal
If you’d rather not rely on a third-party tool to create your disk, Apple offers a built-in Terminal-driven method outlined here. To summarize: there is a script, called createinstallmedia, included in every macOS installer, and we’re going to run it.
First, insert your thumb drive and give it a name—I’m using “Installer” for the purposes of this writeup, but make note of whatever name the drive has.
Next, let’s find the installation script. Open the Terminal, which you can find in Applications > Utilities, and run the following command. Note that the exact command will vary depending on which version of macOS you’re trying to install; this one is specific to Sierra.
sudo /Applications/Install\ macOS\ High\ Sierra.app/Contents/Resources/createinstallmedia --volume /Volumes/Installer --applicationpath /Applications/Install\ macOS\ High\ Sierra.app
In case you’re curious, here’s how this breaks down:
- To run the command as root. This means the command must start with
sudo /Applications/Install\ macOS\ High\ Sierra.app/Contents/Resources/createinstallmedia- To provide the application with a path to the volume that will be overwritten. In our case, this is
/Volumes/Installer - To provide the application with a path to the installer package. For macOS Sierra, this is
/Applications/Install\ macOS\ High\ Sierra.app
You will be asked to confirm that you’re ready for the disk to be deleted:
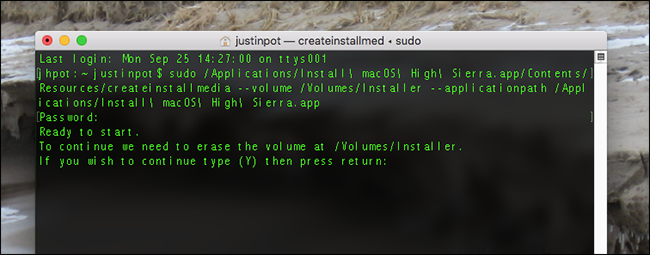
Yet “y”, then Enter, and the process will begin. First the disk will be deleted, then the entire installer will be copied to your disk.
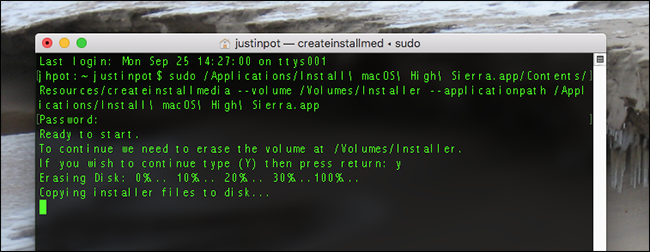
The process will take a while, but when it’s done you’ll have a bootable drive with the installer.
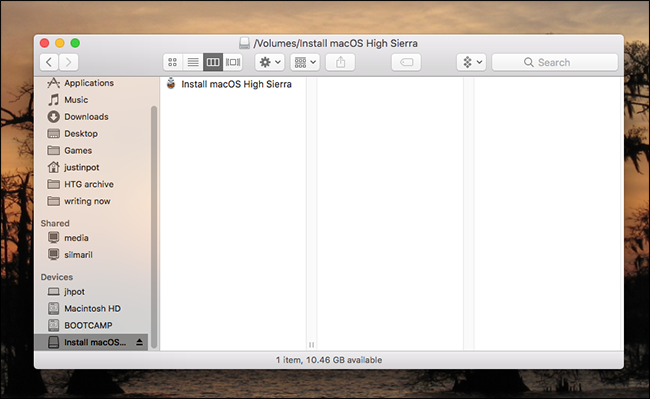
Notice that the Utilities folder, offered by DiskMaker X, is not here.
The command above is specifically for High Sierra (and a disk named “Installer.”) Previous versions of macOS will have slightly different names. Here’s the complete command for a few recent releases:
- Sierra:
sudo /Applications/Install\ macOS\ Sierra.app/Contents/Resources/createinstallmedia --volume /Volumes/Installer --applicationpath /Applications/Install\ macOS\ Sierra.app - El Capitan:
sudo /Applications/Install\ OS\ X\ El\ Capitan.app/Contents/Resources/createinstallmedia --volume /Volumes/Installer --applicationpath /Applications/Install\ OS\ X\ El\ Capitan.app - Yosemite:
sudo /Applications/Install\ OS\ X\ Yosemite.app/Contents/Resources/createinstallmedia --volume /Volumes/Installer --applicationpath /Applications/Install\ OS\ X\ Yosemite.app - Mavericks::
sudo /Applications/Install\ OS\ X\ Mavericks.app/Contents/Resources/createinstallmedia --volume /Volumes/Installer --applicationpath /Applications/Install\ OS\ X\ Mavericks.app
Hopefully you get the idea: you need to run the script from within the installer itself, point to your drive, then point to the installer.
How to Boot From Your Installation Drive
Now that you’ve created an external installer, you need to boot from it on your target Mac. Shut the Mac down, then plug in your installer disk. Turn the Mac on while holding the Option key. You’ll be asked which drive to boot from:

Pick the drive you wrote the installer to. The installer for macOS will boot from it, at which point you can upgrade macOS, or install a fresh version.


