Tabla de contenidos
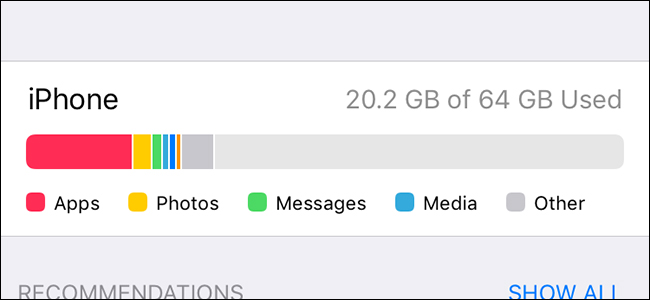
Parece que el espacio de almacenamiento es una de las mayores quejas de los usuarios de iPhone y iPad, gracias a que las aplicaciones ocupan cada vez más espacio y los medios están más hambrientos de almacenamiento que nunca. He aquí cómo solucionarlo.
Cómo ver el uso del almacenamiento
Antes de profundizar en las diferentes formas en que puede liberar espacio de almacenamiento, primero querrá ver exactamente cuánto espacio de almacenamiento se está utilizando y qué aplicaciones tienen la culpa. Comience abriendo la aplicación Configuración, seleccione «General» y toque «Almacenamiento de iPhone» (o «Almacenamiento de iPad») para ver esta información.
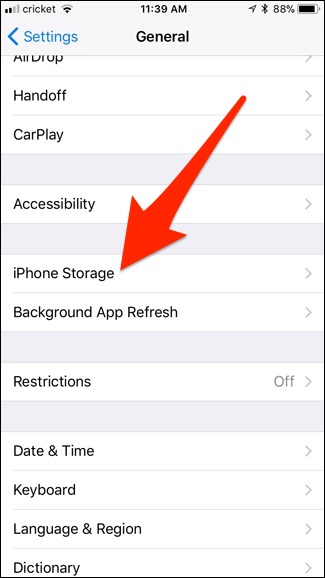
Dale unos segundos para que cargue todo. Una vez que haya terminado, verá una descripción general del espacio de almacenamiento ocupado en su dispositivo iOS en la parte superior.
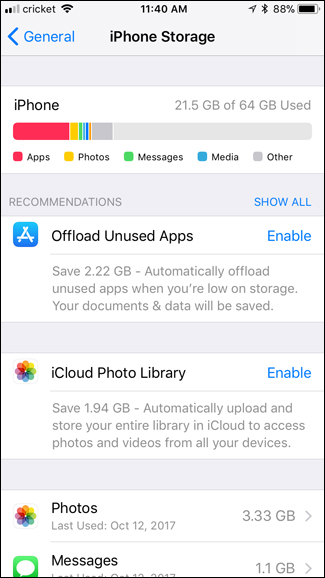
Si se desplaza hacia abajo, verá una lista de las aplicaciones que ha instalado, enumeradas en orden por cuánto espacio ocupan. El número que se muestra a la derecha de cada aplicación incluye los archivos de la aplicación, los documentos y datos almacenados en caché y los archivos multimedia. Toque una aplicación para ver exactamente qué ocupa espacio dentro de esa aplicación específica.
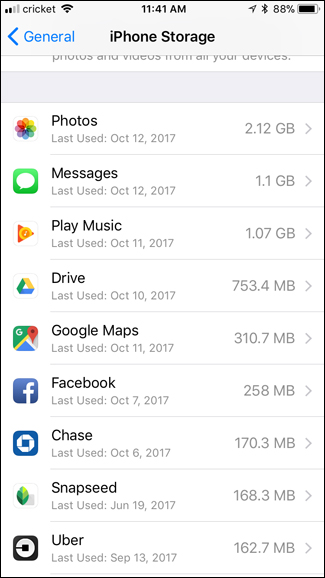
Con la aplicación Google Play Music, por ejemplo, la aplicación en sí ocupa 45 MB de espacio, pero toda la música que he descargado para escucharla sin conexión ocupa poco más de un gigabyte.
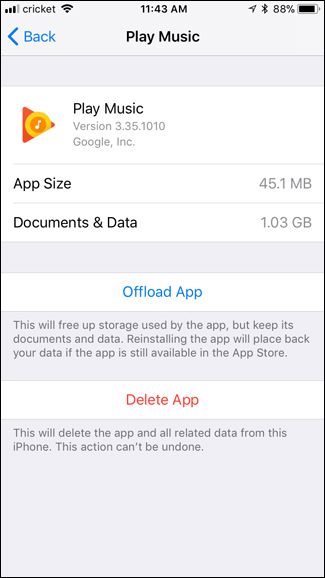
Ahora que sabe cuánto espacio de almacenamiento ha ocupado y qué aplicaciones son la causa, veamos algunas formas en que puede recuperar todo ese espacio de almacenamiento perdido de una vez por todas.
Eliminar o descargar aplicaciones
La eliminación de aplicaciones es probablemente la forma más rápida y sencilla de liberar espacio de almacenamiento, especialmente porque probablemente tenga algunas aplicaciones que ya no use. Los juegos son particularmente grandes, por lo que probablemente aparecerán cerca de la parte superior de su lista de uso si tiene alguno instalado. Toca cualquier aplicación o juego de la lista que ya no uses y presiona «Eliminar aplicación» para eliminarlo de tu dispositivo.
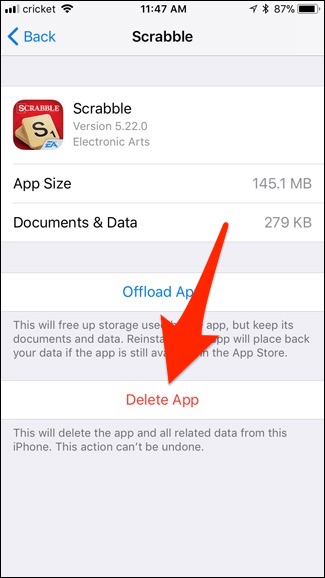
Si no desea deshacerse por completo de todo lo asociado con esa aplicación o juego, puede tocar en «Descargar aplicación».
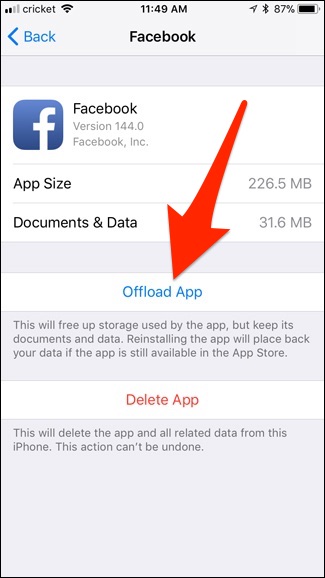
Esto eliminará la aplicación de su teléfono, pero mantendrá todos los documentos y datos asociados con la aplicación instalados en su dispositivo. Así, por ejemplo, la aplicación de Facebook es un buen ejemplo aquí: ocupa 258 MB de espacio total, pero 226 MB de ese espacio se eliminarán cuando la descargues. Los 32 MB de datos restantes se conservarán en caso de que alguna vez desee volver a instalar la aplicación en el futuro. Y si esa aplicación está sincronizada con iCloud, esos datos también volverán.
También puede hacer que iOS descargue aplicaciones automáticamente para usted cada vez que su dispositivo comience a quedarse sin espacio de almacenamiento. Para hacer esto, regrese a la pantalla de almacenamiento principal. Desde allí, toque en «Descargar aplicaciones no utilizadas» (es posible que tenga que tocar en «Mostrar todo» si no aparece). Sin embargo, tenga cuidado aquí, ya que no le dirá qué aplicaciones descarga.
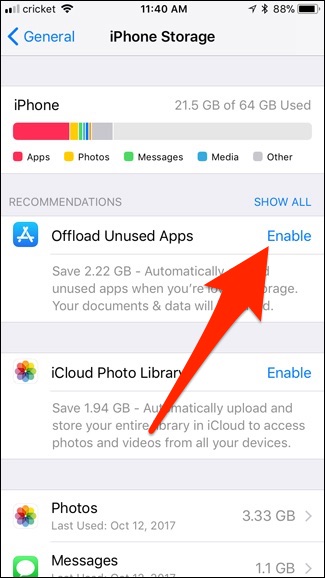
¿Qué sucede si desea eliminar los documentos y datos de una aplicación en lugar de la aplicación en sí? Muchas aplicaciones acumulan un caché con el tiempo, lo que puede ocupar mucho espacio. Desafortunadamente, la única forma de eliminar ese caché es eliminar toda la aplicación por completo y luego reinstalarla. Algunas aplicaciones pueden tener su propia forma de eliminar este tipo de datos en su propia configuración, así que verifique allí primero.
Eliminar archivos adjuntos de iMessage grandes
La aplicación Mensajes es una gran culpable cuando se trata de espacio de almacenamiento. No solo almacena su historial de mensajes de texto, sino que también guarda los archivos adjuntos de fotos y videos que ha recibido. Si termina guardando esas fotos o videos en su dispositivo iOS, las copias seguirán ocupando espacio en la aplicación Mensajes.
Afortunadamente, hay una función en iOS 11 que le permite ver rápidamente cualquier archivo adjunto de iMessage grande y eliminarlo . Para hacer esto, busque la aplicación Mensajes en la lista de la pantalla de almacenamiento principal y selecciónela.
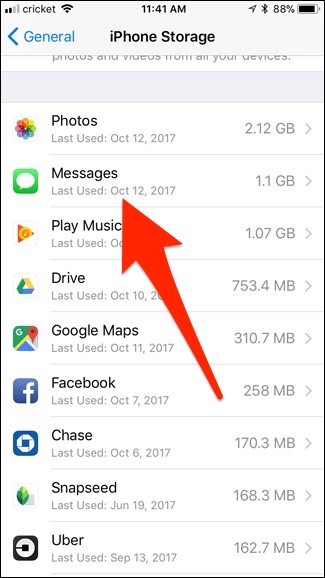
Desde allí, toque «Revisar archivos adjuntos grandes».
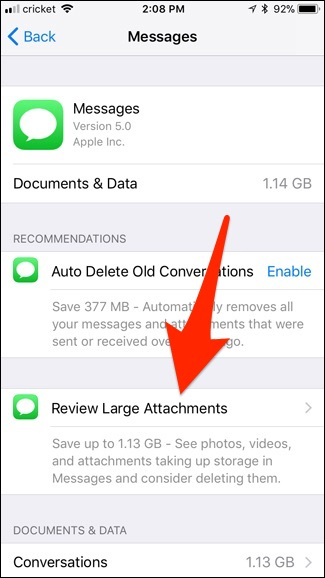
Esto mostrará una lista de cada foto, video y otro archivo adjunto que la aplicación Mensajes ha guardado de todos sus hilos de conversación, y está ordenado primero por el tamaño más grande. Todo lo que tienes que hacer ahora es deslizarte hacia la izquierda y presionar «Eliminar» en cualquier cosa que ya no necesites.
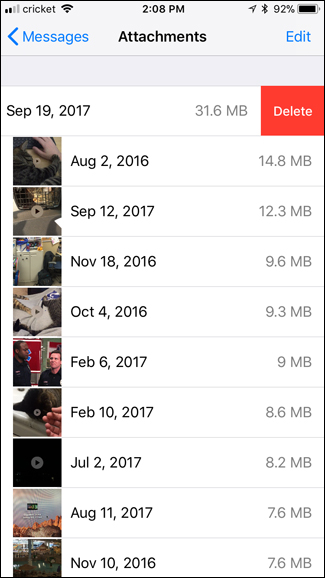
Eliminar permanentemente las fotos «eliminadas recientemente»
Muchos usuarios de iOS olvidan que cuando eliminan una foto o un video, en realidad no lo elimina de su dispositivo de inmediato. En cambio, hay un período de gracia de 30 días en el que estos archivos se mueven a una carpeta «Eliminados recientemente» en la aplicación Fotos (muy parecido a la Papelera de reciclaje en su computadora). Después de 30 días, se eliminan de forma permanente. Esto hace que sea más fácil recuperar fotos si las borró accidentalmente, pero puede ocupar cada vez más espacio con el tiempo.
Dicho esto, si está absolutamente seguro de que no necesita recuperar fotos o videos eliminados, puede eliminar todo en la carpeta «Eliminados recientemente» y recuperar rápidamente un valioso espacio de almacenamiento.
Para hacer esto, toque la aplicación Fotos en la lista en la pantalla de almacenamiento principal.
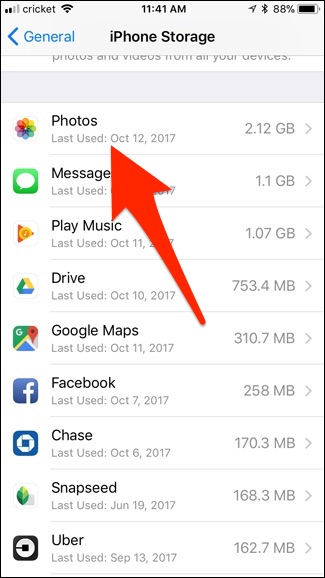
Desde allí, toque «Vaciar» junto a «Álbum eliminado recientemente». A continuación, le indicará cuánto espacio liberará.
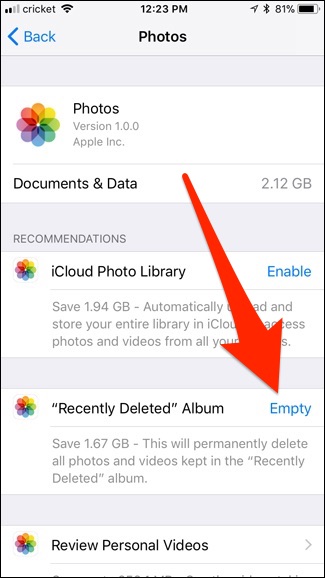
Habilitar la biblioteca de fotos de iCloud
Si bien la característica principal de iCloud Photo Library es la capacidad de ver todas las fotos que ha tomado con su iPhone o iPad en cualquiera de sus dispositivos Apple en tiempo real, también puede usarla para ahorrar espacio de almacenamiento si toma mucho de fotos.
Comience abriendo la aplicación Configuración y tocando «Fotos».
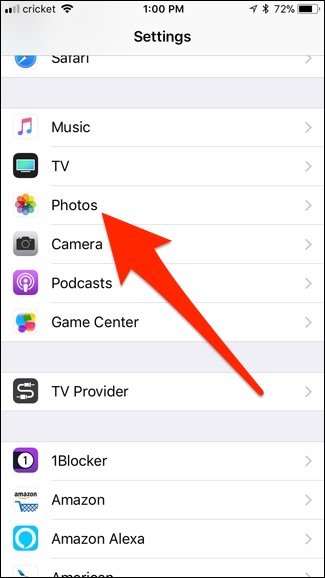
Encienda la «Biblioteca de fotos de iCloud» en la parte superior tocando el interruptor de palanca a la derecha.
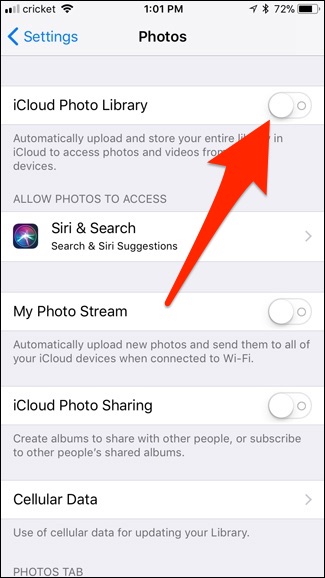
Después de encenderlo, asegúrese de que esté seleccionado «Optimizar almacenamiento de iPhone». Esto almacenará sus fotos en una calidad más baja localmente en su dispositivo, pero mantendrá las fotos de resolución completa en la nube. Sin embargo, solo hará esto cuando su dispositivo comience a quedarse sin espacio de almacenamiento.
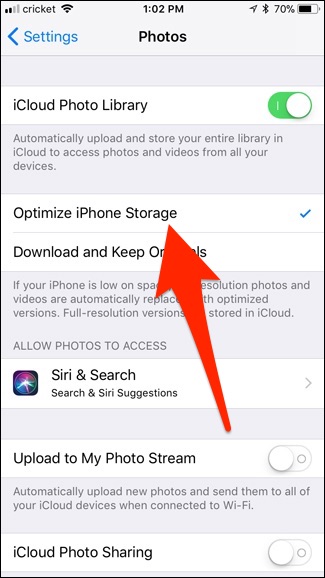
Tenga en cuenta que solo obtiene 5 GB gratis con su cuenta de iCloud, por lo que si desea almacenar muchas fotos usando la Biblioteca de fotos de iCloud, querrá pagar por más almacenamiento de iCloud .
Borrar datos de navegación
Safari mantiene un historial de los sitios web que navega, así como las cookies, y un caché de esos sitios web. Esto ocupa espacio, que podría acumularse fácilmente a lo largo de los años.
Para borrar esto, busque la aplicación «Safari» en la pantalla de almacenamiento principal y selecciónela.
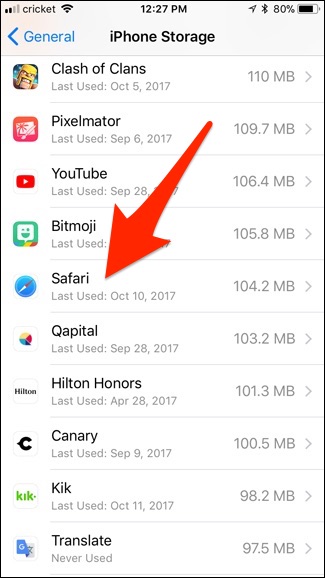
A continuación, toque «Datos del sitio web».
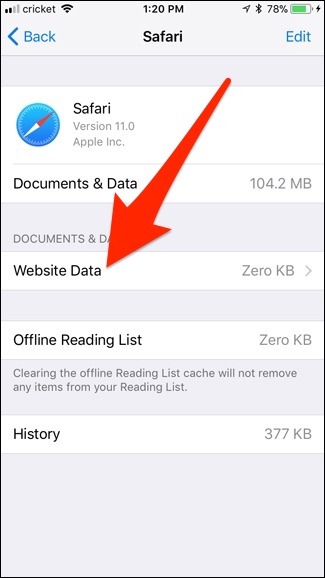
Desplácese hacia abajo y seleccione «Eliminar todos los datos del sitio web».

If you use Google Chrome, you can clear Chrome’s cache by opening the Chrome app, accessing the Settings screen, tapping “Privacy”, and clearing your browsing data. Chrome’s browsing data appears as Chrome’s “Documents & Data” on the Settings screen. Other third-party browsers work similarly.
Note that this data will just build up again as you browse, so this isn’t really a permanent solution—though it can help free up some space temporarily if, say, you need to install an iOS update.
Delete Music, Videos, Photos, and Other Media Files
Videos, music, photos, podcasts, and other media files arguably take up the most space. The Music and TV apps in the storage list show how much space music and video files, respectively, are taking up on your device.
For example, let’s tap on the TV app on my iPad (from within the storage menu in the settings) to see how we can free up space.

Next, tap on “Review iTunes Videos”.

From here, you can view all of your video files that are stored on your device. To delete a video, simply swipe left on one and hit “Delete”.

Other media apps act the same way, and you can delete songs, podcasts, etc. from their respective apps within the storage menu in the settings.


