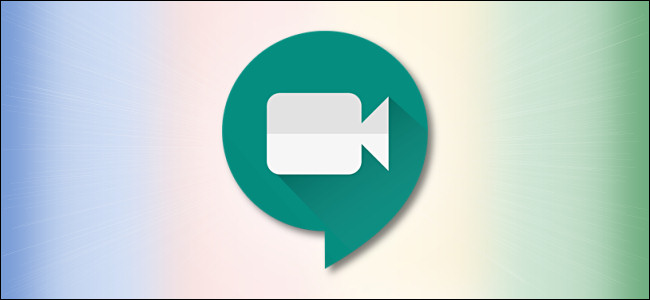
Primero fue Hangouts, Duo y Chat, y ahora Google ha lanzado Google Meet. Entonces, ¿cómo funciona exactamente este nuevo servicio de videoconferencia y cómo se compara con algo como Zoom?
Google Meet es para videollamadas grandes o pequeñas
Hasta abril de 2020, para usar Google Meet, tenía que comprar un plan de G Suite. Sin embargo, ahora Google ha lanzado una versión gratuita y está disponible para cualquier persona que tenga una cuenta de Google o Gmail.
Puede crear una reunión de Google o unirse a ella y agregar hasta 100 participantes en una videollamada. En este momento, no hay un límite de tiempo para las llamadas, pero a partir del 30 de septiembre, las llamadas se limitarán a 60 minutos. Sin embargo, esto está en marcado contraste con Zoom, que limita las videoconferencias gratuitas a solo 40 minutos.
Google Hangouts todavía existe y puede usarlo para chatear o realizar videollamadas con hasta 25 participantes. Google Duo es la aplicación de chat de video centrada en dispositivos móviles de la empresa. También sigue vivo y próspero, y ahora puede agregar hasta 12 participantes.
Google Meet se diseñó específicamente para videoconferencias a gran escala a las que se puede unir con un enlace o un código. Al igual que Zoom, las empresas y organizaciones son su grupo demográfico objetivo.
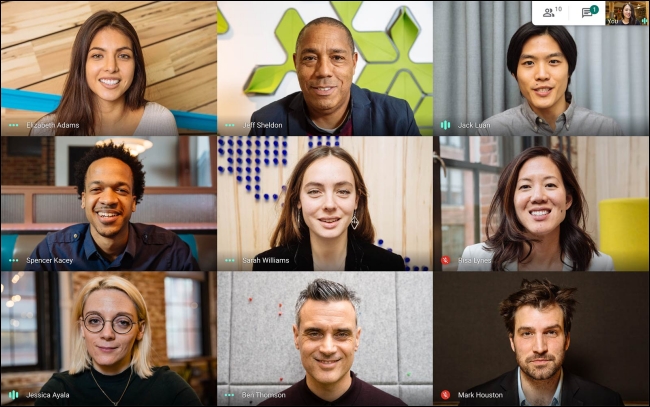
Puede iniciar una videollamada y luego compartir el enlace o código o invitar a personas por correo electrónico. Entonces, simplemente charle. También puede compartir su pantalla, cambiar a una vista en mosaico, activar subtítulos en vivo o enviar mensajes de texto. Pero eso es todo.
Google Meet funciona en la mayoría de los navegadores, pero, como es un producto de Google, funciona mejor en Chrome. A diferencia de Zoom, no hay una aplicación de escritorio, pero hay aplicaciones para iPhone, iPad y Android . Las aplicaciones ofrecen la misma funcionalidad que el sitio web.
Google Meet es un competidor de Zoom bare-Bones
Puede pensar en Google Meet como una versión básica de Zoom. Sin embargo, a diferencia de Zoom, Google Meet ofrece cifrado de extremo a extremo en todas las llamadas.
Con la función de llamadas gratuitas ilimitadas disponible hasta el 30 de septiembre de 2020, Google Meet es una oferta mucho mejor que Zoom si no necesita funciones avanzadas.
Sin embargo, cuando se trata de la gran cantidad de funciones, Google Meet no puede igualar a Zoom. Por ejemplo, el plan gratuito de Google Meet no ofrece grabación. También debe tener una cuenta de Google para usar Google Meet, pero Zoom permite que cualquier persona con el enlace se una a una videollamada. Sin embargo, eso es una ventaja para Google Meet cuando se trata de seguridad.
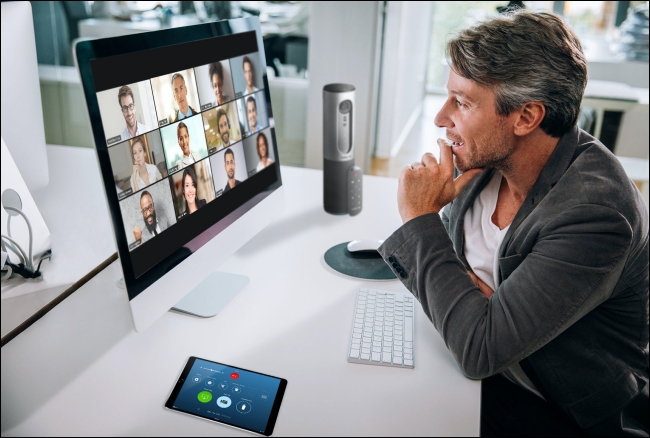
Tampoco encontrará fondos virtuales, reacciones o funciones avanzadas de control de participantes en Google Meet.
La versión de pago te da la posibilidad de grabar reuniones. También aumenta el recuento de participantes a 250 e incluye una función de transmisión en vivo para hasta 100,000 espectadores. Sin embargo, todo esto requiere una suscripción a G Suite, y comienzan en $ 6 por mes.
En realidad, no es una comparación justa, ya que G Suite también le brinda acceso a muchas herramientas de Google de nivel empresarial, pero en comparación con el plan de $ 15 por mes de Zoom Pro, eso es bastante caro.
Pero si ha estado usando Zoom Pro para reuniones para evitar el límite de tiempo de 40 minutos, al menos debería probar Google Meet. Si todo lo que necesita es un servicio de videoconferencia simple que funcione para todos los miembros de su equipo, el plan gratuito de Google Meet podría ser suficiente para usted.
Cómo utilizar Google Meet
Una vez que esté preparado para su videoconferencia , diríjase a Google Meet y haga clic en «Iniciar una reunión».
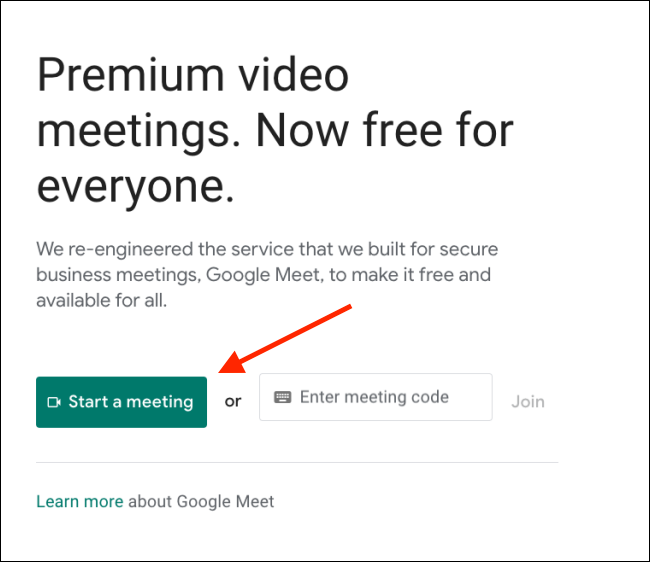
Eche un vistazo a la configuración de su micrófono y cámara, y luego haga clic en «Unirse ahora».
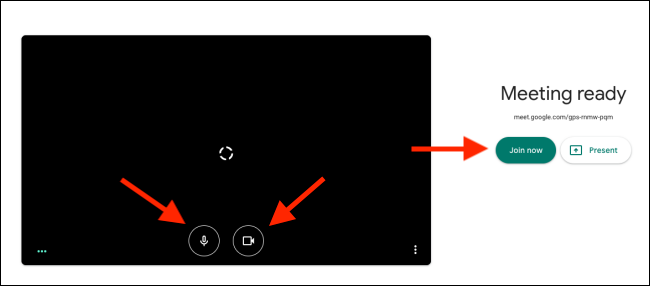
Al instante, Google Meet iniciará la videollamada por usted. Una ventana emergente le dará la información para compartir. Desde allí, puede copiar el enlace o invitar personas por correo electrónico. Comparta el enlace con los participantes que desee agregar.
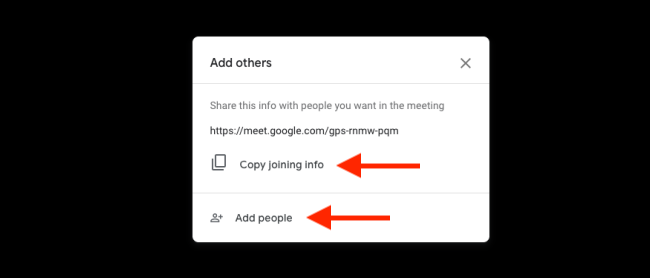
Después de recibir y abrir el enlace, podrán configurar sus ajustes de video y micrófono. También pueden optar por desactivar ambos si lo desean.
También pueden cambiar a una cuenta de Google diferente antes de unirse a la llamada. Una vez que estén listos, simplemente hagan clic en «Solicitar unirse».
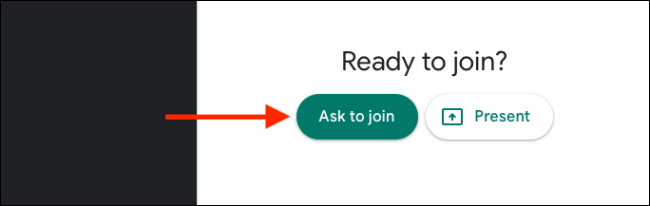
Se le notificará al anfitrión (usted) que alguien quiere unirse a la reunión.
Verá el nombre asociado con su cuenta de Google. Después de verificar que es la persona correcta, haga clic en «Admitir» para agregar a esa persona a la reunión. Luego deberá hacer esto para cada uno de los invitados.
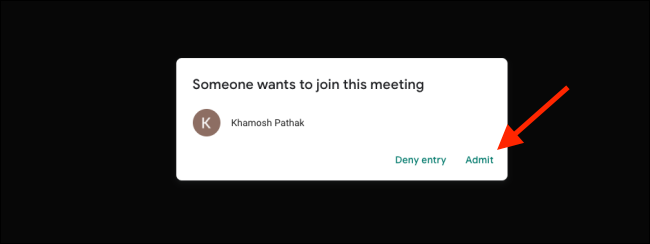
Una vez que la llamada ha comenzado, puede usar los botones de micrófono y video para habilitar o deshabilitar su micrófono y cámara, respectivamente.
Puede hacer clic en «Activar subtítulos» para habilitar la transcripción de audio en vivo. Como se trata de un servicio de Google, Meet es muy bueno para transcribir voz en vivo (incluida la censura de palabrotas).
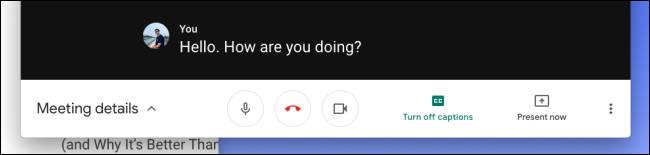
Puede hacer clic en «Presentar ahora» si desea compartir su pantalla.
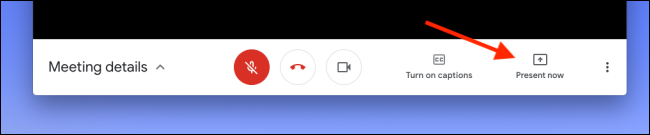
Desde allí, puede optar por compartir su pantalla completa, una ventana o solo una pestaña de Chrome.
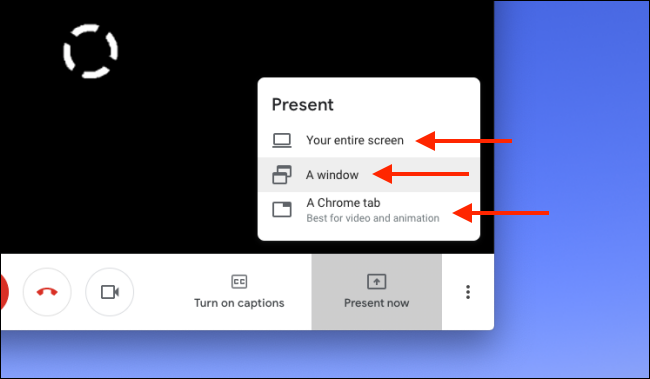
Una vez que haya terminado, haga clic en «Está presentando». Simplemente haga clic en «Dejar de presentar» siempre que desee dejar de compartir.
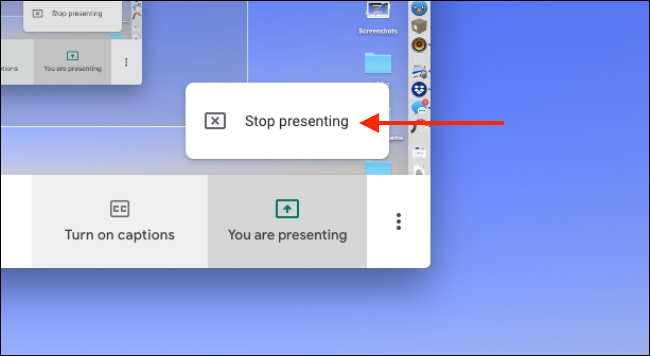
Para cambiar su configuración, haga clic en el botón Menú en la barra de herramientas inferior.

Haga clic en «Pantalla completa» si desea ampliar la ventana para que ocupe toda la pantalla. También puede hacer clic en «Cambiar diseño» para cambiar a un formato diferente.
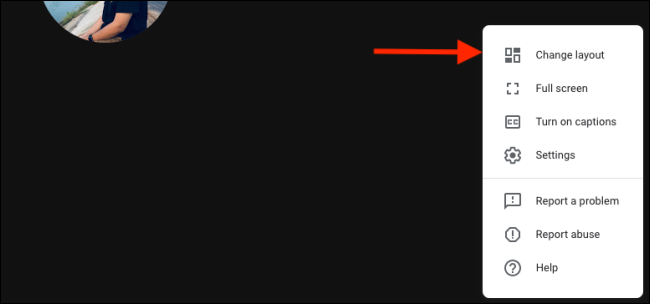
Puede elegir «Mosaico» para una vista de galería de estilo Zoom que le permite ver a todos los participantes (aunque solo 16 caben en una pantalla).
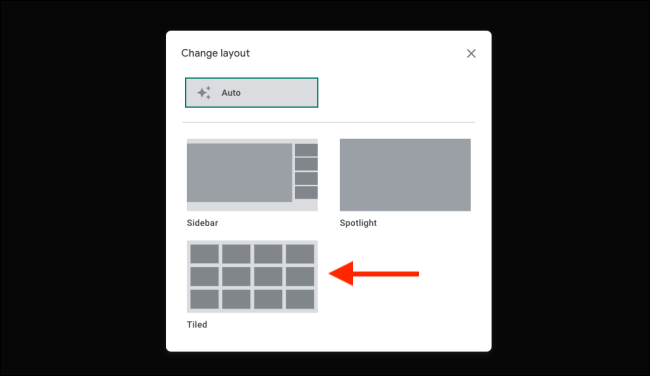
Si desea cambiar el dispositivo de audio o video o cambiar la resolución de video entre 360p y 720p, haga clic en la opción Configuración.
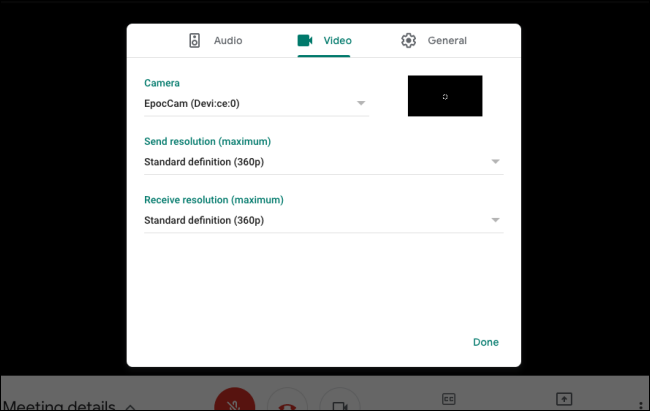
Puede hacer clic en «Chat» en la parte superior si desea enviar un mensaje a todos los participantes de la llamada.
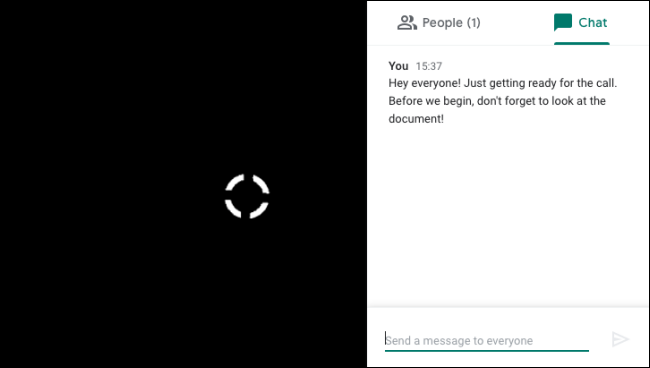
También puede hacer clic en «Personas» en la parte superior para ver a todos los participantes. Luego, puede seleccionar un participante para ver más opciones. Haga clic en el icono de Pin para fijar a esa persona a la pantalla de chat.
El botón Silenciar silenciará a ese participante para todos los que estén en la llamada, y solo el participante puede reactivarlo. Si desea sacar a alguien de la llamada, simplemente haga clic en el botón Eliminar.
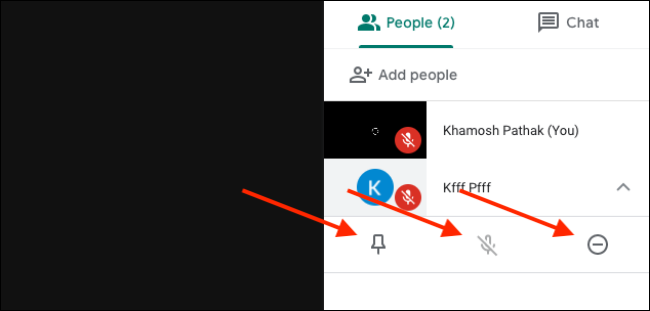
Cuando haya terminado con la llamada, simplemente haga clic en el botón rojo Finalizar llamada.

Si no le gusta Google Meet o Zoom, eche un vistazo a algunas de las alternativas que existen .


