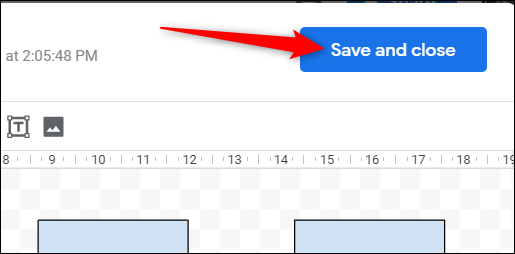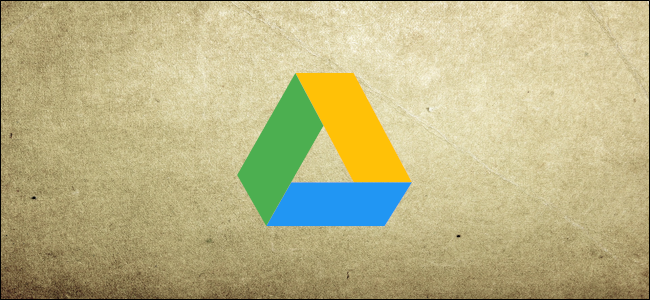
Los diagramas de flujo y los diagramas pueden ayudar a las personas a comprender los datos confusos. Si necesita uno para su archivo de Documentos o Presentaciones de Google , puede crearlo sin dejar su documento. Te mostraremos cómo.
Insertar un diagrama de flujo en Google Docs
Inicie su navegador, abra un archivo Docs y luego haga clic en Insertar> Dibujo> + Nuevo.
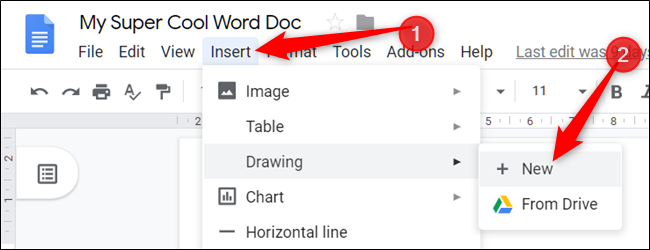
Desde la ventana de Dibujo de Google, haga clic en el icono que parece un círculo en la parte superior de un cuadrado. Coloca el cursor sobre «Formas» y luego haz clic en la forma que quieras usar. Tenga en cuenta que todas las formas en la parte inferior del selector de formas son para diagramas de flujo.
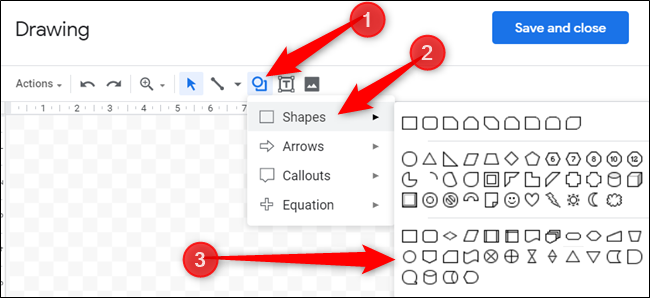
Google Drawing es un creador de diagramas de flujo extremadamente simple. Depende en gran medida de sus habilidades de dibujo y organización. Después de seleccionar una forma, arrastre el cursor del mouse para crearla en el lienzo.
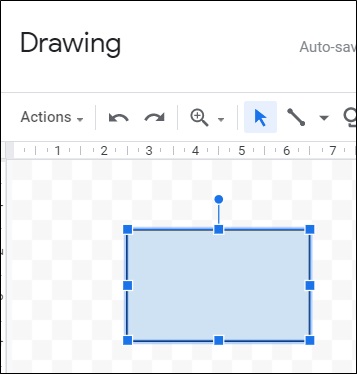
Si necesita cambiar el tamaño de una forma, arrastre cualquiera de los cuadrados que la rodean para cambiarla.
También puede usar atajos de teclado para copiar y pegar cualquier forma que desee reutilizar. Presione Ctrl + C (Windows / Chrome OS) o Cmd + C (macOS) para copiar una forma. Para pegar una forma, presione Ctrl + V (Windows / Chrome OS) o Cmd + V (macOS).
Si desea insertar líneas de conexión entre formas y procesos, haga clic en la flecha hacia abajo junto a la herramienta Línea.

Para cambiar el color de una forma, selecciónela y luego haga clic en el icono Color de relleno.
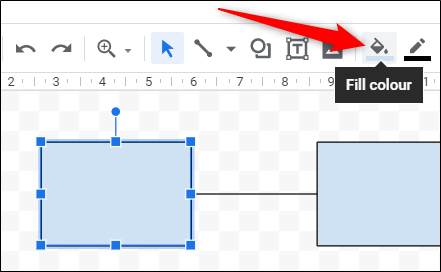
Repita este proceso hasta que haya insertado todas las formas que necesita para crear un diagrama de flujo completo. Haga clic en «Guardar y cerrar» para insertar el dibujo en su documento.
Si necesita editar un diagrama de flujo después de insertarlo en un documento, selecciónelo y luego haga clic en «Editar» para volver a abrirlo en Google Drawing.
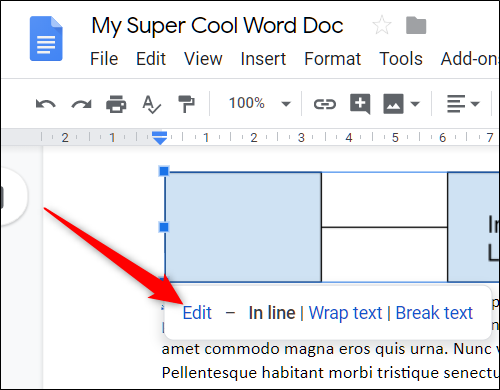
Insertar un diagrama en Presentaciones de Google
Inicie un documento de Presentaciones de Google y haga clic en Insertar> Diagrama.
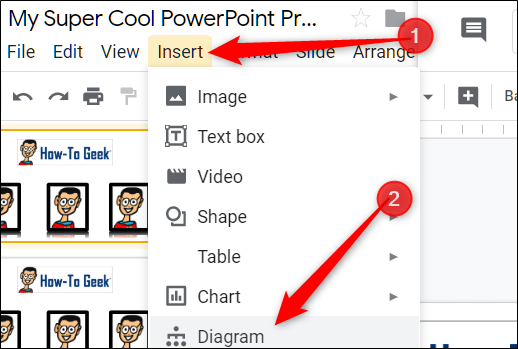
En el panel que se abre a la derecha, elija un diagrama de cuadrícula, jerarquía, línea de tiempo, proceso, relación o ciclo.
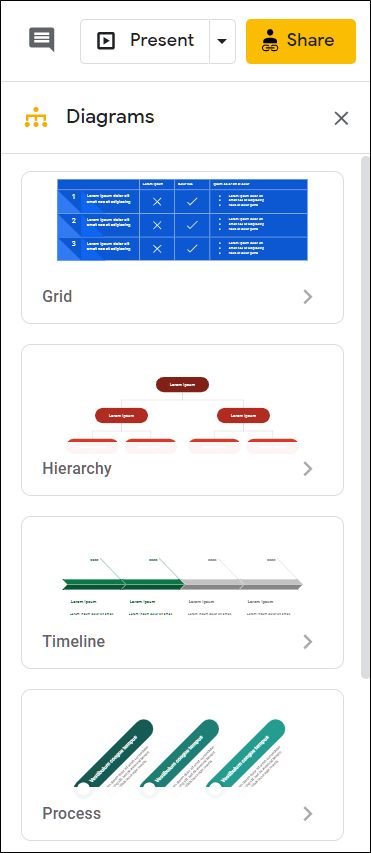
Después de seleccionar el tipo de diagrama que desea, verá varias plantillas. En la parte superior, puede personalizar el color y el número de niveles, pasos o fechas de cada diagrama. Haga clic en una plantilla para insertarla en su diapositiva.
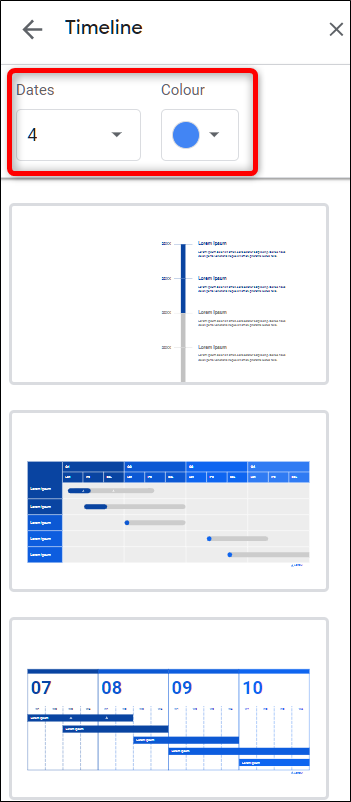
Desde aquí, puede hacer clic en un cuadro y personalizarlo o editarlo para incluir sus datos.
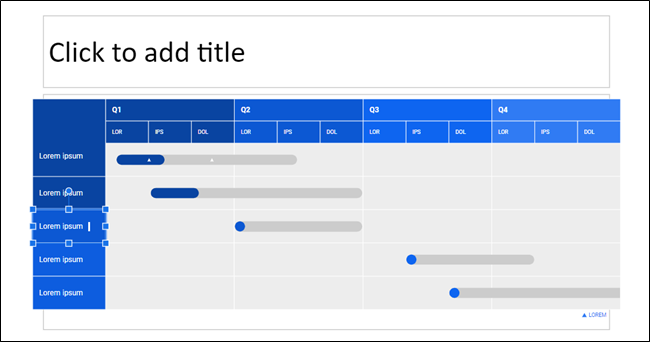
Crea diagramas de flujo y diagramas con LucidChart
Si Google Drawing no lo hace por usted, pruebe el complemento LucidChart Diagrams de Google Docs . Es fácil de usar y tiene toneladas de funciones que deberían satisfacer a cualquiera que necesite un diagrama detallado y de aspecto profesional.
Para usar LucidChart , debe registrarse para obtener una cuenta gratuita, que está limitada a 60 objetos por diagrama, y tres diagramas activos. Para obtener formas y diagramas ilimitados, los planes básicos comienzan en $ 4.95 por mes.
Puede usar LucidChart para Docs o Slides, pero debe instalarlo en ambos.
Para agregar LucidChart a su documento, abra un archivo nuevo o existente en Google Docs u Sheets, haga clic en «Complementos» y luego haga clic en «Obtener complementos».
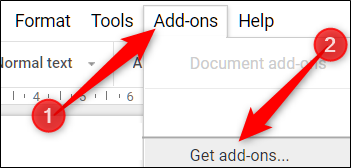
A continuación, escriba «LucidChart» en la barra de búsqueda y presione Entrar. Haz clic en el ícono LucidChart.
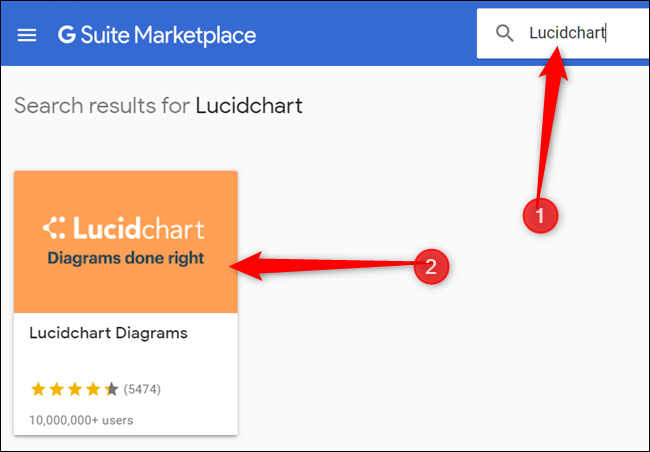
Desde la página del complemento, haga clic en «Instalar».
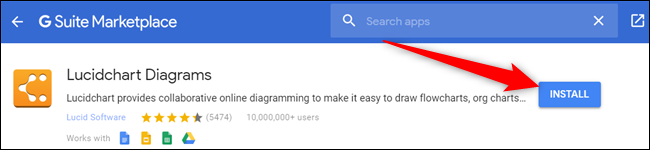
El complemento requiere permiso para acceder a su documento; haga clic en «Continuar» para otorgarlo.
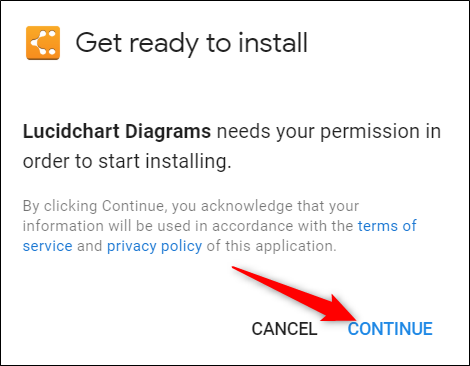
Revise la lista de permisos que requiere LucidChart y luego haga clic en «Permitir».
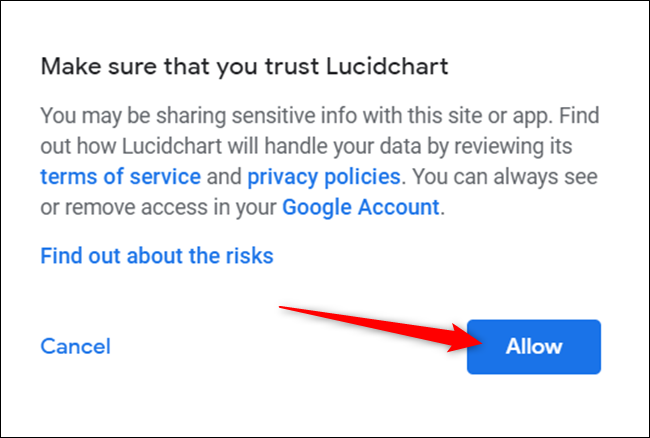
Una vez instalado, haga clic en Complementos> Diagramas LucidChart> Insertar diagrama.
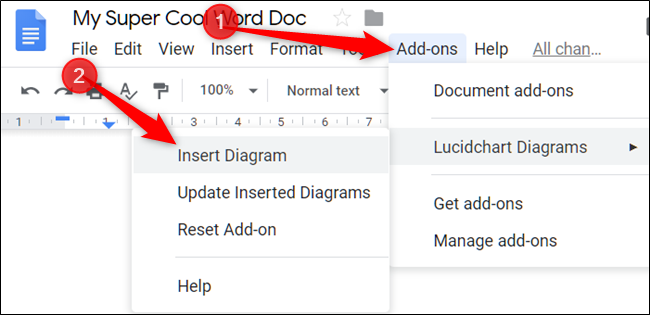
En el panel que se abre a la derecha, haga clic en el icono naranja con el signo más (+).
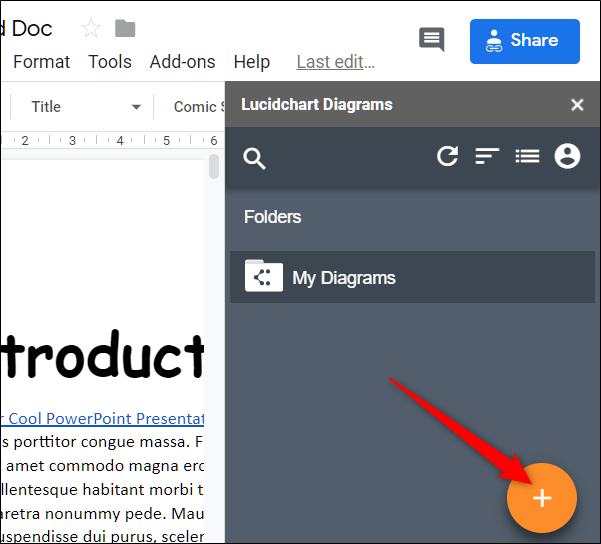
Seleccione una plantilla de la lista.
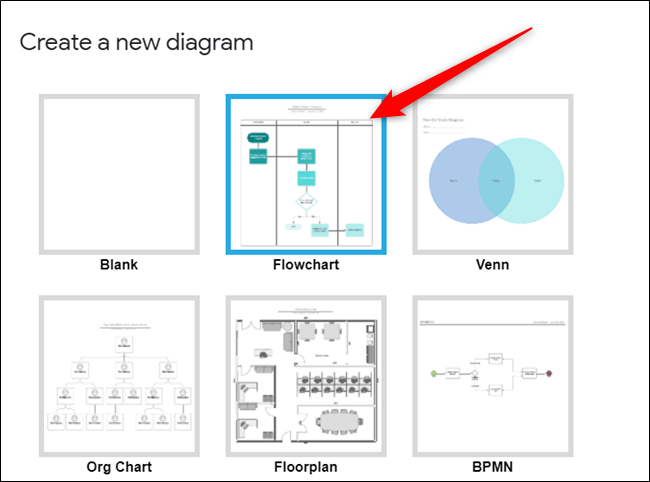
Se le redirige al sitio web de LucidChart, donde puede usar el editor para personalizar completamente el gráfico o diagrama que elija.
El editor es bastante intuitivo, lleno de funciones y fácil de navegar. Aunque está limitado a 60 formas por gráfico en una cuenta gratuita, eso es más que suficiente.
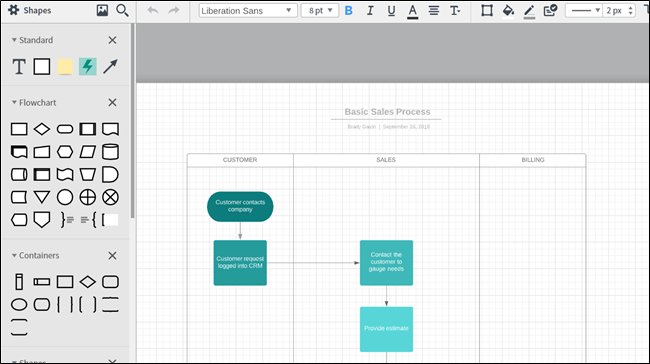
Cuando haya terminado con su gráfico, haga clic en «Volver a Documentos» en la parte superior izquierda de la página.
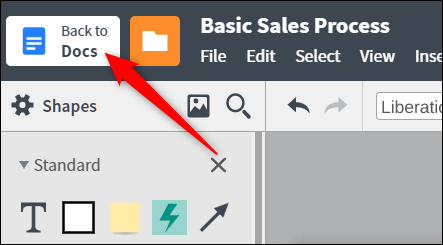
Haga clic en «Mis diagramas» en el complemento LucidChart en Documentos o Hojas de cálculo.
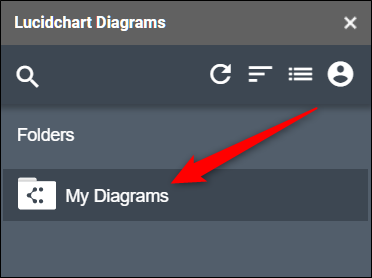
Coloca el cursor sobre un diagrama y luego haz clic en el signo más (+) para insertarlo en tu documento.
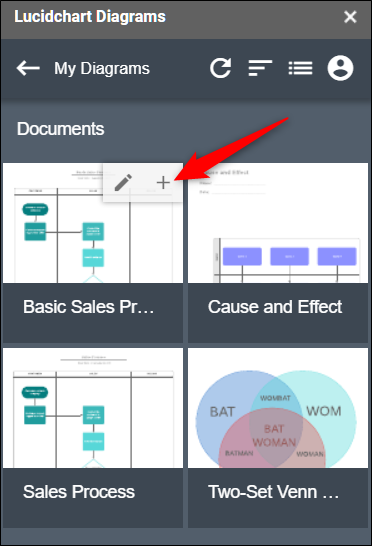
Si no ve su diagrama, haga clic en el icono de flecha circular y luego haga clic en «Lista de documentos» para actualizarlos.
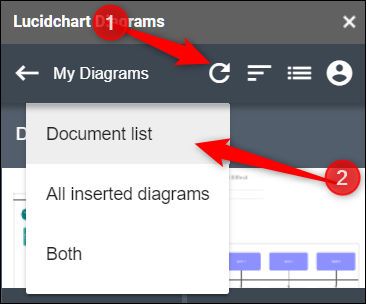
Google Drawing y LucidChart Diagrams son opciones viables para insertar diagramas y diagramas de flujo en sus documentos.
Sin embargo, si no desea dibujar todos los procesos, formas o líneas, LucidChart es la mejor opción.