Tabla de contenidos
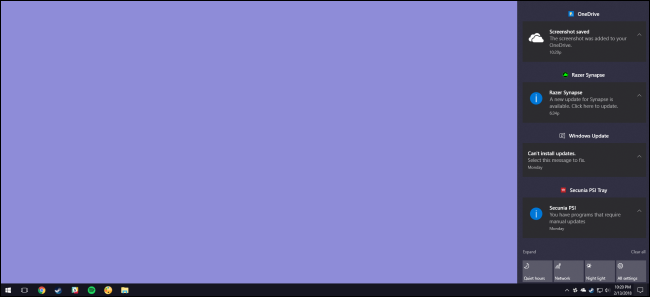
Con el Centro de actividades, Windows 10 finalmente proporciona un lugar central para las notificaciones y acciones rápidas para vivir. Aquí se explica cómo usarlo y personalizarlo.
Durante mucho tiempo, las notificaciones en Windows han sido una especie de broma. Incluso en Windows 8, que finalmente proporcionó notificaciones tostadas que podrían aparecer y luego caducar, no había forma de ver las notificaciones caducadas que podría haberse perdido. Windows 10 corrige esto con el Centro de actividades, un panel deslizable que agrupa y muestra notificaciones, y también brinda acceso a acciones rápidas como Wi-Fi, Horas silenciosas y Luz nocturna.
El Centro de actividades es sencillo de usar y también es bastante personalizable.
Ver notificaciones en el Centro de actividades
Las notificaciones de tostadas aún reinan en Windows 10, deslizándose desde el borde inferior derecho de su escritorio (justo encima del área de notificación de la barra de tareas) cada vez que una aplicación necesita informarle algo.
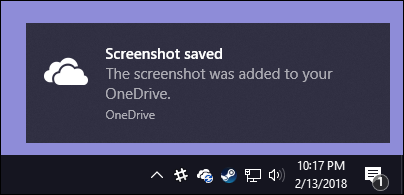
Si no descarta una notificación usted mismo, desaparece automáticamente después de unos seis segundos. Siempre que tenga nuevas notificaciones, el ícono del Centro de actividades en el área de notificación se vuelve blanco y muestra una insignia numérica que muestra cuántas notificaciones nuevas hay (a la izquierda, abajo). Si no hay notificaciones nuevas, ese icono se verá vacío y sin credencial (a la derecha).
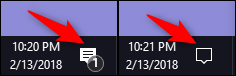
Haga clic en ese icono (en cualquier estado en el que se encuentre) para abrir el Centro de actividades, un panel que se desliza desde el borde derecho de su pantalla. El Centro de actividades muestra todas sus notificaciones recientes, agrupadas por aplicación.
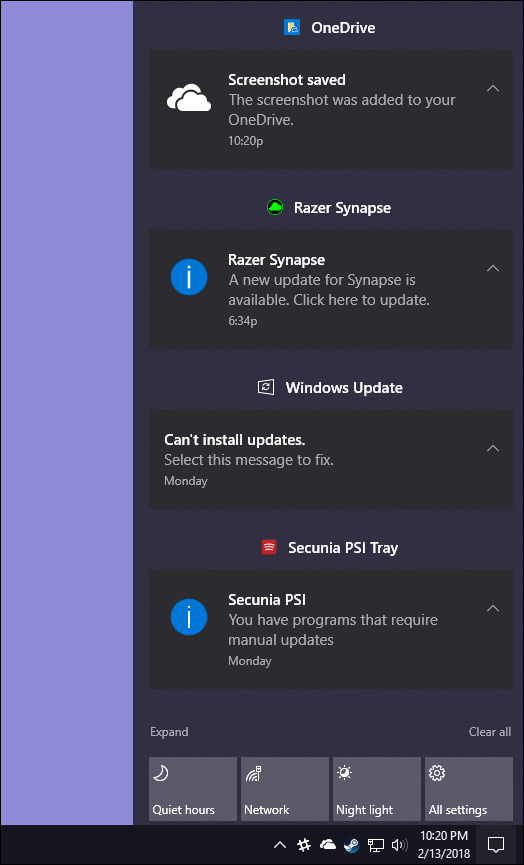
Cuando hace clic en una notificación en el Centro de actividades, lo que sucede depende de la aplicación que le notificó. La mayoría de las veces, hacer clic en una notificación logra algo pertinente. Por ejemplo, hacer clic en la notificación de captura de pantalla de OneDrive en nuestra captura de pantalla de ejemplo anterior abre OneDrive en la carpeta en cuestión y resalta el archivo en particular.
A veces, la notificación explica los resultados de hacer clic en ella. En nuestro ejemplo, al hacer clic en la notificación de Razer Synapse sobre una actualización disponible, se inicia esa actualización.
Borrar notificaciones del Centro de actividades
Si pasa el mouse sobre cualquier notificación en particular en el Panel de acciones, puede hacer clic en el botón «Borrar» (la X) en la esquina superior derecha para borrar esa notificación de la pantalla. Tenga en cuenta que cuando borra una notificación, no hay forma de recuperarla.
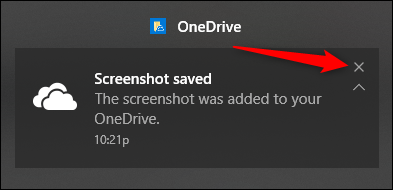
Puede borrar todas las notificaciones de un grupo de aplicaciones colocando el mouse sobre el nombre de la aplicación y luego haciendo clic en el botón «Borrar» que aparece allí.
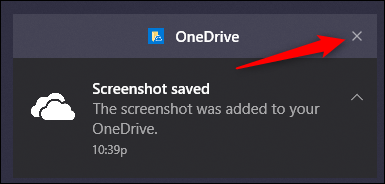
Y finalmente, puede borrar todas las notificaciones haciendo clic en el texto «Borrar todo» cerca de la esquina inferior derecha del Centro de actividades (justo encima de los botones de Acción rápida).
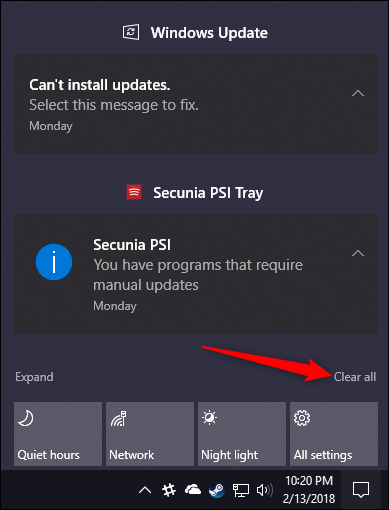
Personalizar notificaciones
No puede personalizar mucho la forma en que el Centro de actividades muestra las notificaciones, pero hay formas de personalizar las notificaciones en sí. Todo esto sucede en la aplicación Configuración, así que presione Windows + I para encenderlo y luego haga clic en la opción «Sistema».
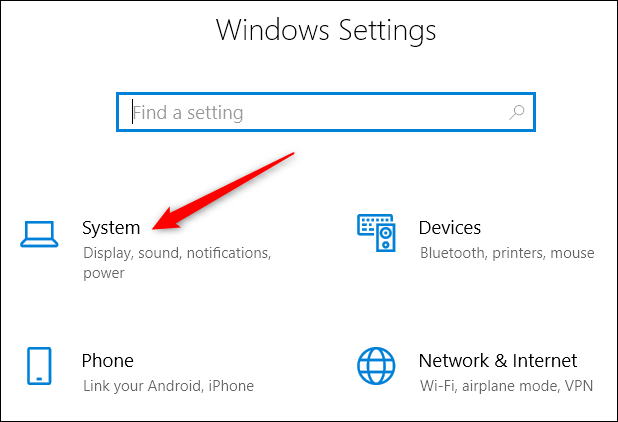
En la página de configuración «Sistema», cambie a la categoría «Notificaciones y acciones».
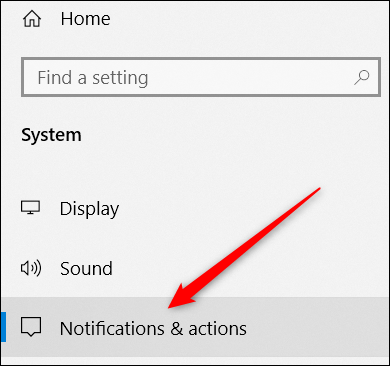
En el panel derecho, desplácese hacia abajo hasta la sección «Notificaciones» y encontrará lo que necesita.
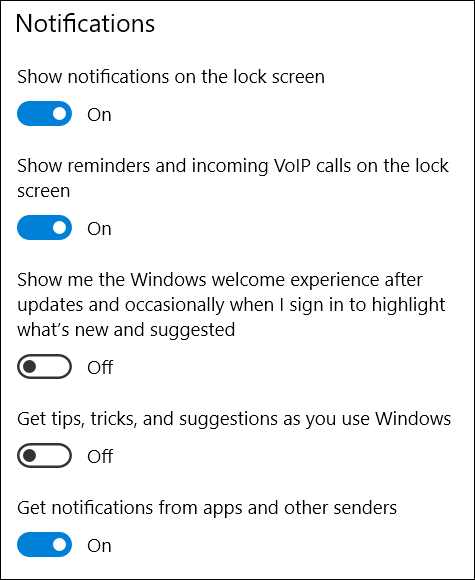
Aquí hay un resumen de la configuración principal:
- Mostrar notificaciones en la pantalla de bloqueo: desactive esta opción para evitar que aparezcan notificaciones cuando la computadora esté bloqueada .
- Mostrar recordatorios y llamadas de VoIP entrantes en la pantalla de bloqueo: desactivar las notificaciones en la pantalla de bloqueo aún permite que se muestren los recordatorios y las llamadas entrantes. Desactive esta configuración para desactivar también esos tipos de notificaciones en la pantalla de bloqueo.
- Muéstrame la experiencia de bienvenida de Windows y Obtén sugerencias, trucos y sugerencias : desactiva estas dos configuraciones si no estás interesado en ver sugerencias, sugerencias o anuncios .
- Recibir notificaciones de aplicaciones y otros remitentes: desactive esta configuración para desactivar las notificaciones por completo.
Si se desplaza hacia abajo un poco más en el panel derecho, verá la configuración de notificaciones para remitentes individuales («remitentes» son lo que Windows llama aplicaciones y otras fuentes de notificaciones).
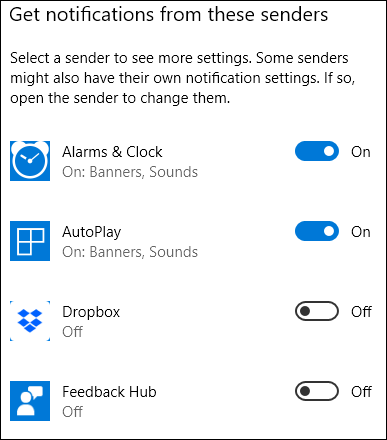
Tenga en cuenta que no verá necesariamente todas las aplicaciones que ha instalado enumeradas aquí. Algunas aplicaciones tienen sus propias configuraciones de notificación que tendrás que configurar desde la aplicación. Aún así, cualquier aplicación que obtenga a través de la Tienda Windows, así como muchas aplicaciones de escritorio, se pueden configurar desde esta sección.
Apague la palanca junto a cualquier aplicación listada para deshabilitar las notificaciones de ella.
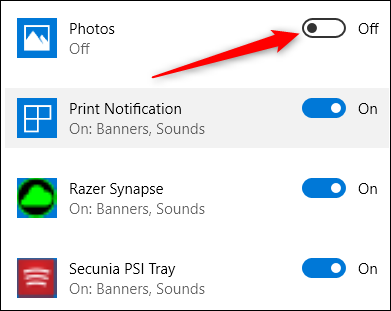
Haga clic en el nombre de una aplicación para abrir otra página que le permite personalizar la configuración de esa aplicación con mayor detalle.
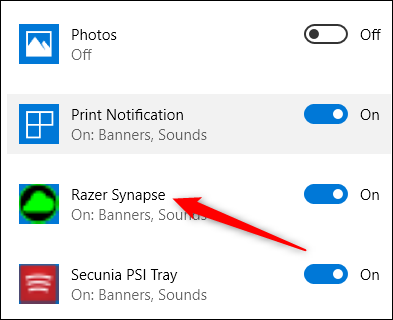
En la página de configuración de una aplicación, puede deshabilitar las notificaciones de la aplicación, elegir si se muestran pancartas o se reproducen sonidos , evitar que se agreguen notificaciones al Centro de actividades e incluso controlar la cantidad de notificaciones que la aplicación puede mostrar en la Acción. Centrar.
En la parte inferior de la página, incluso encontrará controles para controlar la prioridad de las notificaciones de la aplicación en el Centro de actividades, lo que le permitirá controlar (al menos hasta cierto punto) dónde aparecen esas notificaciones en la lista del Centro de actividades.
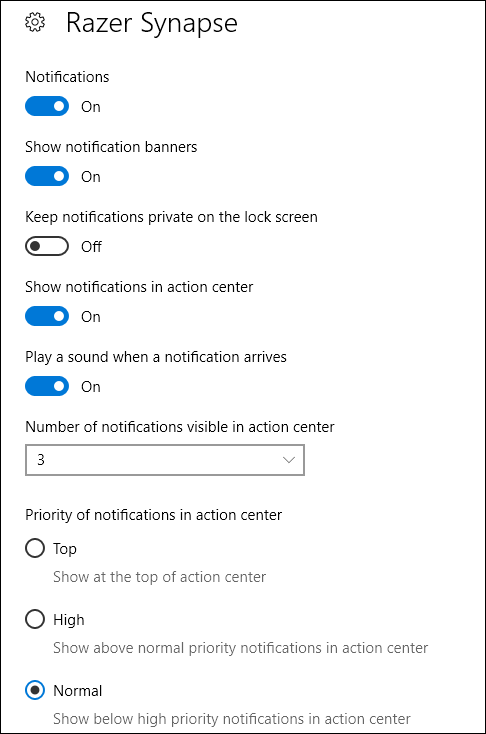
Y un consejo más para ti: si por alguna razón no te gusta en absoluto, puedes desactivar el Centro de actividades por completo .
Personalizar botones de acción rápida
En la parte inferior del Centro de actividades, verá cuatro u ocho botones de Acción rápida, según el tamaño y la resolución de su pantalla. De forma predeterminada, estos incluyen botones para Focus Assist , Network, Night Light y Todas las configuraciones en la fila superior. Haga clic en un botón para realizar la acción asociada (es decir, encender y apagar la luz nocturna).
Y si hace clic en el texto «Expandir» justo encima de esos botones …
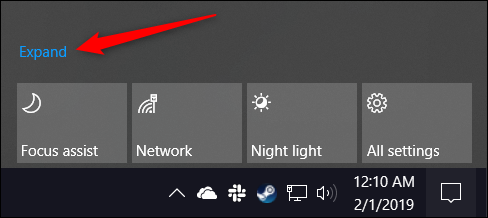
… revelará todos los botones de acción rápida disponibles.
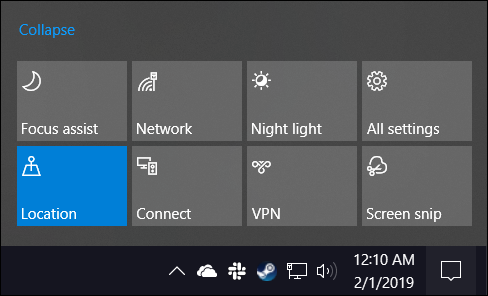
Puede personalizar estos botones de acción rápida en un grado modesto. Si bien no puede agregar sus propios botones de acción rápida personalizados, puede controlar qué botones aparecen en el Centro de actividades y en qué orden.
Presione Windows + I para abrir la aplicación Configuración y luego haga clic en la opción «Sistema».
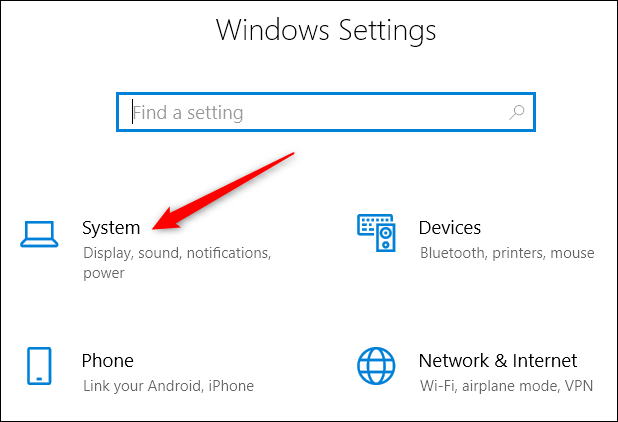
En la página de configuración «Sistema», cambie a la categoría «Notificaciones y acciones».
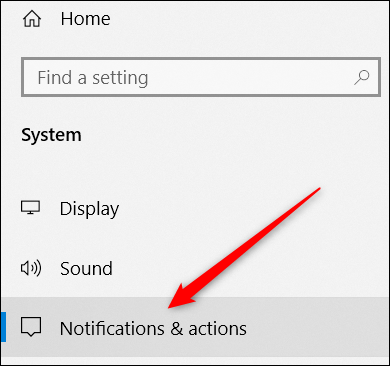
En el panel derecho, en la parte superior, verá la sección «Acciones rápidas» y todos los botones de acción rápida disponibles.
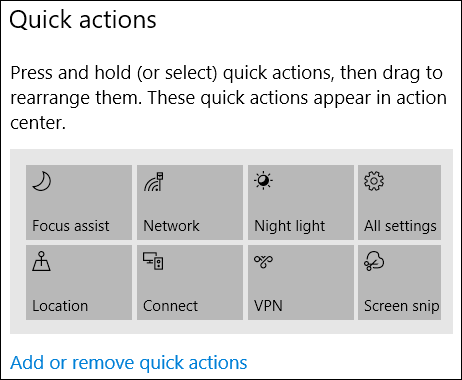
Arrastre cualquiera de esos botones para ajustar el orden en el que aparecen en el Centro de actividades.
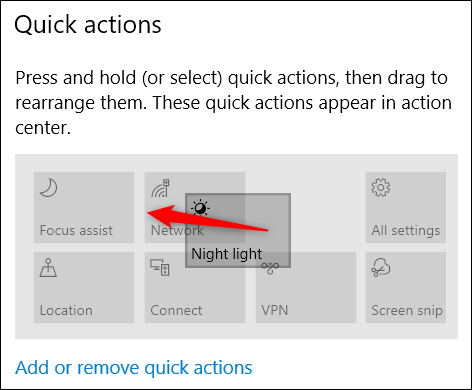
Si hay botones que prefiere que no aparezcan en el Centro de actividades, haga clic en el enlace «Agregar o eliminar acciones rápidas».
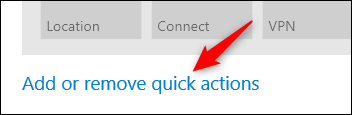
Utilice los conmutadores de la página resultante para activar o desactivar botones específicos.
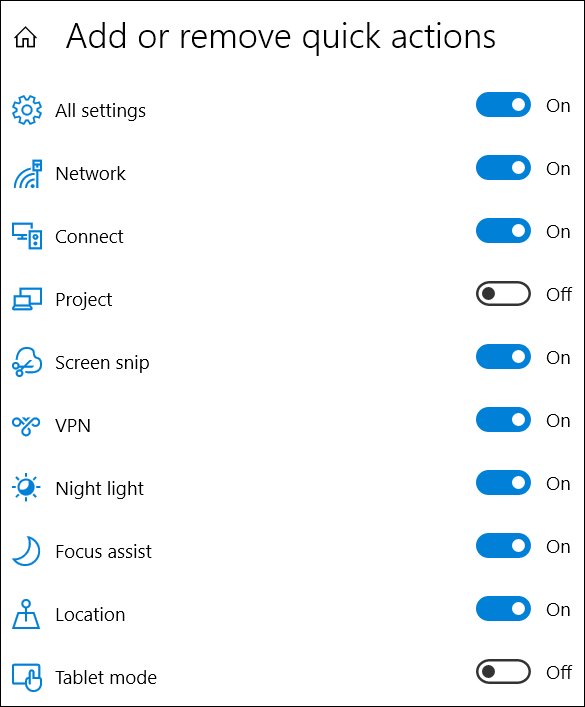
Y antes de que te des cuenta, tendrás tu Centro de actividades con el aspecto que deseas.
Como puede ver, el Centro de actividades es una adición bienvenida al sistema operativo Windows. Finalmente, tiene un lugar para ver las notificaciones que podría haberse perdido y la capacidad de tener configuraciones específicas del sistema al alcance de su mano.


