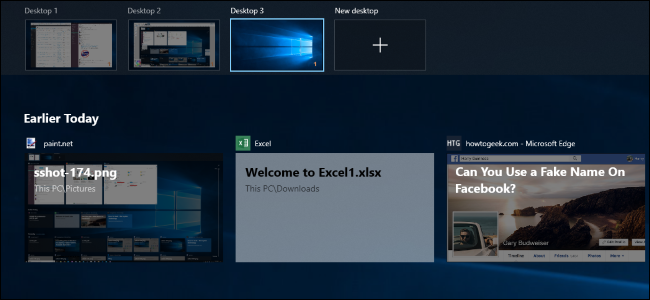
La línea de tiempo es parte de la Vista de tareas de Windows 10 . Muestra un historial de actividades que ha realizado e incluso puede sincronizar actividades en sus PC. A continuación, puede continuar fácilmente donde lo dejó.
Esta función es parte de la actualización de abril de 2018 de Windows 10 . También puede funcionar con aplicaciones móviles si inicias sesión en ellas con tu cuenta de Microsoft, por lo que es posible que veas un documento de Word que abriste en tu teléfono iPhone o Android en la línea de tiempo de tu PC.
Cómo acceder a la línea de tiempo
Para abrir la Vista de tareas, haga clic en el icono «Vista de tareas» a la derecha del cuadro de Cortana en su barra de tareas. Si no ve el icono, probablemente lo haya ocultado en el pasado. Puede hacer clic con el botón derecho en la barra de tareas y hacer clic en «Mostrar botón de vista de tareas» para volver a habilitarlo.
También puede abrir la Vista de tareas presionando Windows + Tab en su teclado.

La línea de tiempo aparece debajo de las ventanas abiertas actualmente en la interfaz de Vista de tareas. Es posible que deba desplazarse hacia abajo para verlo. La barra de desplazamiento en el lado derecho de la pantalla le permite desplazarse hacia atrás a través de días anteriores.
Desplácese hacia abajo por la línea de tiempo para ver las actividades que ha realizado recientemente. También verá actividades asociadas con las aplicaciones modernas de la Tienda de la Plataforma universal de Windows (UWP), incluidas las páginas web que ha visto en Microsoft Edge y los artículos que ha visto en aplicaciones como la aplicación Noticias incluida con Windows 10. Los desarrolladores de aplicaciones tendrán para agregar compatibilidad con la API de Microsoft Graph para que sus aplicaciones aparezcan en la línea de tiempo, por lo que no verá todas las aplicaciones que usa en esta lista.
La lista de actividades incluye todos los archivos que ha abierto a través del Explorador de archivos, por lo que puede ver muchos documentos, hojas de cálculo, imágenes, videos y archivos de música aquí.
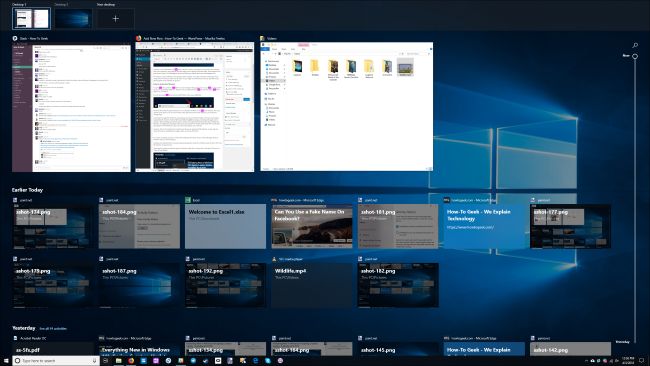
Haga clic o toque una actividad para reanudarla. Windows abre el archivo o regresa a la página web, artículo o cualquier otra cosa que estuviera viendo.
Las actividades que ha realizado en días anteriores están agrupadas para que esta interfaz sea más fácil de leer. Haga clic en «Ver todas las actividades» para verlas todas.
Si desea eliminar una actividad (o grupo de actividades), haga clic con el botón derecho o manténgala presionada y luego seleccione «Eliminar» o «Borrar todo de [Fecha]».
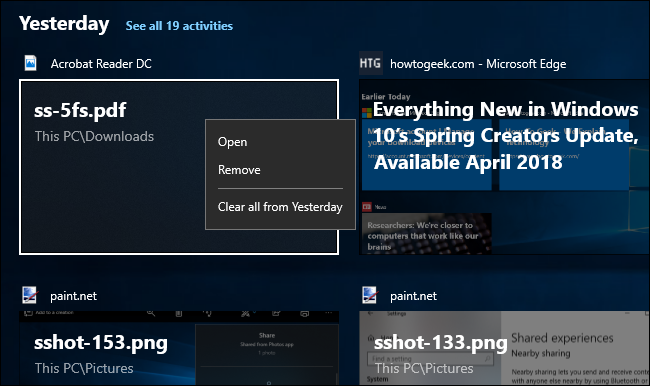
Cómo sincronizar su línea de tiempo en sus PC
La línea de tiempo está activada de forma predeterminada, pero no sincroniza nada con la nube a menos que lo permita. Si le dice a Windows que sincronice sus datos desde una PC a la nube, verá esas actividades en cualquier otra PC en la que inicie sesión con la misma cuenta de Microsoft.
No es necesario que habilite esta función en cada PC para hacer esto. Por ejemplo, puede habilitar la sincronización en su escritorio y dejarla deshabilitada en su computadora portátil. Vería las actividades de su escritorio en la línea de tiempo de su computadora portátil, pero no verá las actividades de su computadora portátil en la línea de tiempo de su computadora de escritorio, a menos que también haya habilitado la sincronización desde su computadora portátil.
Para habilitar la sincronización, desplácese hasta la parte inferior de la línea de tiempo y haga clic en el botón «Activar» debajo de la sección «Ver más días en la línea de tiempo».
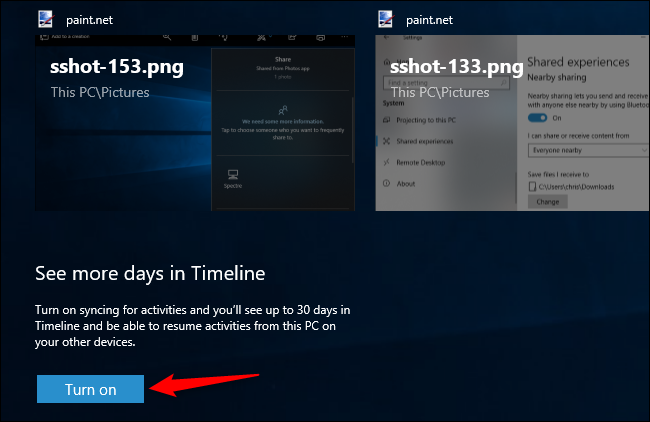
También puede dirigirse a Configuración> Privacidad> Historial de actividades y habilitar la opción «Permitir que Windows sincronice mis actividades desde esta PC a la nube».
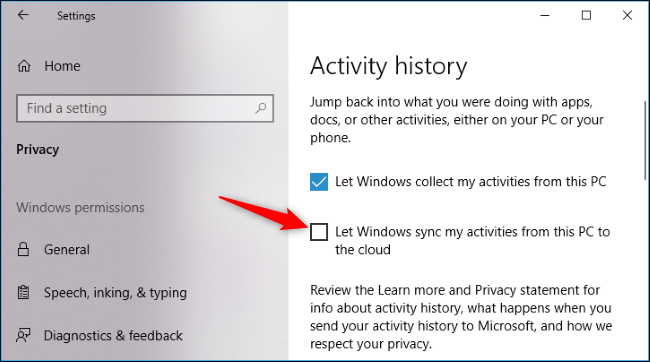
Cómo deshabilitar la línea de tiempo
Si no desea utilizar la función Timeline, puede dirigirse a Configuración> Privacidad> Historial de actividades y deshabilitar la opción «Permitir que Windows recopile mis actividades de esta PC».
Para borrar el contenido de su línea de tiempo, configure las cuentas de Microsoft que aparecen en «Mostrar actividades de las cuentas» en «Desactivado» y luego haga clic en el botón «Borrar».

Para que Timeline sea realmente útil, las aplicaciones que uses deberán agregar soporte. No está claro cuántas aplicaciones admitirán la API de Microsoft Graph y, por lo tanto, Timeline, en el futuro.


