
Los fabricantes de PC suelen incluir particiones de recuperación. Por lo general, están ocultos, pero a veces se vuelven visibles en Esta PC y en otros lugares de Windows. A continuación, le indicamos cómo ocultar una partición de recuperación o cualquier otra unidad.
Eliminaremos la letra de unidad de una partición para ocultarla. La partición seguirá siendo visible para las herramientas de administración de disco, pero no aparecerá en el Explorador ni en las aplicaciones de escritorio normales. Siempre puede reasignarle una letra de unidad en el futuro.
Opción uno: use la administración de discos
Para muchas particiones, puede hacer esto con la herramienta gráfica Administración de discos . Para abrirlo en Windows 10, haga clic con el botón derecho en el botón Inicio (o presione Windows + X) y luego haga clic en la opción “Administración de discos”.
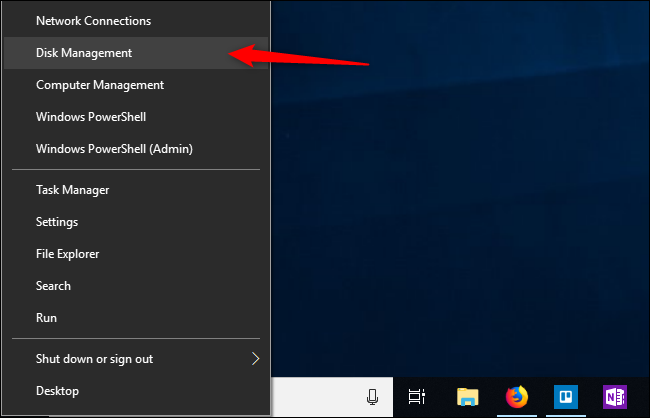
Para abrirlo en Windows 7, abra el menú Inicio, escriba «disco duro» en el cuadro de búsqueda y luego haga clic en el acceso directo «Crear y formatear particiones del disco duro».

Busque la partición que desea ocultar. Por ejemplo, si desea ocultar la unidad que tiene la letra «D:» en el Explorador de archivos, busque la partición que tiene la letra «D:» en la columna Volumen en la ventana Administración de discos.
Haga clic con el botón derecho en esa partición y luego seleccione el comando «Cambiar letra de unidad y rutas».
Si no ve ninguna opción que no sea «Ayuda» cuando hace clic con el botón derecho en una unidad, continúe con la siguiente sección. Deberá usar el diskpartcomando para eliminar la letra de la unidad. La interfaz gráfica no te lo permitirá.
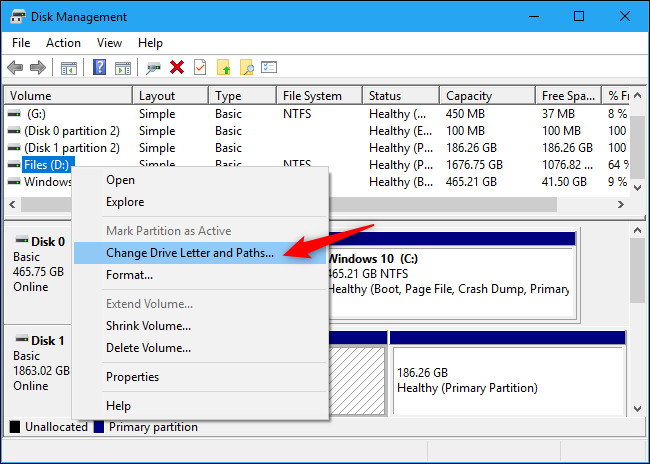
Seleccione la letra de la unidad que desea eliminar en la ventana que aparece, haga clic en el botón «Eliminar» y luego haga clic en el botón «Aceptar».
Cada partición generalmente tiene una sola letra de unidad. Si la partición tiene varias letras de unidad asignadas, probablemente querrá eliminar cada una de aquí.

Windows le advierte que es posible que los programas no se ejecuten correctamente si elimina la letra de la unidad. Por ejemplo, si instaló una aplicación en esta unidad o almacenó archivos importantes en ella, no podrá acceder a ellos mientras la unidad no tenga una letra asignada.
Haga clic en «Sí» para continuar.
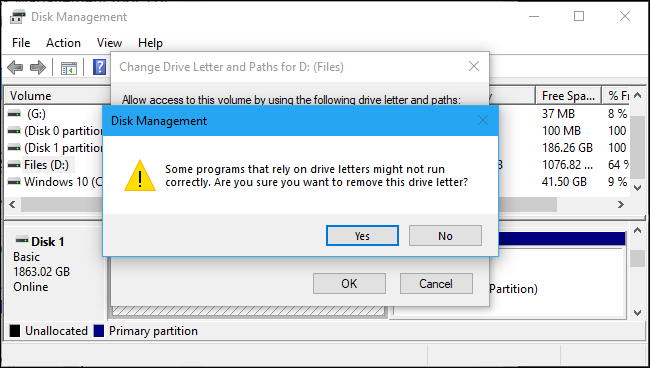
Si la unidad está actualmente en uso, se le advierte que debe reiniciar su PC para finalizar el proceso. Haga clic en «Sí» de nuevo y luego reinicie su PC. La unidad no estará visible en Windows una vez que finalice este proceso.
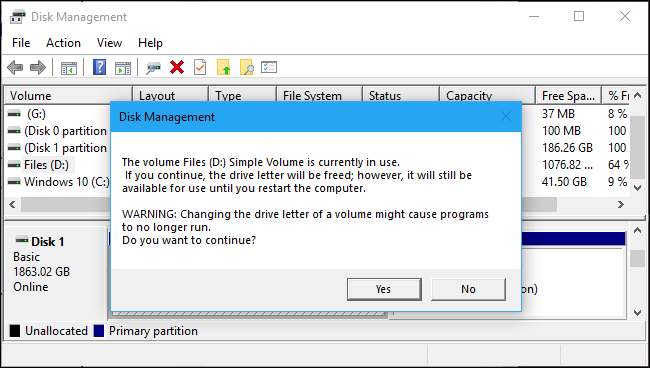
Si desea que la unidad sea visible nuevamente en el futuro, regrese a la herramienta Administración de discos, vaya a la ventana Cambiar letra y rutas de unidad y luego haga clic en el botón «Agregar» para agregarle una letra de unidad.
Dé a la unidad la misma letra que tenía antes y todo debería funcionar correctamente, incluso si instaló aplicaciones en la unidad antes de quitar la letra de unidad.
Opción dos: ejecutar el comando Diskpart
La herramienta Administración de discos no puede funcionar con todas las particiones. Para ocultar particiones rebeldes, deberá ejecutar el diskpartcomando.
Primero, identifique la letra de unidad de la partición que desea ocultar. Puede encontrar esto en Esta PC en el Explorador de archivos en Windows 10, o en Computadora en el Explorador de Windows en Windows 7.
Por ejemplo, en la siguiente captura de pantalla, queremos ocultar la unidad «G:».

Este comando debe ejecutarse desde una ventana del símbolo del sistema iniciada con permisos de administrador. Para iniciar uno, abra el menú Inicio, escriba «cmd» en el cuadro de búsqueda, haga clic con el botón derecho en el resultado de «Símbolo del sistema» y seleccione el comando «Ejecutar como administrador».

En el mensaje, inicie la herramienta escribiendo el siguiente comando y presionando Enter:
diskpart

Tenga en cuenta que el mensaje cambia a «DISKPART>» para indicar que ahora está dentro de esa herramienta. Escriba el siguiente comando y luego presione Enter para enumerar los volúmenes conectados a su computadora:
volumen de lista

Identify the volume number of the partition you want to hide. For example, we want to hide the partition with the drive letter G:, which we can see is “Volume 1” in the above screenshot.
Run the following command to select the partition, replacing # with the number of the volume:
select volume #
In our example, we want to select volume 1, so we’d run the following command:
select volume 1

Run the following command to remove the drive letter, replacing G with the letter you want to remove:
remove letter=G
The recovery partition or any other drive will instantly be hidden.

Of course, you can’t use either of these tricks to hide the Windows system drive, which is normally located at C:. Windows needs this partition available to function.


