Tabla de contenidos

Windows 10 tiene una nueva ventana de Configuración para configurar las impresoras, pero también puede usar las herramientas antiguas del Panel de control. Esto es lo que necesita saber sobre cómo instalar, configurar, compartir y solucionar problemas de impresoras en Windows.
Cómo agregar una impresora
Para agregar una impresora, diríjase a Configuración> Dispositivos> Impresoras y escáneres. Haga clic en el botón «Agregar una impresora o escáner» para buscar impresoras cercanas, ya sea que estén conectadas a su PC o conectadas a la red.
Debería ver el nombre de su impresora aparecer aquí. Si Windows no encuentra su impresora automáticamente, haga clic en el enlace «La impresora que quiero no está en la lista» que aparece. Esto abre el antiguo cuadro de diálogo Agregar impresora, que le permite buscar tipos de impresoras más antiguas, conectarse directamente a impresoras de red y agregar impresoras con configuraciones personalizadas.
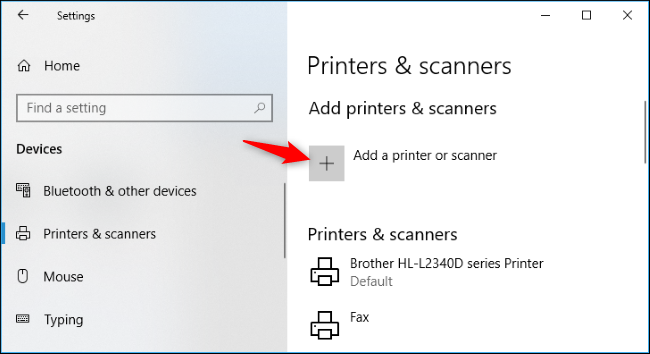
También puede utilizar la interfaz anterior en Panel de control> Hardware y sonido> Dispositivos e impresoras. Haga clic en el botón «Agregar una impresora» para comenzar.
Independientemente de cómo instale la impresora, Windows probablemente descargará los controladores de impresora necesarios sobre la marcha. Si esto no funciona, visite el sitio web del fabricante de la impresora para descargar e instalar los controladores o el paquete de software adecuados para su modelo de impresora. Para algunas impresoras, como las impresoras todo en uno, es posible que también deba visitar el sitio web del fabricante para obtener controladores y aplicaciones que le permitan acceder a la funcionalidad adicional.
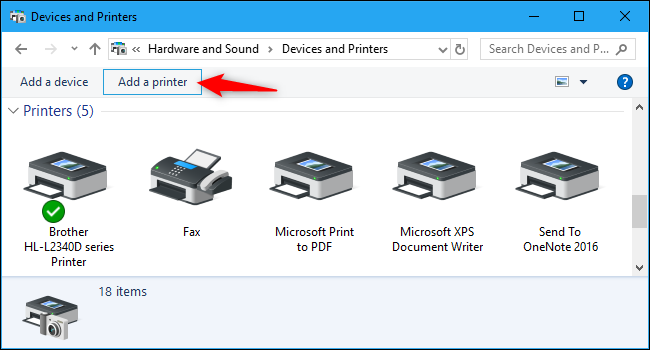
También puede eliminar una impresora de aquí, si lo desea. En la ventana Configuración, haga clic en una impresora y haga clic en «Eliminar dispositivo». En el Panel de control, haga clic con el botón derecho en una impresora y seleccione «Eliminar dispositivo».
Cómo cambiar las preferencias de impresión
Para cambiar la configuración de su impresora, diríjase a Configuración> Dispositivos> Impresoras y escáneres o Panel de control> Hardware y sonido> Dispositivos e impresoras. En la interfaz de Configuración, haga clic en una impresora y luego haga clic en «Administrar» para ver más opciones.
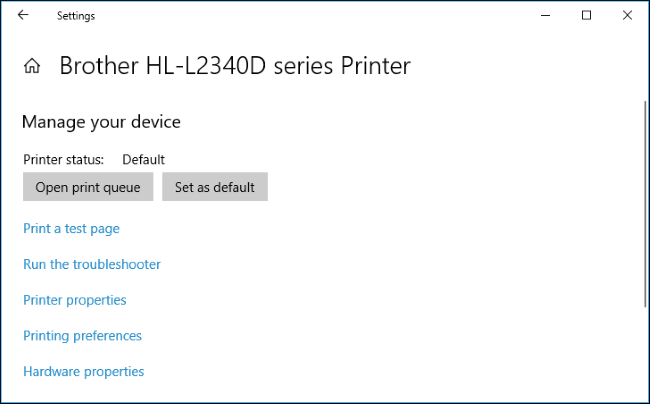
En el Panel de control, haga clic con el botón derecho en una impresora para encontrar varias opciones.
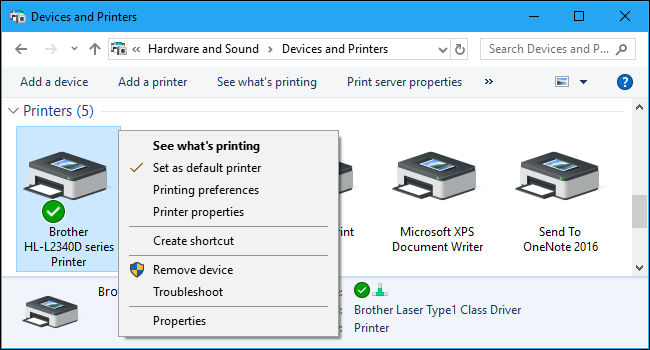
Para cambiar la forma en que imprime la impresora, haga clic en la opción «Preferencias de impresión» en la ventana Configuración o en el menú contextual. Verá una variedad de opciones para controlar sus impresiones aquí, y la configuración que vea dependerá de las que admita su impresora.
Por ejemplo, si tiene una impresora a color, verá opciones para elegir entre color y blanco y negro. También puede ver opciones para elegir la bandeja desde la que la impresora toma el papel, seleccionar la orientación del documento (vertical u horizontal) y cambiar la configuración de calidad de impresión. No se pierda el botón «Avanzado», que ofrece muchas configuraciones adicionales.
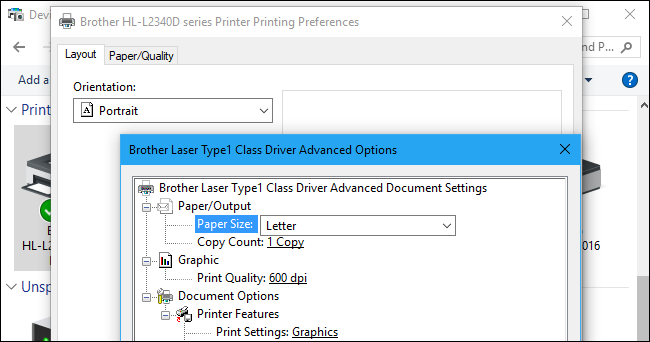
También puede acceder a estos ajustes mientras imprime. Simplemente seleccione una impresora en la ventana Imprimir y luego haga clic en el botón «Preferencias». Tenga en cuenta que algunas aplicaciones tienen sus propios cuadros de diálogo de impresión, por lo que es posible que esta opción no esté siempre presente o que la ventana se vea diferente
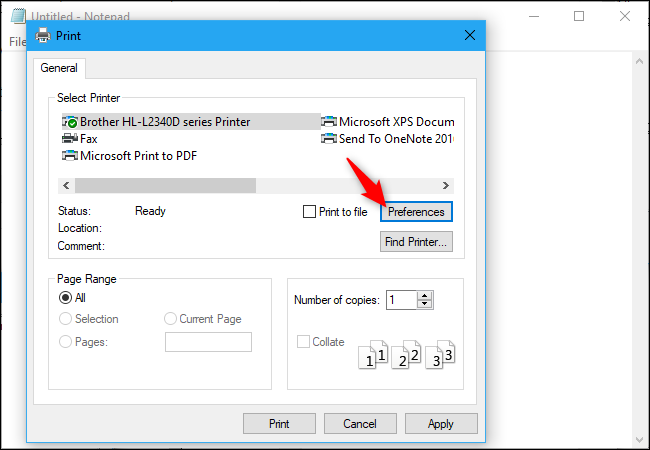
Cómo cambiar la configuración del dispositivo de la impresora
Para configurar su dispositivo de impresión, haga clic en «Propiedades de la impresora» en lugar de «Preferencias de impresión» en el menú contextual después de hacer clic con el botón derecho en una impresora.
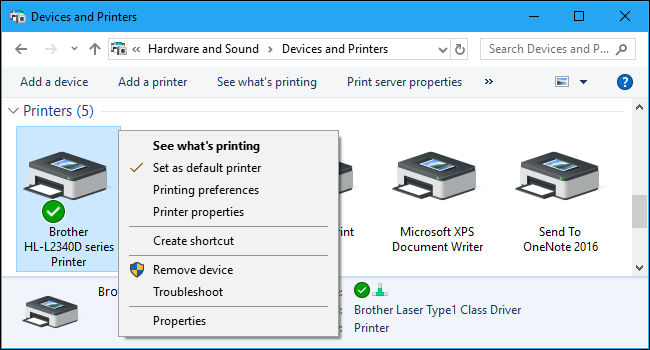
La pestaña General de la ventana de propiedades proporciona información sobre las funciones de la impresora y los controladores que utiliza. Puede cambiar el nombre de la impresora o agregar detalles de ubicación y comentarios. Por ejemplo, es posible que desee ingresar una ubicación como «Oficina principal» o «Sala de copias en el segundo piso» para que las personas puedan ver exactamente dónde se encuentra una impresora de red compartida. El botón «Imprimir página de prueba» aquí le permite imprimir rápidamente una página de prueba.

En el panel «Avanzado», incluso verá una opción que le permite elegir cuándo la impresora está disponible. Por ejemplo, si solo desea utilizar su impresora durante el horario comercial, puede seleccionar de 9 a. M. A 5 p. M. Aquí. Las personas no podrían imprimir en la impresora fuera de las horas seleccionadas, lo cual es especialmente útil si la ha configurado como una impresora de red y no quiere que las personas impriman en ella durante las horas libres.
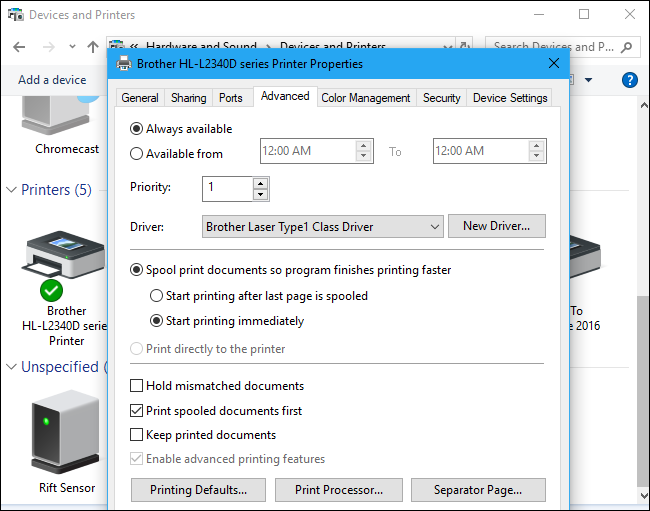 Cómo imprimir una página de prueba
Cómo imprimir una página de prueba
Puede comprobar rápidamente si su impresora está funcionando y configurada correctamente imprimiendo una página de prueba. Busque la impresora en Configuración> Dispositivos> Impresoras y escáneres, haga clic en ella, haga clic en el botón «Administrar» y haga clic en el enlace «Imprimir una página de prueba».
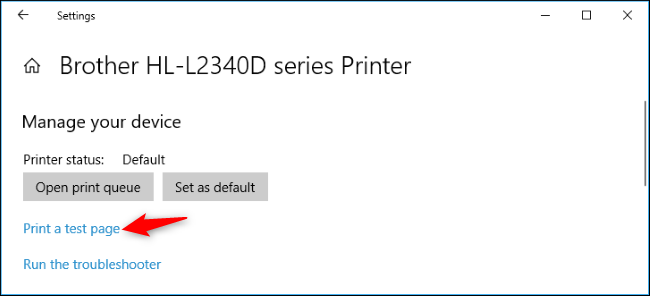
Desde la interfaz del Panel de control, haga clic con el botón derecho en una impresora y seleccione «Propiedades de la impresora». Haga clic en el botón «Imprimir página de prueba».
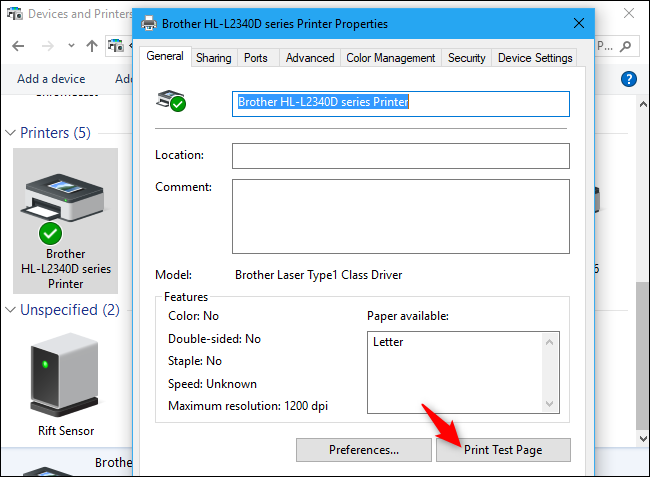
Cómo configurar su impresora predeterminada
De forma predeterminada, Windows 10 administra automáticamente qué impresora es la predeterminada. Establece su impresora predeterminada como la última impresora en la que imprimió por última vez; en otras palabras, cada vez que selecciona una impresora e imprime en ella, Windows 10 la convierte en su impresora predeterminada.
Para cambiar esto, diríjase a Configuración> Dispositivos> Impresoras y escáneres y desmarque la opción «Dejar que Windows administre mi impresora predeterminada».

To choose your default printer, click a printer in the Printers & Scanners list, click “Manage,” and click the “Set as Default” button.

You can also right-click a printer in the Control Panel’s Devices and Printers window and select “Set as Default Printer” to set it as your default.

How to Manage Your Print Queue
Each printer on your system has a print queue. When you print a document, that print job is stored in the print queue before it’s sent to the printer and finishes printing.
In some cases, you may need to pause your print queue to temporarily cease printing, remove individual jobs from the print queue to cancel printing them, or check that everything has printed. You can do all this from the print queue window.
To open this, head to Settings > Devices > Printers & Scanners, click the printer for which you want to view the queue, and then click “Open Print Queue.” In the Control Panel interface, you can right-click a printer and select “See What’s Printing.” You might also see a printer icon in the notification area while printing; clicking the icon also opens the print queue.

Each pending print job appears in the queue. If no documents are printing, the list will be empty. You can right-click a job to cancel, pause, or restart it. Sometimes print jobs can get “stuck,” and you may need to delete them and try again.

You can also click the Printer menu and use the various options to manage your entire queue. For example, you can click Printer > Pause Printing to temporarily pause all print jobs until you unpause them, or click Printer > Cancel All Documents to cancel all pending print jobs.
RELATED: How to Cancel or Delete a Stuck Print Job in Windows

How to Create Multiple Printer Profiles
Normally, you must go into your printer’s preferences or properties to change various settings. However, this can be inconvenient when you have multiple groups of settings you want to toggle between. For example, perhaps you have a color printer on which you sometimes print high-quality color photos and sometimes print lower detail black and white documents.
Rather than toggling the settings back and forth every time you use the printer, you can add multiple printer devices that point at the same underlying physical printer. Think of these as multiple printer profiles you can select between while printing documents.
RELATED: How to Install the Same Printer Twice (With Different Settings) on Windows

How to Set Up a Shared Printer
Windows 10’s April 2018 Update removed the HomeGroup feature, which was introduced in Windows 7 for sharing files and printers on a local network. However, it’s still possible to share printers on your local network.
This is primarily useful if you have a printer connected directly to your PC, but you want to print to it from other computers on your network. If you have a network printer that connects directly to your network via Wi-Fi or an Ethernet cable, this shouldn’t be necessary.
To share a printer, open the printer’s Properties dialog. To do so via the new interface, head to Settings > Devices > Printers & Scanners, click the printer’s name, click “Manage,” and then click “Printer Properties.” To do it in the old way, head to Control Panel > Hardware & Sound > Devices and Printers, right-click the printer, and then select “Printer Properties.” Click the “Sharing” tab, check the “Share this printer” option, and give the printer a name.

With the default settings, people on your local network can find the printer—-but they’ll need the username and password of an account on your computer to connect to it. The printer should be automatically detected as an available printer in the normal Add Printer interface. Bear in mind that the printer won’t be available while your computer is asleep.
RELATED: How to Set Up a Shared Network Printer in Windows 7, 8, or 10
To share a printer over the Internet—for example, to print to your home printer when you’re away from home—set up Google Cloud Print.
How to Troubleshoot a Printer
If you’re having trouble with a printer, you might need to do some troubleshooting. The basics are pretty obvious: Make sure the printer is powered on and connected to your computer—or your Wi-Fi or Ethernet network, if it’s a network printer. Ensure the printer has enough paper and check if it has sufficient ink or toner. Ink and toner status may appear in the printer’s settings window, or you may have to view this information by reading a screen on the printer itself. You might also need to install printer drivers from your printer’s manufacturer.
To troubleshoot the printer from within Windows 10, head to Settings > Devices > Printers and Scanners, click the printer, click “Manage,” and click “Run Troubleshooter.” You can also locate the printer in the Devices and Printers window in the Control Panel, right-click it, and select “Troubleshoot.”
RELATED: How to Troubleshoot Printer Problems on a Windows PC

The printer troubleshooter checks for a variety of issues that could cause printing problems on your PC and tried to fix any it finds.

If the printer has a built-in display, check the display to see if it’s reporting an error message. If you’re not sure what the error messages mean, try plugging them into a web search engine or looking them up in your printer’s manual.
You might also need to run various diagnostic functions on the printer itself. Check your printer’s manual for more information on its diagnostic features.


