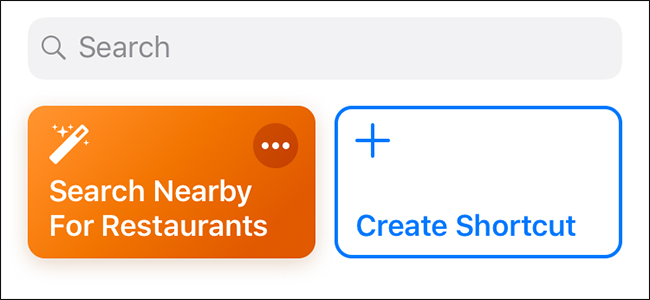
Los accesos directos son una de las nuevas funciones de iOS12. Le permiten automatizar tareas específicas (o secuencias de tareas) en su iPhone o iPad que puede activar con un solo toque o comando de voz. Entonces, ¿qué puedes hacer con ellos? Vamos a ver.
¿Qué son los atajos?
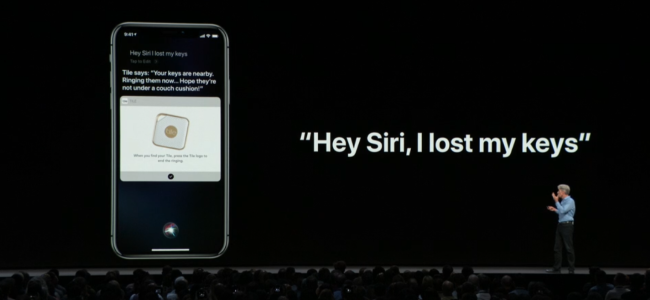
En pocas palabras, los accesos directos en iOS le permiten automatizar secuencias de acciones para que pueda realizarlas rápidamente con un toque en un icono de acceso directo o con un comando de voz emitido a Siri.
Puedes decir una frase personalizada como «Hola Siri, buenas noches» para cambiar tu teléfono al modo No molestar y bajar el brillo de la pantalla al mínimo (si aún no tienes habilitado el brillo automático). Las aplicaciones de terceros también pueden incluir soporte para accesos directos para hacer cosas en esas aplicaciones específicas. Philips Hue es un ejemplo, donde puede grabar frases personalizadas para decirle a Siri, y ella activará sus escenas de Hue favoritas. Sin embargo, este es solo un pequeño ejemplo.
Por supuesto, puede activar atajos sin usar su voz tocando el atajo dentro de la aplicación Atajos. Incluso puede crear iconos en la pantalla de inicio para accesos directos o colocarlos en la pantalla de bloqueo en forma de widgets.
¿Cómo empiezo?
Para crear un acceso directo personalizado, utilizará la aplicación Accesos directos , así que asegúrese de descargarlo en su iPhone. Para comenzar, abra la aplicación y toque el botón «Crear acceso directo». También puede tocar la pestaña «Galería» en la parte inferior para buscar atajos prediseñados que pueden resultarle útiles.
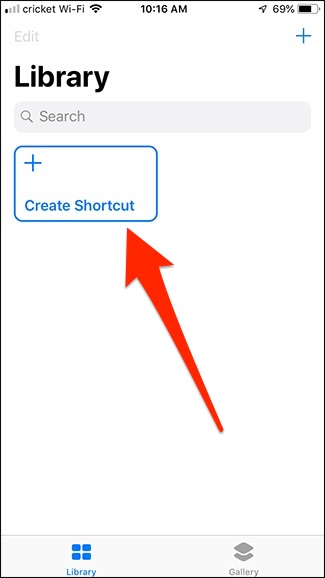
Sin embargo, para esta guía, crearemos un atajo simple para buscar restaurantes cercanos sin importar dónde se encuentre. Obviamente, puede personalizar el acceso directo como desee, pero simplemente le mostraremos cómo funciona todo y luego le dejaremos que agregue su toque creativo.
Después de tocar «Crear un acceso directo», deslice el dedo hacia arriba desde la parte inferior para expandir la pantalla Acciones, que mostrará una lista de varias acciones que puede agregar a su acceso directo. Si la acción específica que desea no aparece, toque la barra de búsqueda en la parte superior y podrá encontrarla de esa manera.
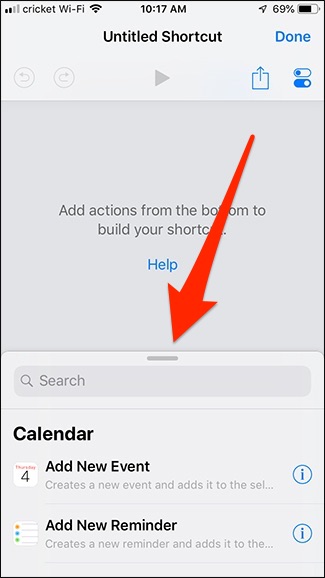
Para mi acceso directo, buscaré «mapas» y luego seleccionaré «Buscar negocios locales».
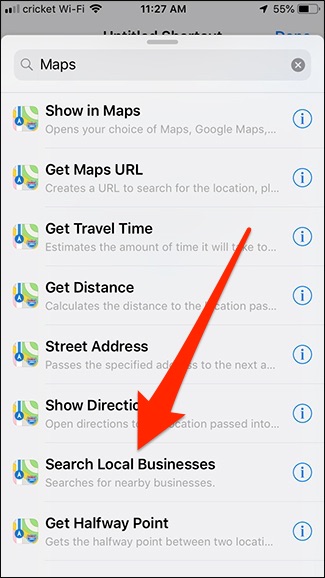
Después de agregar una acción, puede personalizarla. En el campo «Buscar», estamos escribiendo «restaurantes». Debajo de eso, puede cambiar el radio de búsqueda en kilómetros si lo desea.
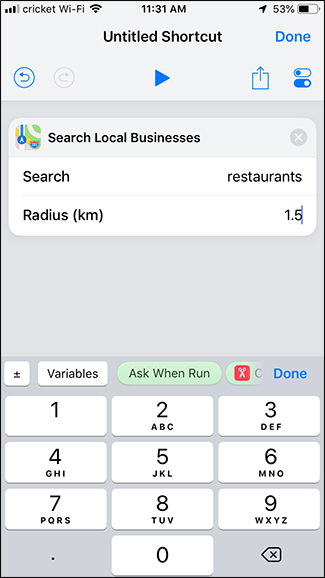
Entonces, ahora que le hemos dicho al atajo que busque restaurantes cercanos, necesita una salida. En otras palabras, ¿qué hace el atajo con esta información? Necesita abrir la aplicación de mapas y mostrar los resultados. Entonces, necesitaremos agregar otra acción para esto. En este caso, seleccionaremos «Mostrar en Maps».
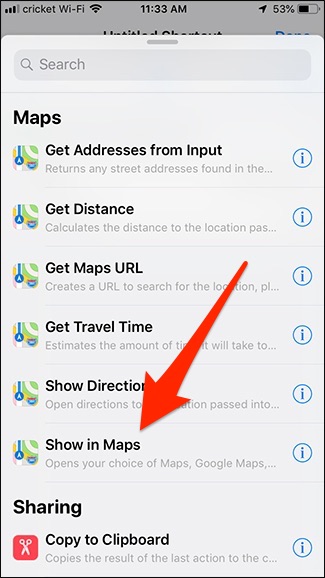
Puede seleccionar qué aplicación de mapas se abre tocando «Aplicación de mapas». Sin embargo, nos quedaremos con los mapas de Apple predeterminados.
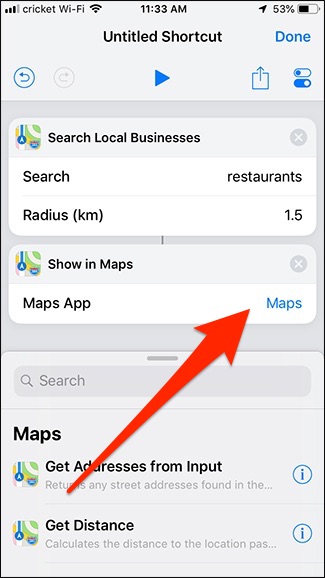
En este punto, el acceso directo está listo y puede tocar el botón de reproducción en la parte superior para probarlo y asegurarse de que funcione como desea.
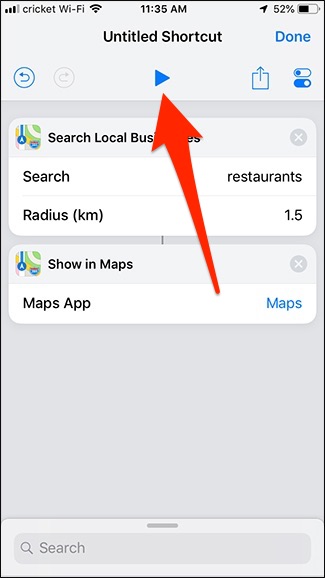
Después de eso, solo necesitamos personalizar algunas cosas, como darle un nombre al atajo y agregarlo a Siri. Toque el botón del interruptor de palanca hacia la esquina superior derecha de la pantalla.
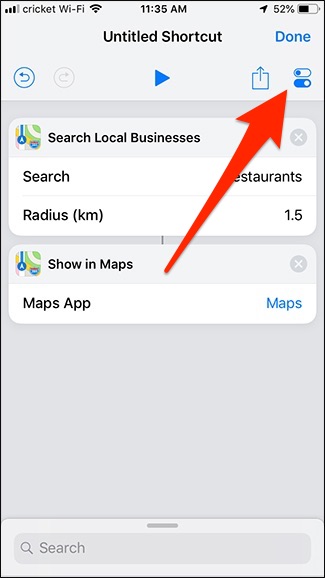
Dale un nombre al atajo tocando «Atajo sin título» y luego escribiéndolo. Presiona «Listo» cuando hayas terminado. También puede cambiar el icono si lo desea.
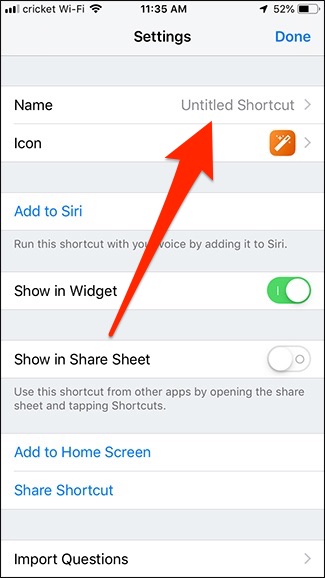
Para activar este atajo usando Siri, toque la opción «Agregar a Siri».
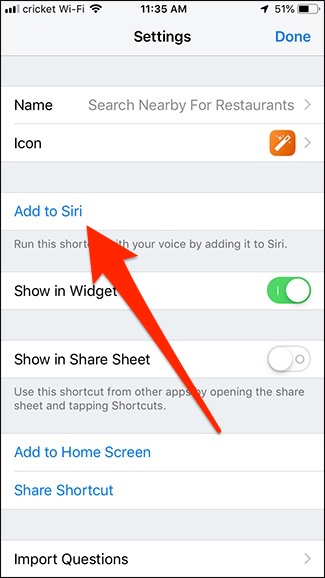
A continuación, presione el botón de grabación y diga la frase personalizada que activará el acceso directo. Presiona el botón de grabación nuevamente al final de tu frase para detener la grabación.
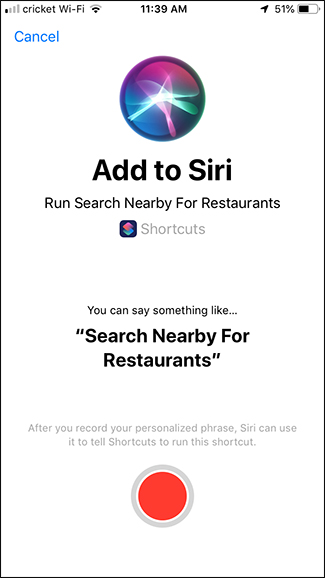
Hit “Done” in the top-right corner if everything looks good.

There are some other options you can enable towards the bottom, like adding the shortcut to your home screen (or as a widget), sharing the shortcut with other users, and having the shortcut appear in the share menu within other apps.

Once you’ve customized these settings, hit “Done” and then hit “Done” again to go back to the main screen. You’ll see your new shortcut, and you can tap on it to run it if you’d like (or from the home screen if you’ve added a home screen icon for it). But if you’ve set it up to work with Siri, you can use your voice instead, just like you would with any other Siri command.

You can get as simple or complicated with Shortcuts as you want, but it’s not as easy and intuitive to set up shortcuts as we would like. Luckily, the Gallery makes it easy to find shortcuts that you might find helpful, and there are several resources that you can use as well, like r/Shortcuts on Reddit and ShortcutsGallery.com.


