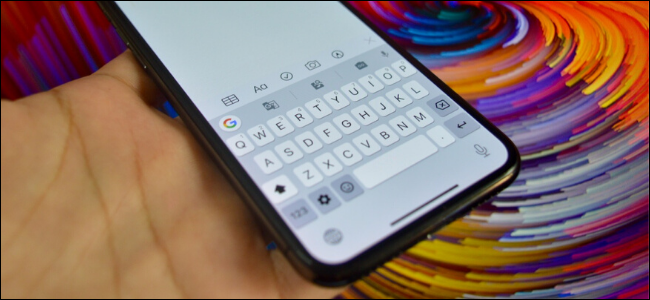
En caso de que no lo supieras, existe un amplio mundo de teclados de terceros para iPhone y iPad. Todo, desde GIF hasta sugerencias de emoji, e incluso la búsqueda de Google, se puede agregar a su dispositivo. A continuación se explica cómo instalar y usar teclados de terceros en iPhone y iPad.
Debido a que esta es una funcionalidad del sistema, el proceso de instalar un teclado en el iPhone y el iPad no es tan simple como instalar la aplicación. De hecho, es un poco complicado.
Antes de que lleguemos allí, deberá comenzar descargando un teclado de terceros de la App Store. Estas son algunas de nuestras recomendaciones:
- Gboard : un teclado todoterreno actual de Google. Cualquier característica que se te ocurra probablemente esté en la aplicación Gboard. Obtiene búsqueda de GIF, Google Translate, temas, escritura gestual y una función de búsqueda de Google directamente en el teclado.
- Microsoft Swiftykey Keyboard : una alternativa sólida a Gboard, específicamente cuando se trata de sugerencias automáticas. La personalización y la escritura gestual tampoco están mal.
- Teclado GIF : si no desea utilizar GIPHY , el Teclado GIF de Tenor es la mejor alternativa para enviar GIF directamente desde su teclado.
Cómo instalar teclados de terceros en iPhone y iPad
Ahora que ha descargado la aplicación de teclado de la App Store, comencemos el proceso de instalación. No es necesario abrir la aplicación para esto. En su lugar, dirígete a la aplicación «Configuración». Aquí, toque la opción «General».
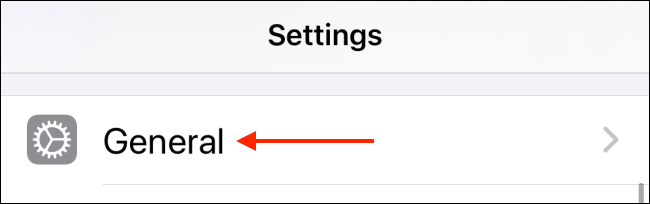
Ahora, seleccione la opción «Teclado».
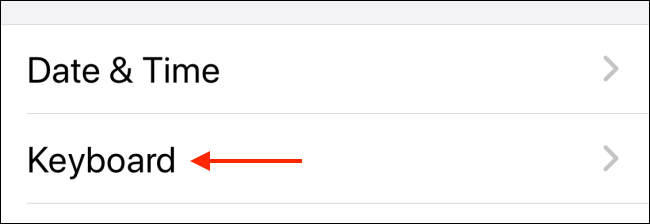
Aquí, toque el botón «Teclados».
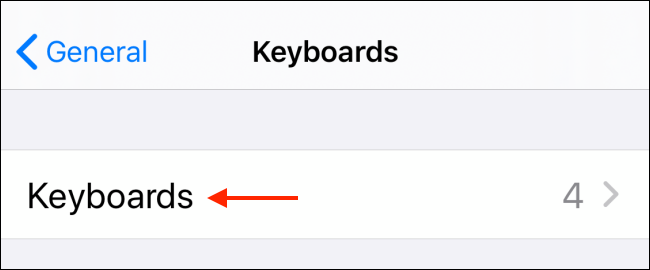
Verá todos los teclados que ha instalado (incluidos los teclados para diferentes idiomas y para Emojis). Desliza el dedo hacia abajo y toca el botón «Agregar nuevo teclado».
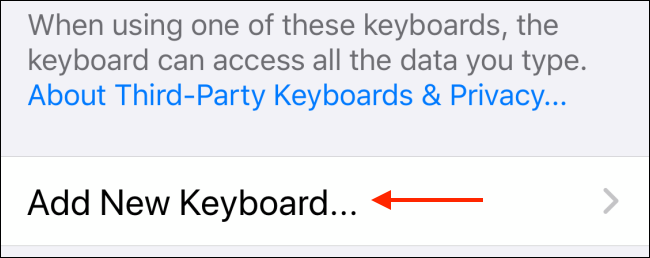
Ahora, verá una larga lista de idiomas en la parte superior. Desplácese hacia abajo hasta que vea la sección Teclados de terceros. Seleccione la aplicación de teclado que descargó.
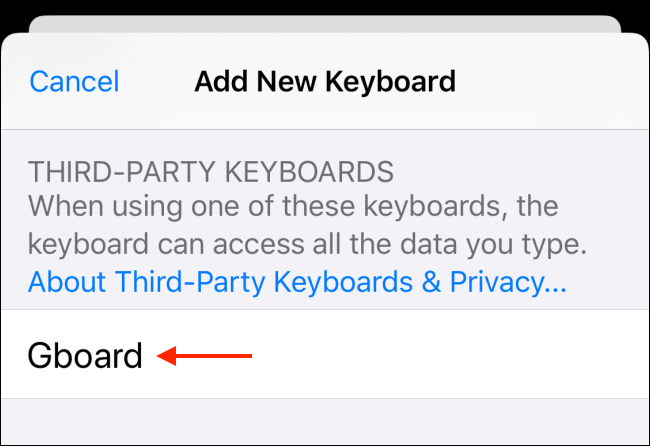
Ahora volverá a la pantalla Teclados y verá que el nuevo teclado se ha instalado y activado.
Pero aún no estamos a salvo. Si desea utilizar funciones como la búsqueda de GIF, deberá permitir el acceso completo al teclado. Para hacer esto, seleccione el teclado de terceros recién instalado de la lista de teclados.
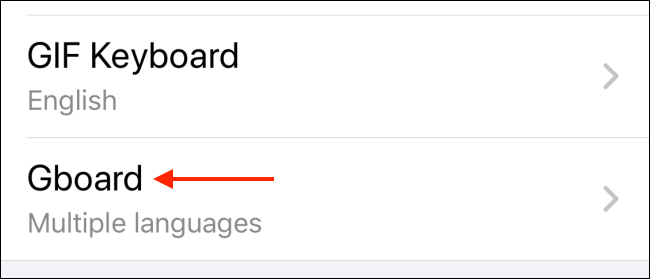
En la siguiente pantalla, toca el interruptor junto a «Permitir acceso completo».
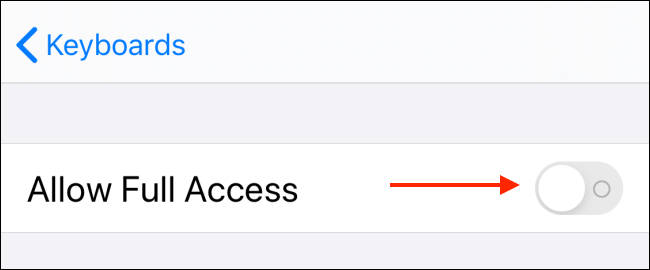
En la ventana emergente, toque el botón «Permitir» para confirmar.
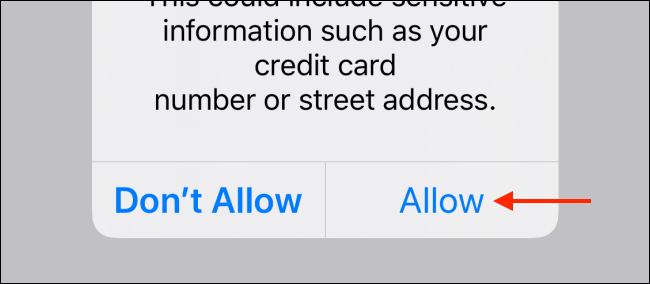
Y ahora, finalmente, su teclado está listo para funcionar.
Cómo usar teclados de terceros en iPhone y iPad
Puede instalar varios teclados de terceros en su iPhone o iPad y cambiar entre ellos fácilmente usando la tecla Globo en el teclado virtual. Es posible que esté familiarizado con él si ha utilizado el teclado Emoji.
Al tocar la tecla Globo se cambia al siguiente teclado de la lista. Pero si desea cambiar a un teclado en particular, mantenga presionada la tecla «Globo». Verá una lista de todos los teclados disponibles. Seleccione el teclado que acaba de instalar. En nuestro caso, fue Gboard.
![]()
Al instante, cambiará al nuevo teclado.
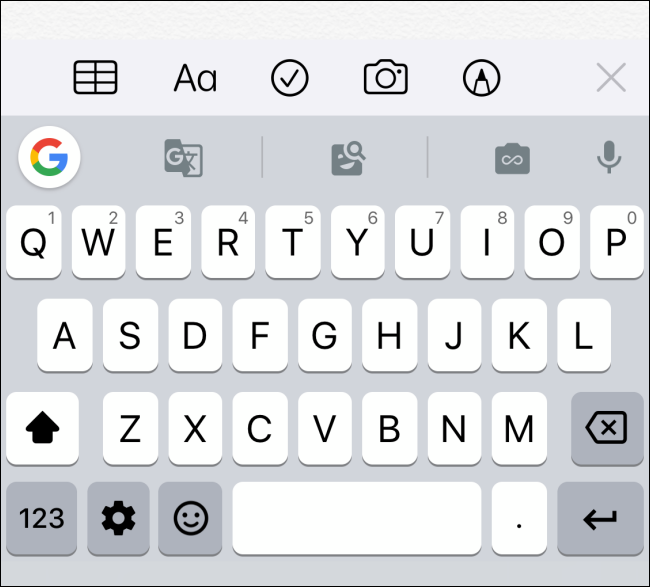
Ahora puede usar su nuevo teclado de terceros y disfrutar de todas las funciones a las que no puede acceder en el teclado predeterminado de su iPhone y iPad.
Hablando del teclado predeterminado en el iPhone, tiene una ventaja sobre los teclados de terceros. Puede utilizar muchos gestos de edición de texto ocultos para seleccionar, copiar y pegar texto rápidamente.


