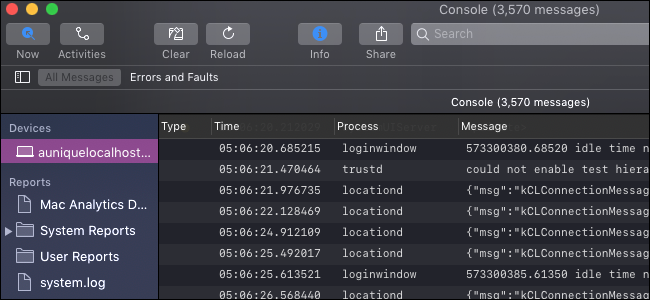
La aplicación de consola en macOS es un visor de todo el sistema para mensajes de depuración y archivos de registro. Puede usarlo para rastrear errores en aplicaciones o simplemente tener una idea de lo que está sucediendo en su sistema.
Casi todo en esta aplicación no está diseñado para que lo vea el usuario promedio, ya que está hecho para desarrolladores que tienen una mejor comprensión del sistema operativo macOS. Las advertencias y los errores son muy comunes durante el uso normal de su computadora, así que no se preocupe si ve muchos de ellos aquí.
Leyendo la consola
Puede iniciar la aplicación Consola desde Spotlight presionando Comando + Espacio y buscándola, o desde la carpeta Utilidades en su directorio Aplicaciones. (Abre Finder y selecciona «Aplicaciones» para encontrarlo).
Lo primero que verá es la propia consola. Esto registra todos los mensajes enviados por los procesos y servicios que se ejecutan en su sistema. Se actualiza muy rápidamente, por lo que tendrá que usar alguna clasificación si quiere que tenga algún sentido.
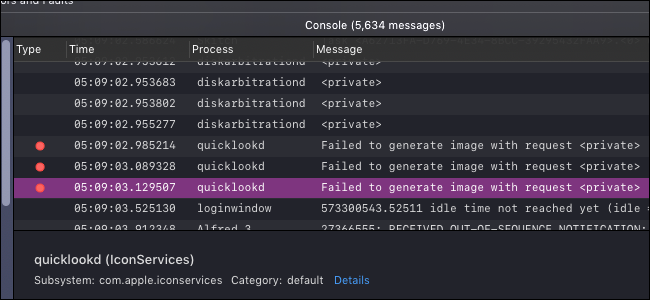
Arriba en la barra de herramientas, hay un botón llamado «Ahora», que desplazará automáticamente la ventana hacia abajo a medida que ingresen nuevos mensajes. Esto puede ser útil si está tratando de depurar en tiempo real.
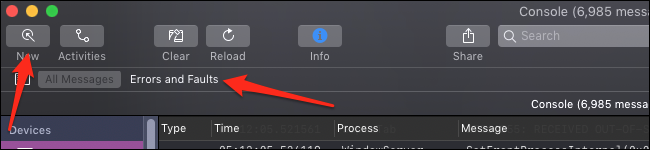
También puede elegir ver solo los errores y fallas, lo que filtrará todo lo que no tenga un punto rojo o amarillo junto a él, y solo mostrará las cosas importantes que podría querer ver.
También hay una barra de búsqueda aquí, que tiene la funcionalidad adicional de poder buscar por diferentes parámetros. Simplemente escriba cualquier cosa, presione Entrar y luego cambie el parámetro del menú desplegable «Cualquiera»:
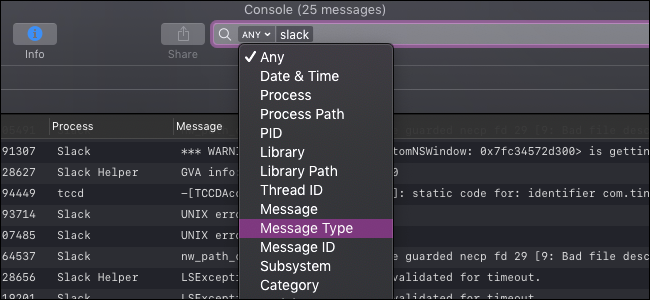
Puede usar esto para reducir la consola y mostrar solo los mensajes relevantes para su problema.
Otra vista es el panel «Actividades», que ordenará los mensajes de la consola según la actividad a la que están asociados:
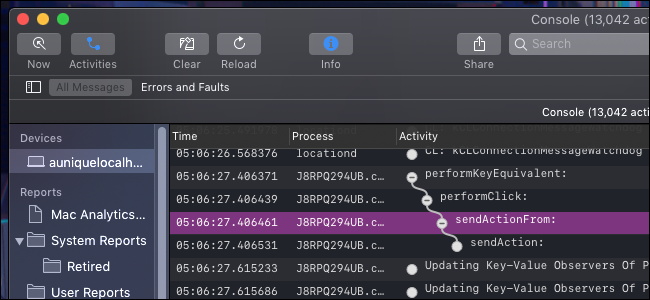
Estos están ordenados jerárquicamente, por lo que tendrá que hacer clic en el botón blanco «+» al lado de cada uno para expandirlo.
El visor de registros
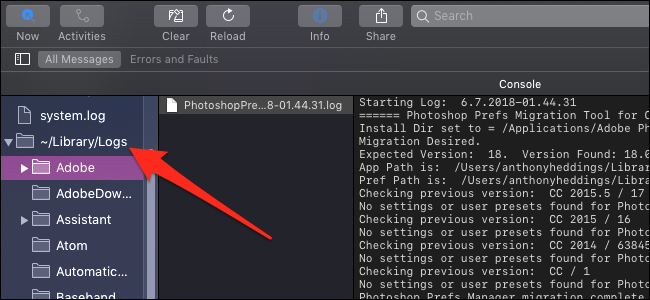
Los registros de su sistema funcionan como mensajes de consola más detallados y permanentes. Los encontrará en la sección «Informes» en la barra lateral.
Los registros se dividen en diferentes categorías, y encontrará que la mayoría de las aplicaciones de nivel de usuario tienen sus registros en «~ / Biblioteca / Registros», divididos por la aplicación. Los procesos de nivel inferior pueden tener los suyos en «/ Library / Logs» o «/ var / log». Todos estos también existen en el disco, por lo que puede navegar hasta estas carpetas para copiar el archivo si necesita enviárselo a otra persona.
También existen las categorías «Informes del sistema» e «Informes del usuario», que agruparán los registros de los procesos del sistema y las aplicaciones del usuario.


