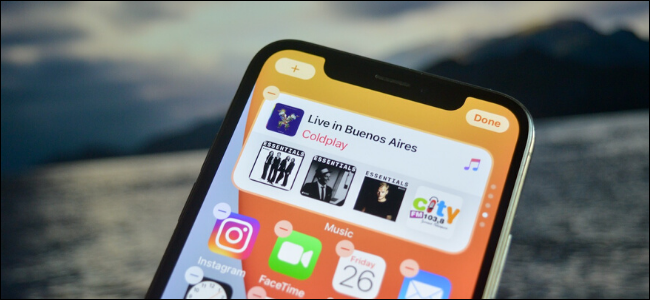
iOS 14 trajo nuevos tipos de widgets a la pantalla de inicio del iPhone, incluido algo llamado «Smart Stack». Esta función le permite recorrer los widgets elegidos por el sistema, pero eso no es todo; también puede crear y personalizar su propia pila de widgets.
Cómo crear una pila de widgets
Si bien el widget Smart Stack es bastante inteligente al mostrarle diferentes tipos de widgets en varios momentos del día, puede controlar más el proceso si crea una pila de widgets.
Los términos «Smart Stack» y «widget stack» son intercambiables. Al igual que las pilas inteligentes, las pilas de widgets también tienen la función de rotación automática habilitada de forma predeterminada. También puede agregar más widgets a una pila inteligente.
Para comenzar, toque y mantenga presionada un área vacía en la pantalla de inicio para abrir el modo de edición. Aquí, toque el signo más (+) en la parte superior izquierda.
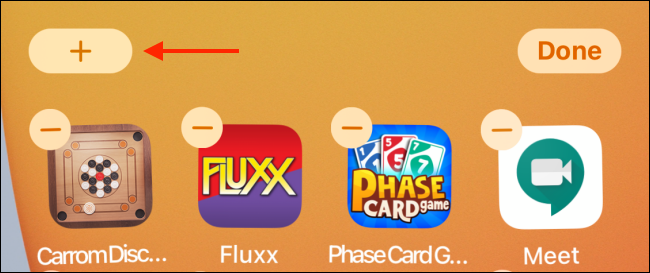
Esto abre el selector de widgets. Puede elegir un widget de las sugerencias o tocar una aplicación para ver todos los widgets disponibles.
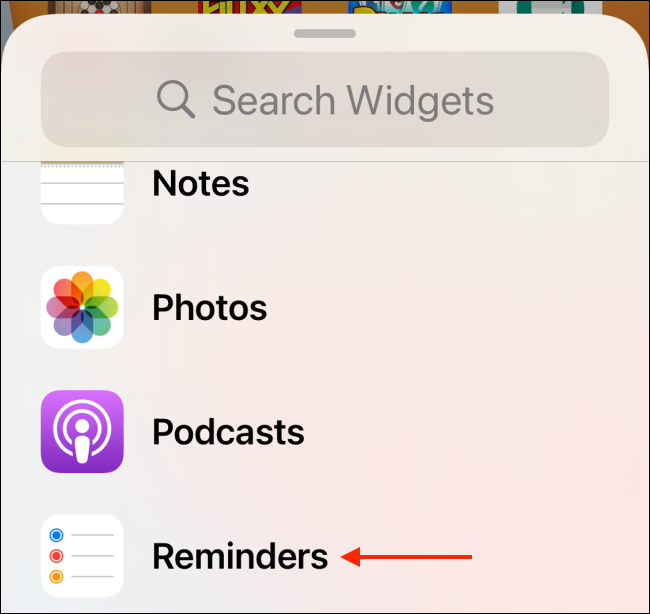
Elija un tamaño de widget («Pequeño», «Mediano» o «Grande») y luego toque «Agregar widget».
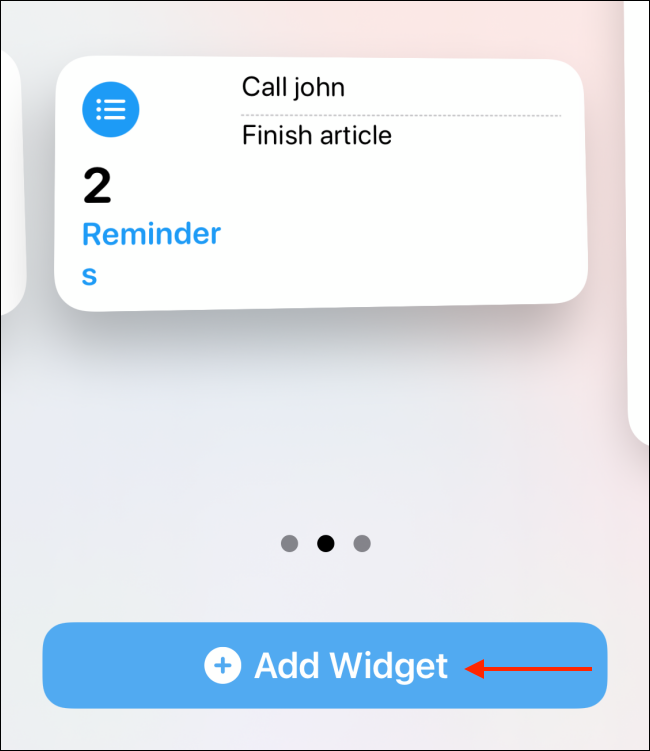
Ahora que su primer widget está en la pantalla, es hora de agregar otro. Solo puede apilar widgets del mismo tamaño.
Una vez más, toque el signo más (+) en la parte superior izquierda para volver al selector de widgets. Esta vez, cuando encuentre un widget que le guste, toque y mantenga presionada su vista previa para seleccionarlo.
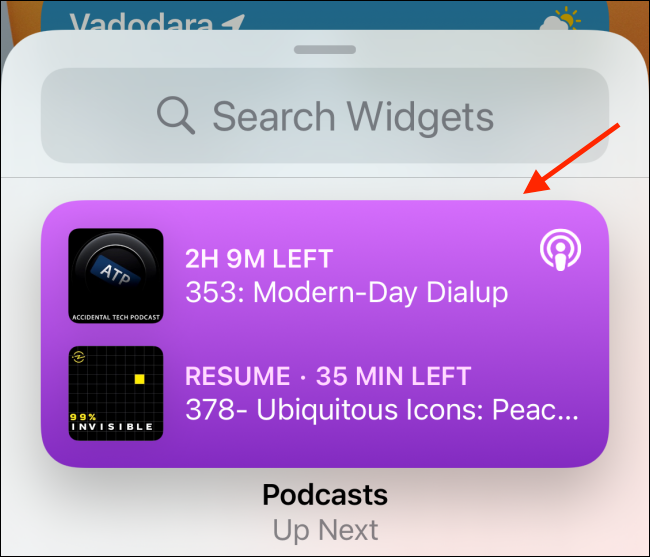
El selector de widgets desaparecerá. Arrastre el nuevo widget sobre el que agregó anteriormente. Cuando vea un contorno alrededor del primer widget, levante el dedo para soltar el nuevo.
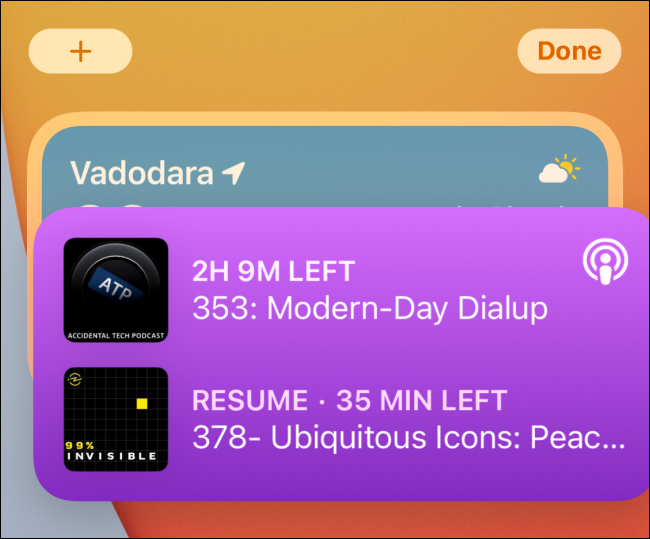
¡Ahora ha creado una pila de widgets! Repita el proceso para agregar más widgets .; puede agregar hasta 10 a la misma pila.
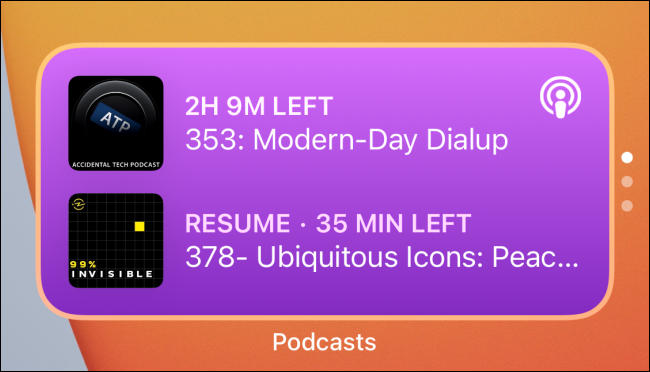
La verdadera belleza de la forma en que funcionan los widgets en iOS 14 es que puede tener varios widgets de la misma aplicación apilados uno encima del otro. Esto significa que puede crear varios widgets para sus listas o accesos directos de «Recordatorios» y luego simplemente deslizar el dedo entre ellos.
Cómo personalizar pilas de widgets
Una vez que haya creado una pila de widgets, puede personalizarla. También puede hacer esto para una pila inteligente.
Simplemente toque y mantenga presionada una pila de widgets para revelar las opciones y luego toque «Editar pila».
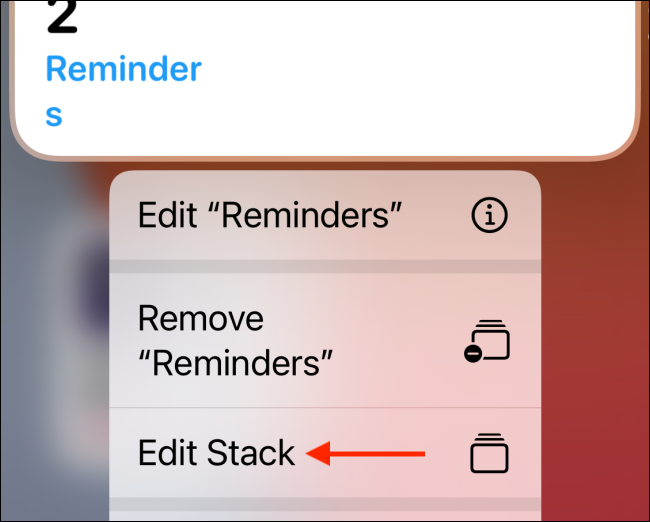
Si está en el modo de edición de la pantalla de inicio, simplemente toque una pila de widgets para ver sus opciones de personalización.
Un nuevo panel se deslizará hacia arriba desde la parte inferior. Aquí, desactive la opción «Smart Rotate».
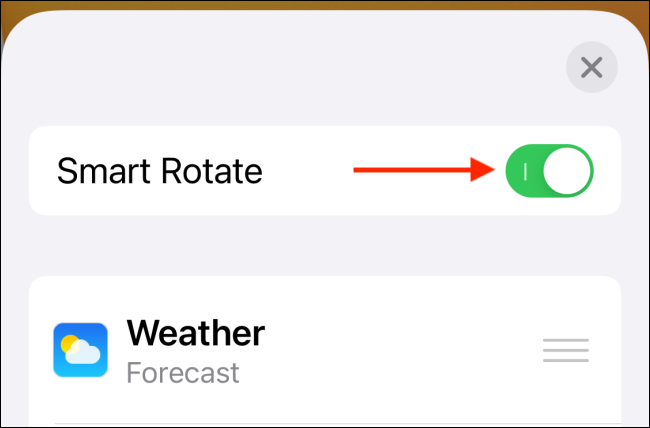
Ahora, su pila de widgets no se moverá para mostrar diferentes widgets según su uso o la hora del día.
A continuación, verá una lista de todos los widgets de la pila. Si desea eliminar uno, simplemente deslice el dedo hacia la izquierda en su título y luego toque «Eliminar».
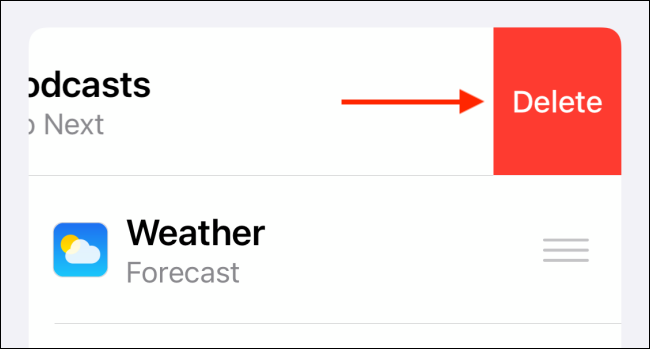
También puede reorganizar los widgets en la lista tocando las tres líneas horizontales a la derecha.
![]()
Toque «X» en la parte superior derecha o deslice hacia abajo para cerrar y volver a la pantalla de inicio.
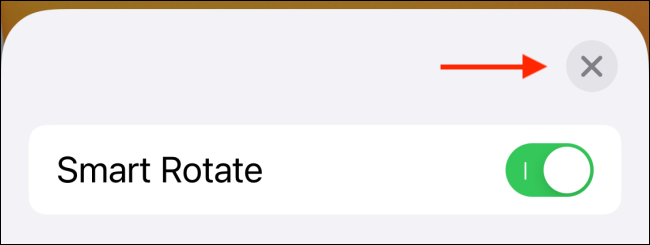
Cómo eliminar una pila de widgets
Puede eliminar un widget con solo un par de toques. Primero, mantenga presionada una pila de widgets para abrir las opciones. Para eliminar toda la pila, simplemente toque «Eliminar pila».
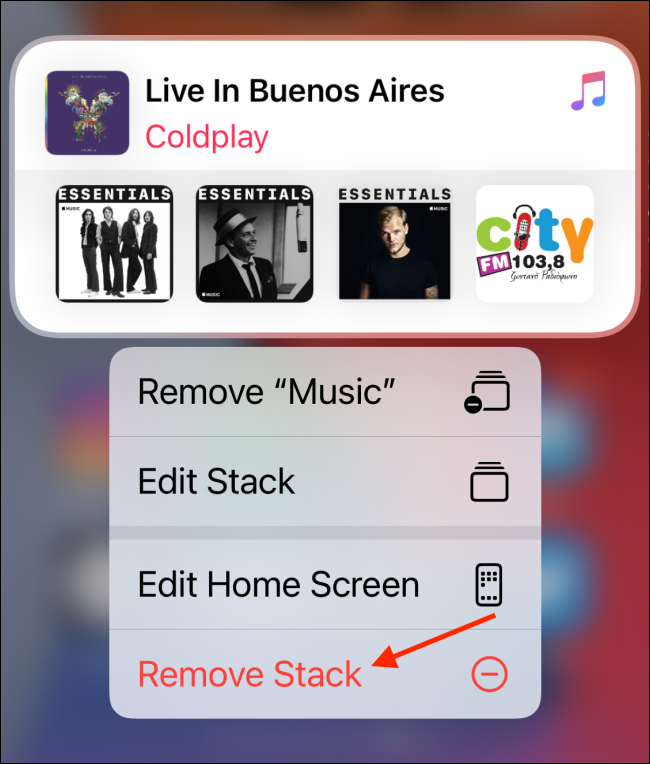
Si está en el modo de edición de la pantalla de inicio, toque el signo menos (-) en la parte superior izquierda de la pila de widgets.
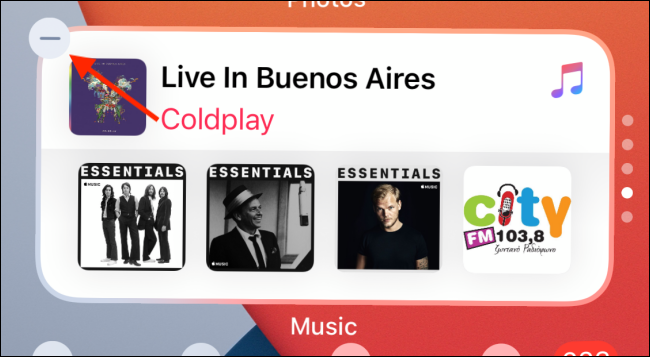
Toque «Eliminar» para confirmar.
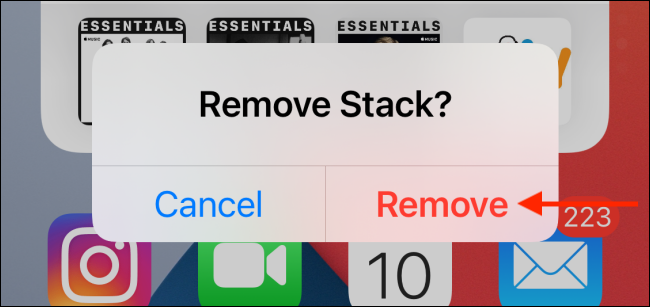
Ahora que domina los widgets en su iPhone, asegúrese de comprobar también cómo funciona la nueva biblioteca de aplicaciones .


