
Windows recuerda todas las contraseñas de Wi-Fi que haya usado. Así es como se vuelve a conectar a esas redes. A continuación, le mostramos cómo puede ver la contraseña guardada de cualquier red a la que se haya conectado en su PC con Windows.
Descarga WirelessKeyView de NirSoft
Puede ver las contraseñas guardadas con herramientas de línea de comandos integradas en Windows, pero recomendamos la aplicación gratuita WirelessKeyView de NirSoft. Es una herramienta liviana que ni siquiera tiene que instalar para usarla; simplemente descárguela, abra el archivo ZIP y luego haga doble clic en el archivo EXE incluido (si tiene extensiones de archivo ocultas, abra el archivo de aplicación “WirelessKeyView”). Luego verá una lista de nombres de red guardados y sus contraseñas almacenadas en Windows.
Actualización : algunos programas antivirus pueden decir que WirelessKeyView es malware. Eso es un falso positivo, si es así, nunca hemos tenido problemas con las utilidades gratuitas de NirSoft. A diferencia de muchos programas modernos de Windows, ni siquiera contienen adware.
La columna «Nombre de la red» muestra el nombre de la red Wi-Fi, en otras palabras, su SSID . Para encontrar la contraseña asociada con una red, busque en la columna «Clave (Ascii)» para ese nombre de red. Esta es la contraseña que escribe para conectarse a esa red.
Para hacer una copia de seguridad de esta información, puede seleccionar Archivo> Guardar todos los elementos. Obtendrá un archivo de texto que contiene esta información, para que pueda llevarlo con usted a una nueva PC o almacenarlo para más adelante.
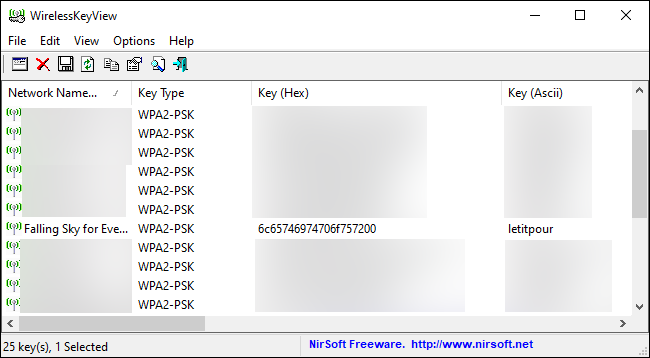
Utilice la línea de comandos
El Panel de control estándar de Windows 10 solo le permite ver la contraseña de la red Wi-Fi a la que está conectado actualmente . Si no desea descargar software de terceros, deberá utilizar herramientas de línea de comandos para descubrir esta información.
Para encontrar una contraseña en Windows sin software de terceros, abra una ventana del símbolo del sistema o de PowerShell. Para hacer esto, haga clic con el botón derecho en el botón Inicio o presione Windows + X, y luego haga clic en «PowerShell».
Ejecute el siguiente comando para ver la lista de perfiles de red guardados en su sistema:
netsh wlan mostrar perfiles
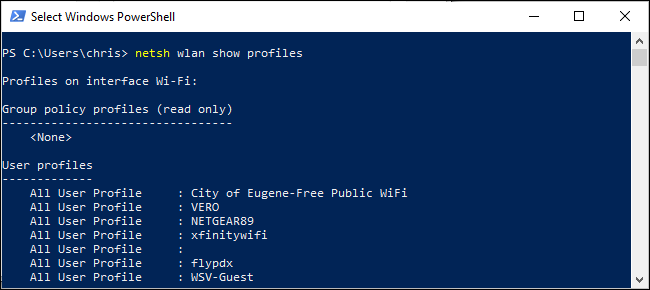
Busque el nombre de la red para la que necesita la contraseña y luego ejecute el siguiente comando, reemplazando “RED” con el nombre de esa red:
netsh wlan show profile name = "NETWORK" key = clear
Busque en «Configuración de seguridad» en la salida. El campo «Contenido clave» muestra la contraseña de la red Wi-Fi en texto sin formato.
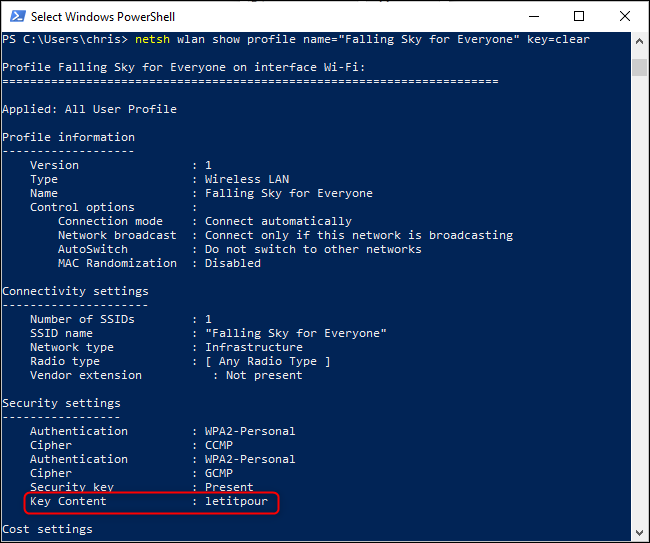
Repite este proceso para cada red Wi-Fi para la que quieras encontrar la contraseña.
Si no la tiene guardada en Windows, hay muchas otras formas de encontrar una contraseña de Wi-Fi olvidada, incluso en otro dispositivo (como una Mac), en la interfaz web de un enrutador o incluso impresa en el enrutador.


