Tabla de contenidos

Según Flickr , el iPhone es la cámara más popular del mundo. Cada año, Apple lo ajusta y lo mejora, que es una de las razones más convincentes para actualizar al último modelo. Sin embargo, para tomar las mejores fotos con tu iPhone , tendrás que dominar algunos conceptos básicos.
Iniciar la aplicación de la cámara
Puede acceder a la aplicación de la cámara rápidamente desde la pantalla de bloqueo activando su iPhone y luego deslizando el dedo de derecha a izquierda. No tienes que desbloquear tu iPhone. Si tiene un modelo con Face ID y no tiene botón de inicio, también puede mantener presionado el ícono de la cámara en la parte inferior derecha.
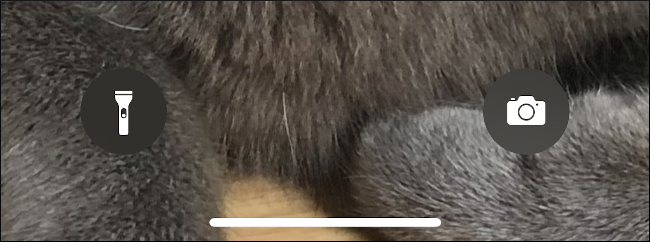
Cuando su iPhone está desbloqueado, la forma más rápida de iniciar la aplicación de la cámara es en el Centro de control . En un iPhone X o posterior con Face ID, deslícese hacia abajo desde la parte superior derecha de la pantalla y busque el ícono de la cámara. En un iPhone 8 o anterior con un botón de Inicio, deslice el dedo hacia arriba desde la parte inferior.
También hay un icono de cámara en algún lugar de la pantalla de inicio y Siri también puede iniciar la cámara; solo di «Toma una foto».
Si tiene un Apple Watch, también puede usarlo para iniciar la cámara. Simplemente toque la corona digital para ver la lista de aplicaciones y luego seleccione el icono de la cámara. La aplicación Cámara se abrirá en su iPhone y verá una vista previa del marco en su reloj. Esto es ideal para fotos grupales improvisadas porque puede colocar su iPhone y encuadrar la toma desde su muñeca.
Controlar lo básico
Después de iniciar la aplicación Cámara, verá una variedad de funciones. De forma predeterminada, se inicia en el modo Foto, por lo que está listo para disparar de inmediato. Capture una foto tocando el botón del obturador o presionando los botones de subir / bajar volumen en el costado de su iPhone.
En la parte superior de la pantalla de la aplicación Cámara, verá las siguientes opciones:
- Flash: Esto activa y desactiva el flash LED en la parte posterior de la cámara (y el «flash de pantalla» en el modo Selfie).
- Live Photo : activa o desactiva las Live Photos. Cuando está habilitada, esta configuración almacena unos segundos de video junto con una imagen.
- Temporizador: habilite esta opción si necesita un retraso de tres o 10 segundos antes de que la cámara tome una foto.
- Filtros : puede obtener una vista previa de los filtros disponibles antes de tomar sus fotos. Puedes eliminarlos después si no te gustan.
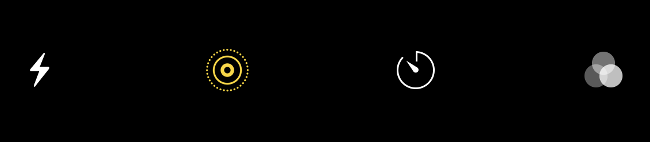
En la parte inferior de la pantalla, verá varios modos disponibles. De forma predeterminada, se selecciona «Foto». Deslice el dedo hacia la izquierda o hacia la derecha para cambiar entre estos. Puede elegir entre las siguientes opciones:
- “Lapso de tiempo”: filme una película de lapso de tiempo y su iPhone la unirá y animará automáticamente.
- “Cámara lenta ”: Grabe un video en cámara lenta a una alta velocidad de cuadros.
- “Video”: grabe un video en resolución HD o 4K.
- “Retrato”: disponible en iPhones con dos o más lentes, este modo crea un fondo borroso para simular una lente de retrato de gran apertura.
- “Cuadrado”: dispara en el modo de recorte cuadrado, como en Instagram.
- “Pano” : abreviatura de “panorama”, puede tomar una imagen amplia que su iPhone unirá automáticamente para usted.
En la parte inferior de la pantalla, también habrá una vista previa de la última foto que tomó; tóquelo para ver todas sus fotos. Si no ha desbloqueado su iPhone, solo verá las fotos que ha tomado desde que activó su dispositivo.
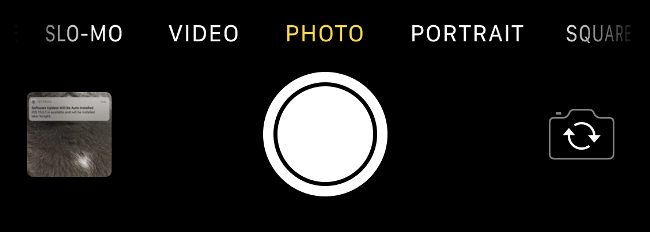
En la parte inferior derecha, también hay un botón que le permite cambiar entre las cámaras frontal y trasera. Toque aquí para tomar una selfie y luego vuelva a tocarlo para volver a la otra cámara.
Controlar el enfoque y la exposición
Su iPhone priorizará automáticamente cualquier rostro en su toma, incluidas las imágenes de rostros.
Para enfocar un objeto específico en el marco, tóquelo. Su iPhone debería enfocarse y exponerse automáticamente para esa área. Si mueve su teléfono y cambia la composición, tendrá que volver a enfocar porque el enfoque automático se activará nuevamente.
A veces, es posible que desee bloquear el enfoque y la exposición para que el iPhone no pierda la configuración. Para hacer esto, toque y mantenga presionada un área. Esto bloquea tanto el enfoque como la exposición, por lo que la imagen no se volverá más clara ni más oscura si te mueves.
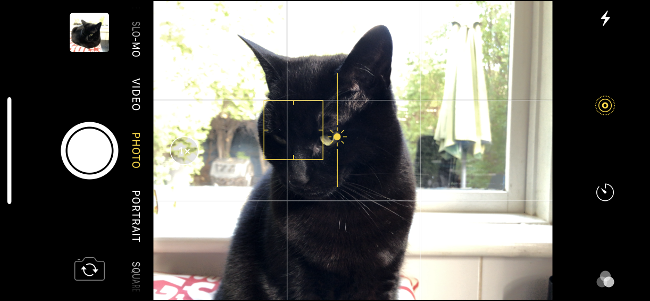
Es útil poder cambiar el valor de exposición manualmente. Por ejemplo, podría estar tomando una fotografía de la puesta de sol detrás de un objeto. En este caso, querrá que todo lo que esté en primer plano esté enfocado, mientras que también se expondrá para la puesta de sol en el fondo. Para hacer esto, debe tocar el objeto en el que desea enfocar, luego tocar y deslizar para cambiar el valor de exposición.
Puede combinar esto con el enfoque de bloqueo. Primero, toque y mantenga presionado el objeto en el que desea enfocar, y luego (en el mismo movimiento) deslice el dedo hacia arriba y hacia abajo. Cuando se desliza hacia arriba, el valor de exposición aumenta, dejando entrar más luz. El deslizamiento hacia abajo reduce la cantidad de luz en la imagen, lo cual es perfecto para tomar una foto de una puesta de sol.
Esto puede parecer complejo al principio, pero es bastante fácil una vez que lo dominas. Intente mezclar estas técnicas. Experimente y vea qué sucede. Siempre puedes eliminar cualquier foto que no te guste en la aplicación Fotos.
Cambio de lentes
Algunos iPhones tienen múltiples lentes que le permiten elegir entre perspectivas amplia (la lente estándar en todos los iPhones) y ultraancha o teleobjetivo. Si su iPhone tiene varias lentes, debería ver una etiqueta «1x» o similar cerca del botón del obturador.
Toque este icono para alternar entre las distintas distancias focales. Un “1x” denota ancho, “0.5x” es ultraancho y “2x” es telefoto. En el momento de escribir este artículo, solo el iPhone 11 Pro tiene los tres, aunque es probable que esto cambie con los modelos futuros.
Experimente con las distintas distancias focales disponibles. El gran angular (1x) es un gran objetivo de viaje y todo terreno, con un equivalente en el «mundo real» de 26 mm. El teleobjetivo está más cerca de una lente de retrato y equivale a unos 52 mm. El ultraancho está en el otro extremo del espectro, bordeando el ojo de pez y equivalente a 13 mm.
Hacer retratos con la lente ultra ancha es muy divertido, pero su perspectiva se verá distorsionada. Los rostros tendrán narices grandes porque lo que está más cerca del centro del marco es exagerado. El teleobjetivo le permite comprimir el fondo de sus tomas. Es mucho más agradable para una fotografía de retrato favorecedora.
En última instancia, por supuesto, no hay reglas. Puede crear fotos increíbles en todo tipo de situaciones con solo experimentar.
Zoom óptico y digital
Puede hacer zoom pellizcando el marco, tal como lo haría mientras mira un mapa o una página web. Si su iPhone tiene múltiples lentes, puede hacer zoom con más suavidad presionando el botón «1x» y deslizando el dedo. También puede utilizar esta técnica para obtener zooms nítidos mientras graba videos.
Hacer zoom en un iPhone generalmente implica un zoom digital, incluso si tiene un teleobjetivo. El iPhone tiene que estirar los píxeles para acercar. Esto significa que perderá calidad de imagen a menos que esté usando el ajuste preestablecido de “2x” que acompaña al teleobjetivo.
También notará un efecto de «chasquido» cada vez que haga zoom tan lejos que el iPhone tenga que cambiar de lente.
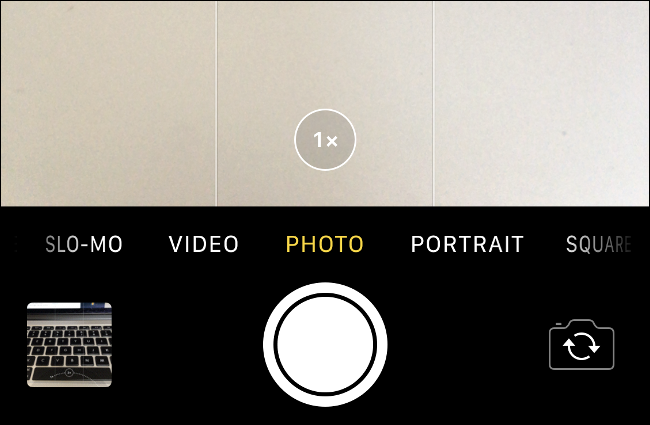
Cuanto más haga zoom, más se deteriorará la calidad de la imagen. El iPhone hace un trabajo sorprendentemente bueno limpiando imágenes ruidosas, pero el software solo puede llegar hasta cierto punto. Recomendamos utilizar el zoom con precaución.
Es mejor usar los pies para hacer zoom; simplemente, acérquese al sujeto.
Grabación de video
Deslice hacia la izquierda en el selector de modo para ingresar al modo de video. Toque el botón rojo del obturador para comenzar a grabar un video. Mientras dispara, puede tocar el botón blanco en la esquina del marco para guardar imágenes fijas en el carrete.
En el iPhone SE, 11, 11 Pro y 11 Pro Max, también puede grabar un video QuickTake. Para hacerlo, simplemente presione y mantenga presionado el botón del obturador mientras está en el modo Foto. Deslice el dedo hacia la derecha para «bloquear» el obturador y continuar grabando con las manos libres.
La mayoría de los otros controles de la cámara que encontrará aquí también se aplican al modo de video, incluido el cambio de exposición y el bloqueo de la configuración de la cámara.
Modo retrato
El modo retrato está disponible en iPhones con sistemas de cámara de doble y triple lente, como las familias iPhone X, XS y 11. El modo de retrato calcula la profundidad de su sujeto. Luego aplica el tipo de desenfoque que obtendría con una lente de retrato de gran apertura al fondo del marco.
En dispositivos más antiguos, como el iPhone X, el modo Retrato solo está diseñado para funcionar con personas. Sin embargo, en los últimos iPhones, el modo Retrato funciona para todo tipo de sujetos, incluidas mascotas y objetos inanimados.
Sin embargo, incluso un iPhone X puede ser “engañado” para que tome un retrato de un gato con la iluminación adecuada.
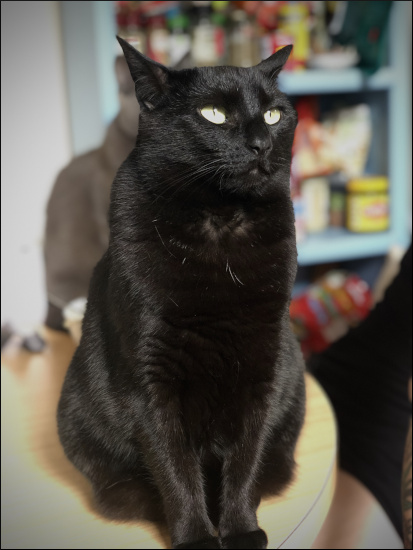
Si bien el modo Retrato ha arrasado en el mundo, no es perfecto. En particular, los bordes finos (como el pelo o el follaje) pueden provocar un desenfoque desigual y antiestético, especialmente en dispositivos más antiguos. Cuando dispara en modo Retrato, Live Photos se desactiva automáticamente.
También puede usar el modo Retrato para imitar ciertos ajustes preestablecidos de iluminación de estudio, que aparecerán en la parte inferior del marco. Son útiles para mejorar la iluminación en determinadas situaciones.
Disparo en condiciones de poca luz con modo nocturno
El iPhone 11 puede disparar en modo nocturno con la lente gran angular normal (1x). El iPhone 11 Pro y 11 Pro Max pueden hacerlo usando los lentes de gran angular (1x) y telefoto (2x) normales.
El modo nocturno le permite capturar fotos con poca luz al exponer el sensor durante varios segundos. Esto permite que entre más luz en la escena. Luego, el iPhone une todo y produce una imagen con poco ruido.
El modo nocturno se activará automáticamente en dispositivos compatibles. Verá un ícono de luna en la esquina del marco con un número en segundos. Este es el tiempo que el iPhone recomienda que mantenga el obturador abierto para que la toma esté lo suficientemente iluminada.
![]()
Toque el icono del modo nocturno para abrir un control deslizante. Para desactivar el modo nocturno, arrastre el control deslizante hacia la izquierda hasta que diga «0». Para una exposición más larga, arrástrelo hacia la derecha. No puede “forzar” el modo nocturno en situaciones que no lo requieran, ya que la escena quedaría sobreexpuesta.
Cuando dispare en el modo nocturno, permanezca lo más quieto posible. Si te mueves demasiado, tu imagen puede verse borrosa o inconsistente.
Para obtener los mejores resultados posibles, invierta en un pequeño trípode para teléfono inteligente que lo ayudará a mantener su dispositivo perfectamente quieto. También puede usar el temporizador para que no mueva su iPhone cuando presione el botón del obturador.
¿Debería utilizar Live Photos?
Live Photos te permite capturar unos segundos de video junto con una imagen fija. El icono de Live Photos es una serie de círculos rodeados por una línea de puntos. Se vuelve dorado cuando esta función está habilitada, pero es blanca con una línea que la atraviesa cuando está deshabilitada.
Puede ver Live Photos en el carrete de su cámara tocando y manteniendo presionada la pantalla cada vez que vea la superposición «Live» en la parte superior izquierda. En dispositivos más antiguos con 3D Touch, solo toque 3D la pantalla (presione con fuerza) para ver una Live Photo.
Desde que Apple cambió los formatos de imagen y video a HEIC y HEVC más eficientes (que dependen de la decodificación de hardware), los tamaños de los archivos se han reducido aproximadamente a la mitad. Esto significa que las Live Photos no ocupan tanto espacio de almacenamiento como antes. Aún así, deshabilitar esta función ahorrará algo de espacio en su teléfono.
Otro beneficio de Live Photos es la posibilidad de elegir una nueva Key Photo. Si una imagen fija de tamaño completo no está a la altura, pero también grabó una Live Photo, simplemente diríjase al Camera Roll. Toque «Editar» y luego toque el botón Live Photos. Desplácese por el clip hasta encontrar una imagen mejor y luego toque «Crear foto clave».
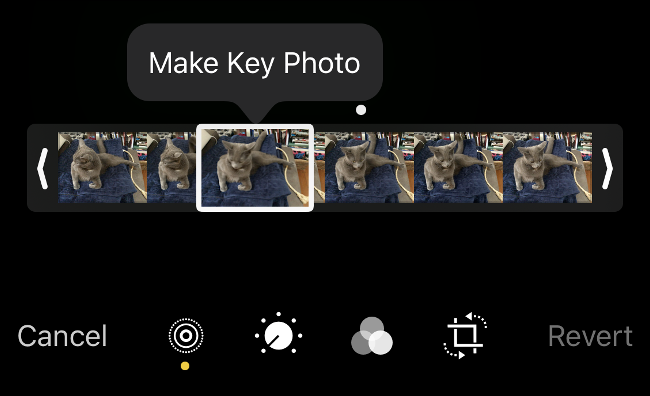
Live Photos le da a sus imágenes más contexto. Funcionan mejor cuando los incluyes en tu flujo de trabajo. Recuerde que los 1,5 segundos antes y después de presionar el botón Obturador se incluirán en sus Live Photos. Esto te ayudará a crear bucles sin interrupciones y agregar rebotes divertidos a las imágenes fijas.
Para acostumbrarse a las Live Photos, dispara algunas y juega con ellas. Puede deslizar hacia arriba en cualquier Live Photo en la aplicación Fotos para ver las opciones para crear bucles, rebotes o tomas de larga exposición borrosas falsas. Incluso puedes exportar tu bucle como GIF con GIPHY .
Configuraciones que quizás desee cambiar
Puede personalizar el comportamiento de la aplicación Cámara en Configuración> Cámara. En particular, es posible que desee cambiar la resolución de los videos en «Grabar video» de 1080p a 4K.
También hay varias velocidades de cuadro entre las que puede elegir: 24 para una apariencia cinematográfica, 30 para una apariencia de transmisión de televisión o 60 para un video de apariencia poco natural.
Aquí también puede cambiar la configuración para la grabación a cámara lenta. Cuanto mayor sea la resolución y más fotogramas que capture por segundo, más grandes serán sus archivos de video. Si tiene una gran suscripción a iCloud (200 GB +) con Fotos de iCloud habilitadas , probablemente no tendrá que preocuparse demasiado por el espacio, ya que todo se enviará allí.
También eche un vistazo a la sección «Conservar configuración». Esto determina si la aplicación Cámara recordará ciertos parámetros de la última vez que la usó. De forma predeterminada, la aplicación Cámara vuelve al modo Foto normal. Active «Modo de cámara» y guardará modos, como «Video» o «Cámara lenta». Active «Filtro e iluminación» para conservar los efectos del software.
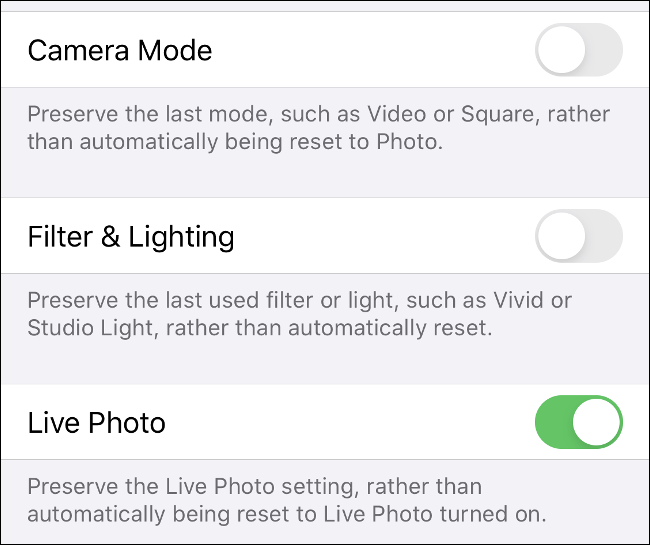
En «Formatos», verá la opción «Alta eficiencia», que requiere menos espacio en el disco, y «Más compatible», que usa la compresión tradicional JPEG y H.264 para fotos y videos.
Recomendamos «Alta eficiencia» si desea un flujo de trabajo más rápido.
El iPhone es una cámara seria
No hay razón para no usar su iPhone como su cámara principal. En muchos sentidos, es más conveniente y eficiente que incluso una cámara SLR digital o sin espejo . Lo que sacrifica en calidad de imagen y extensibilidad, lo gana en portabilidad, una conexión directa a la web y un rendimiento cada vez mejor con poca luz.
Si desea llevar la cámara de su iPhone al siguiente nivel, considere obtener un complemento de lente .


