Tabla de contenidos
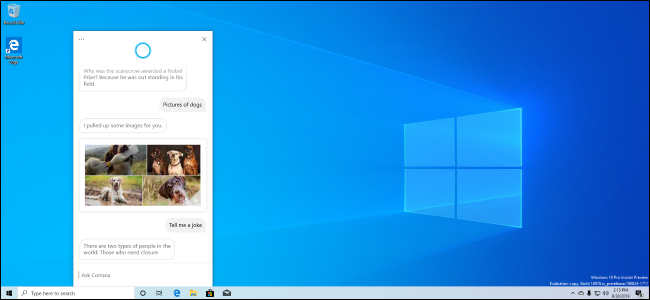
La actualización de Windows 10 de mayo de 2020 se lanzó el 27 de mayo de 2020. Con el nombre en código 20H1 durante el desarrollo, esta es Windows 10 versión 2004. Es mucho más grande que la actualización de Windows 10 de noviembre de 2019, pero aún se siente como una colección de mejoras útiles.
Esta publicación está actualizada con las funciones de la versión final. Originalmente publicamos este artículo el 28 de agosto de 2019 y lo actualizamos a lo largo del proceso de desarrollo de Microsoft.
Cómo instalar la actualización de mayo de 2020 ahora mismo
Puede dirigirse a Configuración> Actualización y seguridad> Actualización de Windows para encontrar la actualización. Haga clic en «Buscar actualizaciones» y es posible que se le ofrezca la actualización . Es posible que la actualización tarde un poco en aparecer en Windows Update después del lanzamiento oficial. Microsoft atraviesa un lento proceso de implementación de actualizaciones, ofreciendo lentamente el último software a más y más personas mientras se asegura de que sea estable y que no aparezcan errores.
También puede descargar el Asistente de actualización de Microsoft y ejecutarlo. El Asistente de actualización siempre actualizará su sistema Windows 10 a la última versión , incluso si la actualización aún no aparece en Windows Update en su PC. La herramienta omite el proceso de implementación lento habitual.
Advertencia : se está saltando parte del proceso de prueba de Microsoft al actualizar Windows con el Asistente de actualización. Microsoft ya está solucionando una variedad de problemas en la actualización , por lo que es posible que desee esperar algunas correcciones de errores antes de actualizar. Si instala la actualización y tiene problemas, así es como puede desinstalarla .
Más control sobre las actualizaciones opcionales
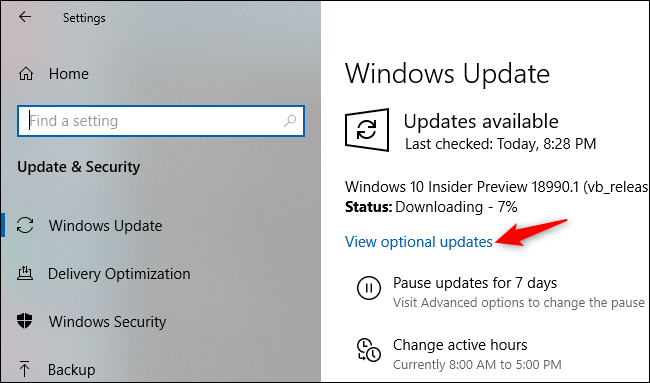
Windows Update instala automáticamente muchas actualizaciones, pero algunas son opcionales. Ahora, hay una nueva pantalla que muestra todas estas actualizaciones en un solo lugar.
Aquí aparecerán actualizaciones de controladores de hardware, actualizaciones de funciones importantes como la actualización de mayo de 2020 y actualizaciones mensuales de calidad que no son de seguridad, como las actualizaciones C y D.
Para encontrar esta pantalla después de actualizar a la actualización de mayo de 2020, diríjase a Configuración> Actualización y seguridad> Actualización de Windows> Ver actualizaciones opcionales. Luego puede elegir qué actualizaciones desea instalar.
Windows Update seguirá instalando automáticamente muchas actualizaciones de controladores de hardware, pero a veces hay actualizaciones adicionales que es posible que no se instalen automáticamente. En el pasado, tenía que buscar en el Administrador de dispositivos y seleccionar un dispositivo específico para actualizar. Ahora, todas las actualizaciones de controladores de hardware opcionales aparecerán en esta pantalla . Microsoft dice «si tiene un problema, uno de esos controladores opcionales podría ayudar».
Una nueva experiencia de Cortana (con escritura)
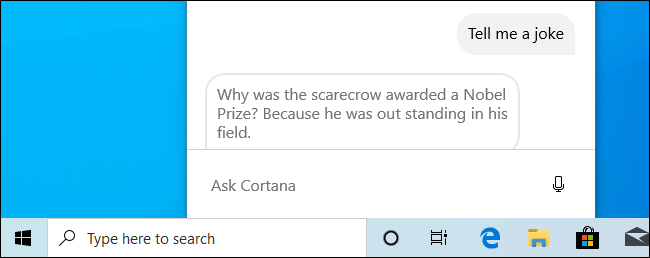
Microsoft anuncia una «nueva experiencia de Cortana» con una «nueva interfaz de usuario basada en chat». Ahora puede escribir consultas a Cortana en lugar de decirlas en voz alta. El historial de su conversación con Cortana aparecerá como si fuera una ventana de chat, por lo que puede ver los resultados de las consultas recientes con solo abrir Cortana desde la barra de tareas.
El panel de Cortana ahora también es una ventana más normal. Puede cambiar su tamaño y moverlo en su escritorio arrastrando la barra de título, al igual que otras ventanas. También es compatible con los temas claros y oscuros de Windows 10 .
Más allá del nuevo diseño, Microsoft dice que ha «actualizado Cortana con nuevos modelos de habla y lenguaje», así como «un rendimiento significativamente mejorado» del asistente de voz. Microsoft dice que podrá usar Cortana en cualquiera de sus idiomas admitidos, incluso si su sistema operativo Windows está configurado para usar un idioma de visualización que Cortana no admite.
Cortana pierde soporte para las habilidades del hogar inteligente
Cortana ahora es todo un negocio. En lugar de tratar de ser un asistente inteligente que lo hace todo y que compite con Alexa de Amazon, Google Assistant y Siri de Apple, Cortana se está enfocando en la productividad.
Microsoft dice que «como parte de la evolución de Cortana hacia un asistente de productividad personal en Microsoft 365», está haciendo algunos cambios. Se han eliminado muchas «habilidades del consumidor», como la compatibilidad con servicios de música, dispositivos domésticos inteligentes conectados y otras habilidades de terceros.
Cortana aún puede ayudarlo a enviar correos electrónicos, revisar elementos del calendario, buscar archivos, buscar en la web, configurar alarmas y abrir aplicaciones. Cortana también puede contarte un chiste. Pero no espere que Cortana controle más la iluminación de su hogar inteligente o el servicio de transmisión de música.
Ahora puede descargar y usar Amazon Alexa en cualquier PC con Windows 10 , por lo que todavía hay una manera de realizar estas tareas desde Windows.
Descarga en la nube para reinstalar Windows
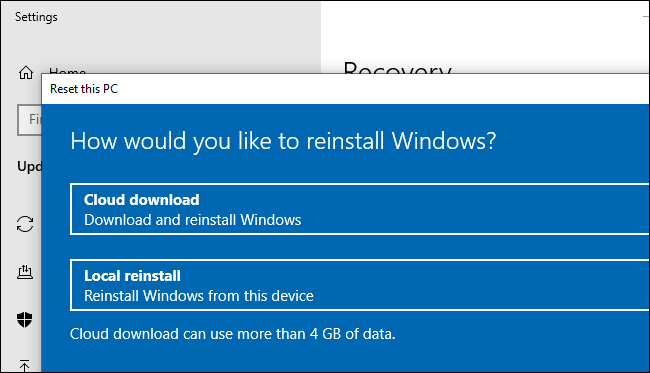
Windows 10 tiene una nueva opción de «Descarga en la nube» que puede usar al restablecer su PC a un sistema Windows predeterminado. Cuando vaya a Configuración> Actualización y seguridad> Recuperación y elija restablecer su PC y eliminar todo, ahora puede decirle a Windows que use «Descarga en la nube». En lugar de reinstalar Windows 10 desde los archivos de su sistema local, Windows descargará la versión más actualizada de Windows 10 y la instalará en su sistema.
Esto ahorrará tiempo en las actualizaciones posteriores. Anteriormente, la única forma de hacerlo era actualizar Windows 10 antes de «restablecer» su sistema o creando nuevos medios de instalación de Windows 10 . La función de reinicio de Windows 10 se ha vuelto mucho más poderosa .
Límites de ancho de banda para Windows Update
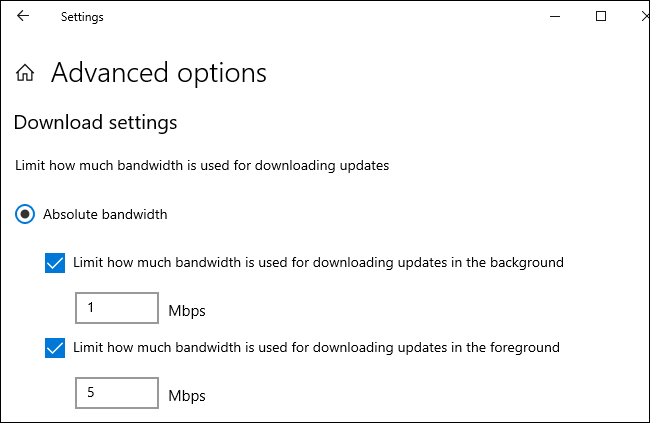
La aplicación Configuración ahora le brinda más control sobre la cantidad de ancho de banda que se usa para descargar actualizaciones de Windows. En versiones anteriores de Windows, puede establecer un límite de ancho de banda como porcentaje de su ancho de banda. Windows 10 versión 2004 le permitirá establecer un límite preciso de «ancho de banda absoluto» en Mbps para una regulación más precisa de las actualizaciones descargadas. Esta opción estaba disponible anteriormente en la Política de grupo, pero ahora está disponible para todos en Configuración.
Para encontrar las opciones de limitación de ancho de banda de actualización en cualquier versión de Windows 10, diríjase a Configuración> Actualización y seguridad> Optimización de entrega> Opciones avanzadas.
WSL 2 con un kernel de Linux

El nuevo subsistema de Windows para Linux (WSL) es probablemente la característica más importante de Windows 10 20H1. Esta es la versión 2 de WSL y es incluso más poderosa que la primera versión. WSL 2 utiliza un kernel de Linux real para proporcionar un entorno Linux aún más potente y con más funciones en Windows 10.
Microsoft construirá su propio kernel de Linux y lo enviará con WSL 2, y ese kernel de Linux se actualizará a través de Windows Update. También puede crear su propio kernel de Linux y hacer que Windows 10 lo use . Sin embargo, no tiene que pensar en nada de esto: WSL 2 tiene la misma experiencia de usuario que WSL 1 y “simplemente funcionará” sin ninguna configuración adicional.
WSL 2 promete «aumentos drásticos en el rendimiento del sistema de archivos» y «compatibilidad total con las llamadas al sistema». Esa compatibilidad significa soporte para tecnologías como Docker que no se ejecutarían en el WSL 1 original.
Más allá de eso, Microsoft ha agregado soporte para dispositivos ARM64; en otras palabras, WSL ahora funciona en Windows en PC ARM. Las notas de la versión de WSL dicen que esto solo funcionará «si su CPU / firmware admite la virtualización».
También hay disponibles más opciones de configuración. Por ejemplo, puede configurar la cuenta de usuario predeterminada de una distribución de Linux en su /etc/wsl.confarchivo.
Una experiencia de búsqueda de Windows más rápida
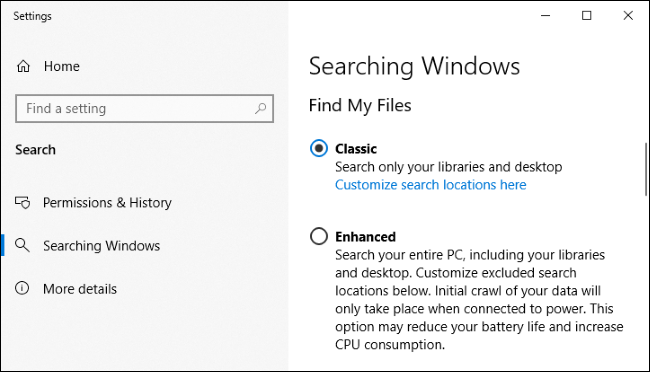
La actualización de mayo de 2019 de Windows 10 corrigió la búsqueda del menú Inicio . Microsoft hizo esto aprovechando el antiguo indexador de búsqueda de Windows, que se ejecuta en segundo plano y escanea los archivos de su PC para crear una base de datos de búsqueda.
Microsoft preguntó por qué los Insiders estaban desactivando el indexador de búsqueda y recibió tres áreas principales para mejorar: «uso excesivo de disco y CPU, problemas generales de rendimiento y bajo valor percibido del indexador». Microsoft dice que ahora está detectando las horas pico de uso para poder optimizar mejor cuando se ejecuta el indexador. Por ejemplo, no se ejecutará cuando el modo de juego esté activado, si el modo de ahorro de energía esté activado, si el modo de bajo consumo esté activado, cuando el uso de la CPU sea aproximadamente del 80%, cuando el uso del disco sea superior al 70% o cuando la batería esté por debajo 50%.
La búsqueda de Windows también será más rápida en las PC de los desarrolladores de forma predeterminada. El indexador de búsqueda de Windows ahora «excluirá las carpetas de desarrolladores comunes, como .git, .hg, .svn, .Nuget y más de forma predeterminada». El rendimiento mejorará al compilar y sincronizar el código.
Tipo de disco en el Administrador de tareas
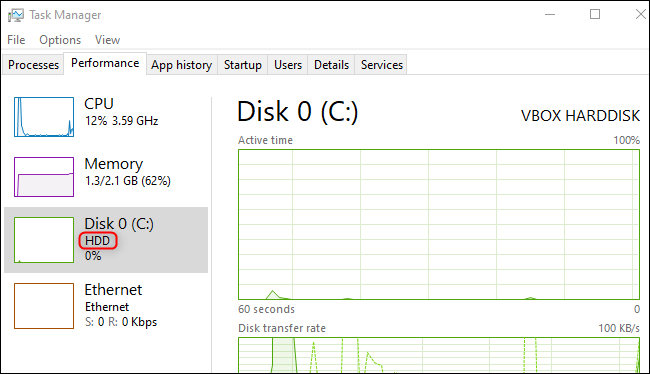
El Administrador de tareas de Windows 10 ahora muestra su tipo de disco: SSD o HDD. Esto hace que sea más fácil ver qué hardware hay en su computadora y puede ayudarlo a saber qué disco es cuál si tiene varios discos en su sistema.
Esta información se muestra en la pestaña Rendimiento. Abra el Administrador de tareas (Ctrl + Shift + Esc) y haga clic en «Más detalles» para encontrarlo.
Temperatura de la GPU en el Administrador de tareas
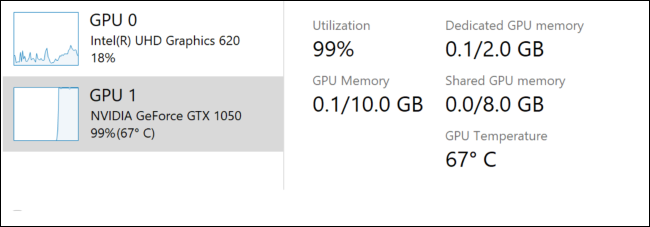
Esa no es la única característica nueva que obtiene el Administrador de tareas. La pestaña de rendimiento del Administrador de tareas también mostrará la temperatura de su GPU. Suponiendo que tiene una tarjeta gráfica con un controlador suficientemente nuevo (debe ser compatible con el modelo de controlador WDDM 2.4) , también encontrará esta información en la página de estado de su GPU en la pestaña Rendimiento. Esto también solo funciona con tarjetas gráficas dedicadas, no GPU integradas o integradas.
Esta es solo la última función de monitoreo de GPU en el Administrador de tareas . Las actualizaciones anteriores agregaron características como el uso de la GPU por proceso, la visualización del uso general de la GPU, la información de la versión del controlador de gráficos, el uso de la memoria de gráficos y los detalles del hardware.
FPS en la barra de juegos de Xbox
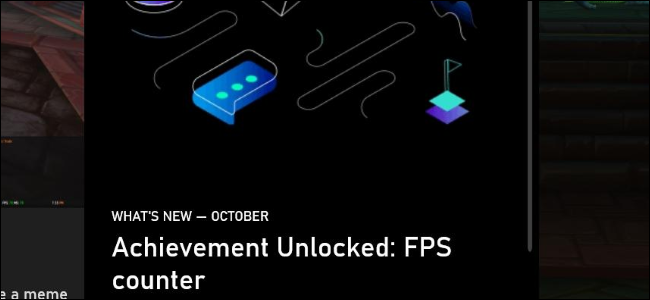
La nueva barra de juegos de Windows 10 ya es más una superposición de pantalla completa repleta de funciones , que incluyen controles rápidos de volumen, gráficos de rendimiento e incluso integración con Spotify. Ahora, está mejorando con un contador de FPS y una superposición de logros.
Presione Windows + G para abrir la barra de juegos mientras juega, y verá un contador de FPS en tiempo real sin instalar aplicaciones de terceros como FRAPS o activar una opción específica del juego.
Windows le permite «hacer que su dispositivo no tenga contraseña»
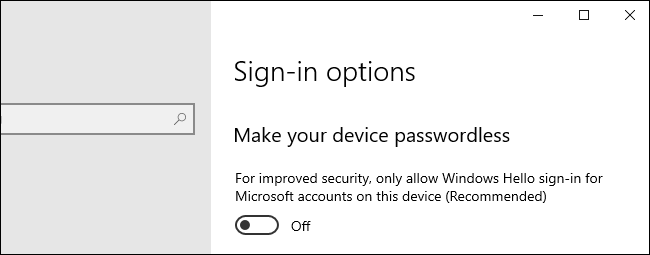
Microsoft new le permite «Hacer que su dispositivo no tenga contraseña» con una nueva opción en la página Configuración> Cuentas> Iniciar sesión. Suena increíble y futurista, pero en realidad es solo una nueva configuración que requiere que todos en su PC inicien sesión con un PIN u otro método de inicio de sesión de Windows Hello, como el desbloqueo facial o de huellas dactilares.
El modo seguro ahora también funciona con el inicio de sesión con PIN. Si ha configurado Windows Hello para iniciar sesión con un PIN, podrá usar ese PIN para iniciar sesión en su PC después de iniciar en Modo seguro. Anteriormente, el modo seguro le hacía ingresar la contraseña de su cuenta.
Cambiar el nombre de los escritorios virtuales
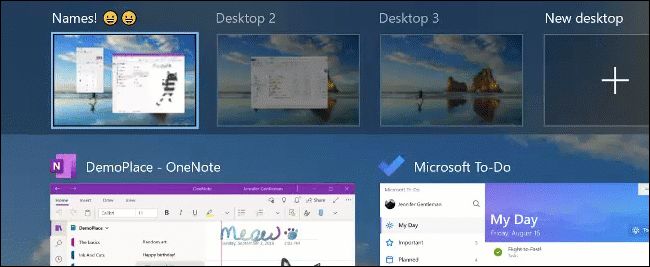
Los escritorios virtuales de Windows 10 , disponibles en la interfaz de Vista de tareas que aparece cuando presiona Windows + Tab en su teclado o hace clic en el icono Vista de tareas en la barra de tareas, se están volviendo más configurables.
En lugar de quedarse con los nombres predeterminados de «Escritorio 1», «Escritorio 2», etc., ahora puede cambiarles el nombre. Simplemente haga clic en el nombre de cada escritorio virtual en la parte superior de la interfaz de Vista de tareas y escriba un nuevo nombre.
Como señala Microsoft , incluso puede usar emojis en los nombres. Simplemente presione Windows +. (punto) para abrir el selector de emoji e ingresar un emoji. Este panel de emoji funciona en casi cualquier campo de texto en Windows 10.
Información de estado de red mejorada
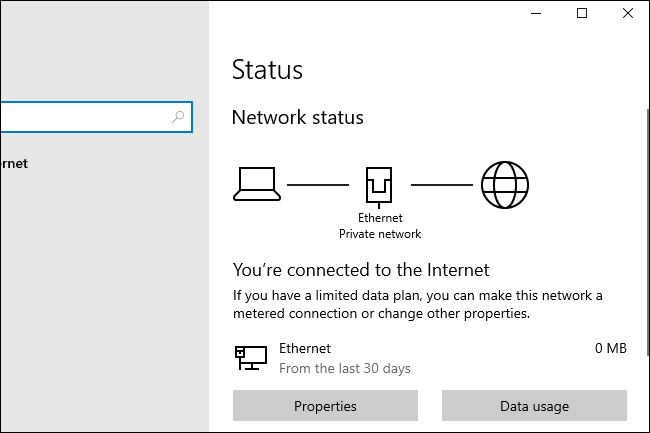
La página de estado de la red en Configuración> Red e Internet> Estado se ha rediseñado. Ahora muestra todas las interfaces de red que tiene disponibles en la parte superior de la página. Por ejemplo, aquí se mostrarán tanto Wi-Fi como Ethernet si tiene una PC con ambos.
Microsoft dice que esta nueva interfaz «proporcionará más información de un vistazo sobre la conectividad de su dispositivo, combinando varias páginas para darle una visión clara de cómo está conectado a Internet».
Windows también mostrará su uso de datos para cada interfaz directamente en esta página, por lo que no tiene que ir a otro lugar en Configuración para ver cuántos datos está usando.
Soporte integrado para cámaras de red

Windows 10 está recibiendo soporte integrado para cámaras basadas en IP que envían sus transmisiones de video a través de su red local. Tradicionalmente, necesitaba un software de terceros para ver estas imágenes de la cámara en Windows 10.
Con esta actualización, podrá agregar cámaras basadas en red dirigiéndose a Configuración> Dispositivos> Bluetooth y otros dispositivos> Agregar Bluetooth u otro dispositivo. Si hay una cámara compatible en su red local, Windows 10 la encontrará y puede agregarla a su sistema con un solo clic.
Una vez que se agrega, puede usar la aplicación de cámara incorporada (y otras aplicaciones de cámara) para acceder a la cámara de red. Por ahora, Windows 10 sólo es compatible con cámaras compatibles con los estándares que el uso ONVIF perfil .
Mejor control sobre el reinicio de aplicaciones al iniciar sesión
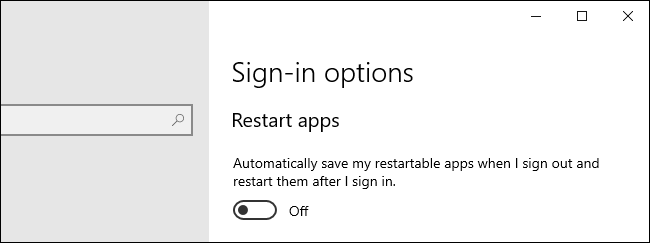
Windows 10 reabre automáticamente muchas aplicaciones , incluido Google Chrome, después de reiniciar su PC. Ahora hay una nueva opción que le permite desactivar esto más fácilmente.
Para encontrar esta opción, diríjase a Configuración> Cuentas> Opciones de inicio de sesión. En Reiniciar aplicaciones, active «Guardar automáticamente mis aplicaciones reiniciables cuando cierre sesión y reiniciarlas después de iniciar sesión» si desea desactivar esta opción.
Anteriormente, esta opción estaba algo oculta y se combinaba con la opción «Usar mi información de inicio de sesión para finalizar automáticamente mi dispositivo», que decía «Usar mi información de inicio de sesión para finalizar automáticamente la configuración de mi dispositivo y volver a abrir mis aplicaciones después de una actualización o reiniciar.» Estas son ahora dos opciones independientes.
Esta característica ahora también funciona un poco mejor. Ahora reinicia «la mayoría» de las aplicaciones para UWP, así como las aplicaciones de escritorio tradicionales de Windows.
El Liberador de espacio en disco no eliminará la carpeta de descargas
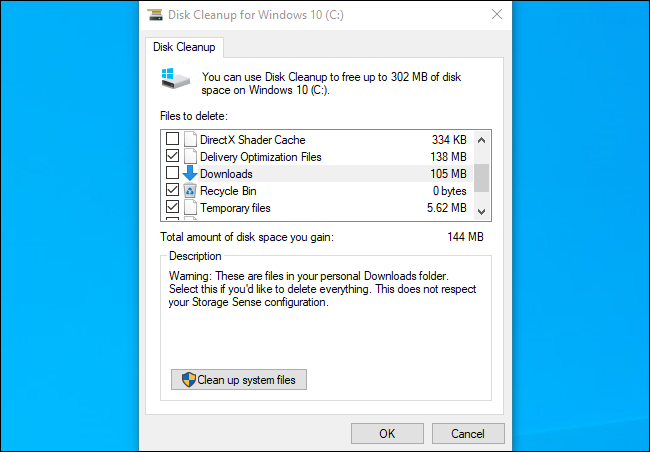
Microsoft está eliminando la carpeta Descargas de la aplicación clásica Liberador de espacio en disco. Esta opción se agregó al Liberador de espacio en disco con la actualización de octubre de 2018. Los críticos dijeron que era demasiado fácil eliminar accidentalmente todos los archivos en su carpeta de Descargas, especialmente si usted es un usuario experimentado que no se dio cuenta de que esa opción se había agregado al Liberador de espacio en disco.
Con esta actualización, la carpeta Descargas desaparece del Liberador de espacio en disco. Aún puede usar el Liberador de espacio en disco para vaciar su Papelera de reciclaje, eliminar archivos temporales, eliminar instalaciones antiguas de Windows y todo lo demás, pero la opción Descargas de corta duración desaparece.
La opción para limpiar su carpeta de Descargas permanece en Storage Sense, disponible en Configuración> Sistema> Almacenamiento> Configurar Storage Sense o ejecútelo ahora. Acaba de desaparecer de la interfaz clásica de Liberador de espacio en disco.
Paint y WordPad ahora son funciones opcionales
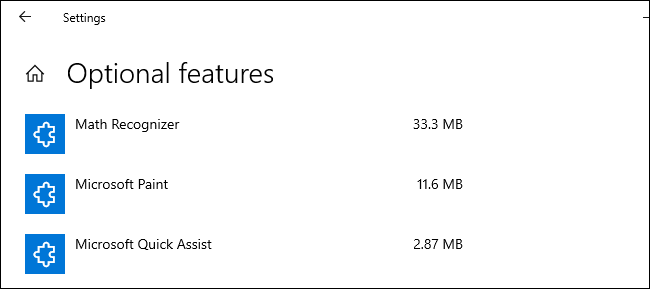
Microsoft ha convertido MS Paint y WordPad en «funciones opcionales». Paint y WordPad siguen instalados de forma predeterminada, pero puede desinstalarlos para liberar un poco de espacio.
Dirígete a Configuración> Aplicaciones> Aplicaciones y funciones> Funciones opcionales, y verás Paint y WordPad junto con otras funciones opcionales como Windows Media Player.
Microsoft Paint ocupa 11,6 MB y WordPad utiliza 9,11 MB, por lo que no liberará mucho espacio eliminándolos. Microsoft originalmente iba a eliminar Paint de Windows y distribuirlo a través de la Tienda, pero abandonó esos planes e incluso actualizó Paint con nuevas funciones .
Un encabezado en la aplicación de configuración de Windows 10
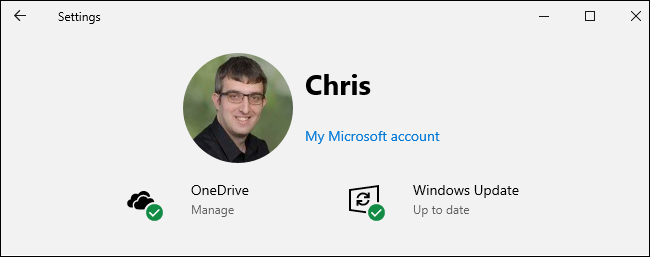
Microsoft ha estado experimentando con un banner en la aplicación Configuración durante un tiempo, y regresó en las compilaciones de 20H1 Insider. El nuevo banner aparece en la parte superior de la pantalla de inicio en la ventana Configuración, mostrando su imagen, nombre y un enlace para administrar su cuenta de Microsoft en línea. Ofrece enlaces rápidos a la configuración de OneDrive y Windows Update e información sobre su estado.
Afortunadamente, Microsoft no ha incluido publicidad de Microsoft Rewards (anteriormente Bing Rewards ) aquí esta vez.
Búsquedas rápidas en la página principal de búsqueda
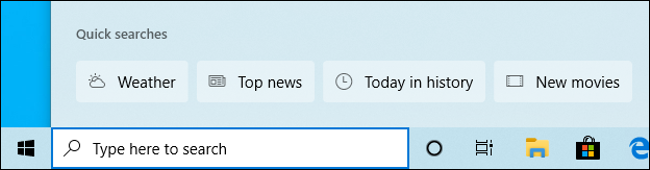
Cuando abre el panel «Buscar inicio» haciendo clic en el cuadro de búsqueda en la barra de tareas, verá nuevas » búsquedas rápidas » en la parte inferior, lo que le brinda acceso con un clic a cosas como el clima, las noticias principales y nuevas películas.
Mejoras de Bluetooth Swift Pair
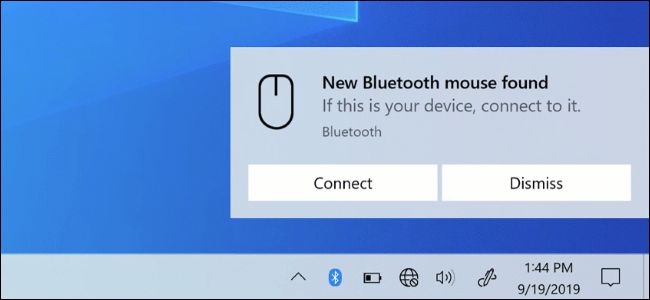
Microsoft está mejorando la experiencia de emparejamiento Bluetooth más rápido de Windows 10 , que anteriormente se llamaba Quick Pair y ahora aparentemente se llama Swift Pair.
Cuando tenga un dispositivo compatible en modo de emparejamiento cerca, verá una notificación que le indica que realice el emparejamiento. Esto se agregó a la actualización de abril de 2018 de Windows 10 . Ahora, se ha simplificado aún más. Todo el proceso de emparejamiento se realiza a través de las notificaciones de Windows 10 sin necesidad de abrir la aplicación Configuración, y se muestra una notificación menos. Hay un botón Descartar para cerrar la notificación si no desea emparejar un dispositivo, y la notificación muestra más información sobre el nombre y el tipo del dispositivo, si es posible.
Esto todavía solo funciona con dispositivos compatibles como los teclados y ratones Surface de Microsoft, pero es de esperar que llegue a más dispositivos en el futuro, haciendo que el proceso de emparejamiento de Bluetooth sea más rápido para más usuarios de PC.
Indicador de cursor de texto
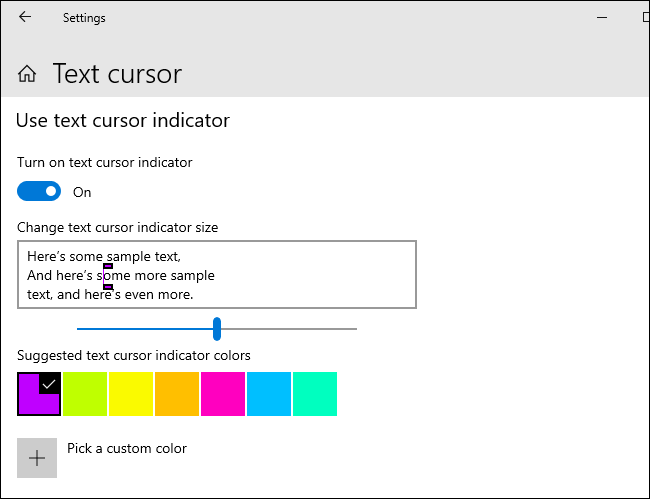
Ahora puede ajustar el tamaño y el color del indicador del cursor de texto de Windows 10, esa pequeña línea que aparece para mostrarle dónde está escribiendo en una aplicación.
Para encontrar esta opción, diríjase a Configuración> Facilidad de acceso> Cursor de texto. Active el nuevo «Indicador de cursor de texto», elija un tamaño y elija un color que le resulte fácil de ver. Puede seleccionar cualquier color personalizado que desee.
Si está interesado en esta opción, es posible que también desee ajustar el tamaño y el color del cursor del mouse . Microsoft agregó esta opción en la actualización de mayo de 2019 de Windows 10 .
Arrastra y suelta con tus ojos
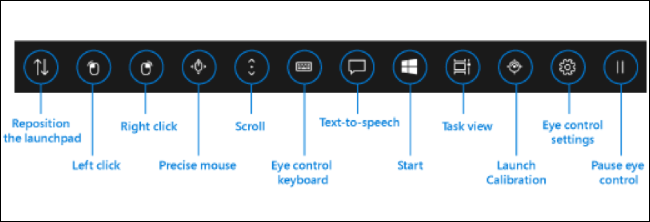
Windows 10 tiene una función Eye Control que funciona con ciertos dispositivos específicos de seguimiento ocular . Es una función de accesibilidad que le permite controlar su PC con solo mover los ojos. En la actualización de mayo de 2020, el seguimiento ocular se vuelve aún más poderoso. Ahora puede realizar una acción de arrastrar y soltar con el mouse simplemente moviendo los ojos.
Mejoras en la configuración de idioma
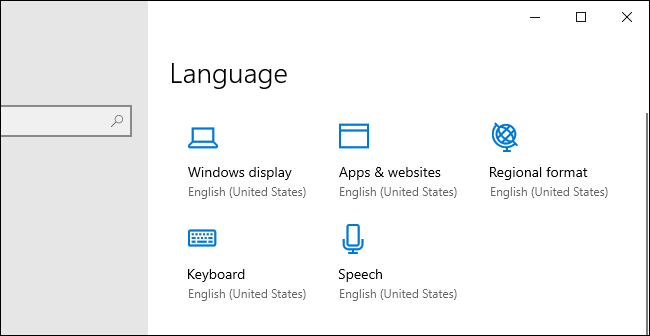
La página de configuración de idioma de Windows 10 en Configuración> Hora e idioma> Idioma se ha reorganizado para que sea más fácil de usar y comprender. Por ejemplo, ahora le muestra los idiomas seleccionados por defecto para Windows, aplicaciones y sitios web, su teclado, voz y configuración regional en la parte superior de la pantalla.
Esta actualización también incluye una mejor compatibilidad con idiomas distintos del inglés. Las funciones de «inteligencia de escritura» del teclado táctil SwiftKey ahora admiten 39 idiomas diferentes . Eso significa predicciones de texto de teclado y autocorrección más útiles. La predicción de texto mejorada incluso funciona cuando tiene habilitada la predicción de texto para teclados de hardware .
El dictado también mejora. Microsoft ahora admite más idiomas al usar el dictado; para usarlo, presione Windows + H mientras escribe en cualquier campo de texto.
Microsoft ha trabajado mucho en los editores de métodos de entrada (IME) de Microsoft de Asia oriental. Hay un nuevo IME japonés y mejoras en los IME chino y coreano.
Otros cambios
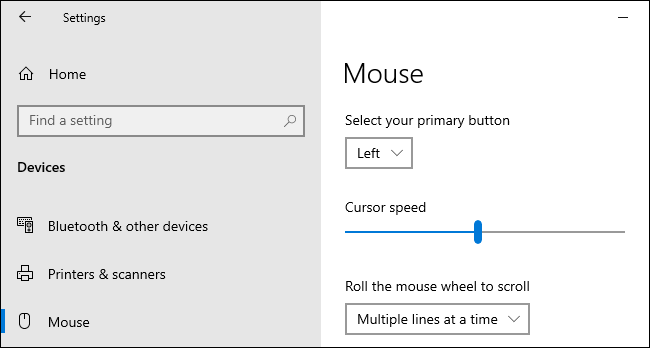
Como de costumbre, la última actualización de Windows 10 está repleta de pequeños ajustes y correcciones de errores. A continuación, presentamos algunos:
- Nuevas funciones de DirectX 12 : la actualización 20H1 de Windows 10 incluye vistas previas para desarrolladores de las funciones de DirectX 12 como DirectX Raytracing Tier 1.1, DirectX Mesh Shader y más . Los desarrolladores de juegos eventualmente podrán aprovecharlos para mejorar sus juegos.
- Más Kaomoji: Microsoft ha agregado más kaomoji al panel de emoji de Windows 10, que puedes abrir presionando Windows +. (punto) o Windows +; (punto y coma). Por ejemplo, ahora encontrará ヾ (⌐ ■ _ ■) ノ ♪ en la lista.
- Velocidad del cursor del mouse en Configuración : Windows 10 ahora le permite configurar la velocidad del cursor del mouse desde la aplicación Configuración en Configuración> Dispositivos> Mouse. Anteriormente, esta opción solo estaba disponible en el Panel de control.
- Mejores configuraciones de imagen de cuenta : Windows 10 ahora facilita la configuración de la imagen de su cuenta en Windows y en varios servicios de Microsoft. Dirígete a Configuración> Cuentas> Tu información para configurar una imagen de cuenta. Cuando establezca una imagen aquí, Windows ahora la actualizará rápidamente tanto en su computadora local con Windows como en varios servicios de Microsoft, asumiendo que haya iniciado sesión en Windows 10 con una cuenta de Microsoft.
- Las funciones opcionales mejoran : la página Funciones opcionales en Configuración> Aplicaciones y funciones> Funciones opcionales está obteniendo una mejor interfaz. Ahora puede seleccionar e instalar varias funciones a la vez, buscar funciones disponibles y ordenarlas de diferentes formas. Puede ver la fecha en que se instaló cada función y ver el estado de la instalación de la función en la parte superior de esta página.
- Rediseño de advertencia de Wi-Fi : Microsoft también dice que está cambiando cómo aparecen las redes Wi-Fi abiertas en la lista de Wi-Fi. Windows 10 ya no mostrará el mensaje de advertencia «Otras personas podrían ver la información que envía a través de esta red» antes de conectarse a una red Wi-FI abierta, lo que, según Microsoft, es confuso. En cambio, hay un nuevo ícono para redes Wi-Fi seguras para enfatizar más claramente que debe conectarse a ellas.
- Mejoras de accesibilidad : Microsoft también ha actualizado las funciones de accesibilidad con más opciones y mejoras nuevas. Por ejemplo, hay un nuevo comando en Narrador para dar un resumen de la página web (Narrador + S).
- Instalar archivos MSIX sin descarga lateral : los administradores del sistema encontrarán que la instalación de un archivo MSIX ya no requiere habilitar la descarga lateral en Configuración o mediante la Política de grupo. Anteriormente, la instalación requería habilitar la descarga lateral, al igual que en Android. Ahora, siempre que el archivo MSIX esté firmado, un sistema Windows 10 puede instalarlo como cualquier otra aplicación. Las empresas aún pueden deshabilitar este tipo de transferencia a través de la configuración de políticas, pero ese ya no es el modo predeterminado.
- Windows PowerShell ISE : el editor de scripts integrado de PowerShell ahora es una «función a pedido». Permanece instalado de forma predeterminada y puede administrarlo desde Configuración> Aplicaciones> Aplicaciones y funciones> Funciones opcionales.
Principios del verano de 2020: una nueva «experiencia de tableta»
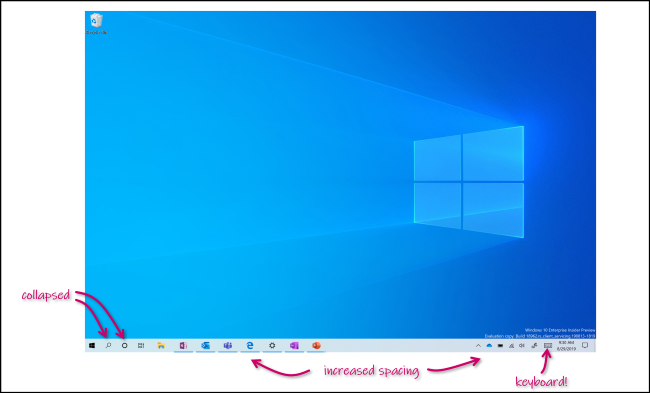
Windows 10 tiene un modo de escritorio clásico y un modo de tableta al estilo de Windows 8 que incluso oculta los iconos de la barra de tareas de forma predeterminada. Eso no es ideal para muchas personas, por lo que Microsoft estaba probando una nueva «experiencia de tableta» intermedia en las versiones de desarrollo de 20H1.
Cuando usa una PC 2 en 1 con pantalla táctil y no tiene un teclado o mouse conectado, puede hacer que la interfaz de escritorio tradicional sea un poco más fácil de usar. Por ejemplo, los íconos de la barra de tareas estarán más separados, el Explorador de archivos estará optimizado para el tacto y podrá usar Windows en su escritorio.
Microsoft dice que esto no es un reemplazo para el modo tableta, pero las PC convertibles ya no ingresarán automáticamente al modo tableta cuando retire el teclado o les dé la vuelta. En su lugar, ingresarán a esta nueva experiencia táctil optimizada. Microsoft retrocede en el modo tableta en dispositivos 2 en 1 y hace que el escritorio clásico de Windows sea más fácil de usar en una pantalla táctil.
Esta característica se eliminó antes del lanzamiento estable de 20H1. Microsoft quiere más tiempo para trabajar en él, dice que llegará como parte de una actualización más pequeña de la actualización de mayo de 2020 a «principios del verano» de 2020.
Cancelado: Bloc de notas actualizado a través de la tienda
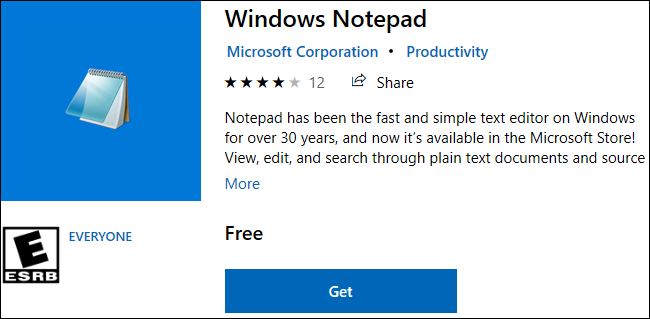
En un cambio sorprendente, Microsoft anunció que trasladaría el Bloc de notas a la tienda en agosto. Ahora se actualizaría automáticamente a través de la Tienda, lo que permitiría a Microsoft actualizar el Bloc de notas con más frecuencia que una vez cada seis meses. También puede desinstalar el Bloc de notas.
El Bloc de notas todavía estaría instalado de forma predeterminada, por lo que no cambiaría mucho allí. Microsoft ha estado actualizando el Bloc de notas con nuevas características como soporte de finalización de línea UNIX y búsqueda Bing integrada. Microsoft quería actualizar el Bloc de notas con más frecuencia.
Ese fue el plan originalmente anunciado, de todos modos. Microsoft cambió de opinión en diciembre y eliminó el Bloc de notas de la tienda . Nada ha cambiado con el Bloc de notas, por ahora.
En camino: llamadas en la aplicación Your Phone
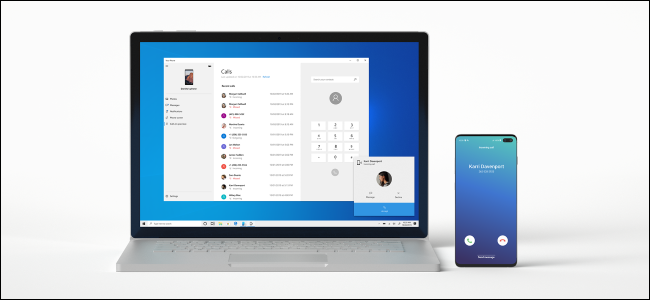
La aplicación Your Phone de Windows 10 te permitirá hacer y recibir llamadas desde tu PC si tienes un teléfono con Android 7 o una versión más reciente de Android.
Microsoft estaba probando esta función en las compilaciones de 20H1 Insider, pero dice que llegará a todas las PC que ejecuten Windows 10 19H1 (la actualización de mayo de 2019) o una versión más reciente. Obtendrá esta función incluso si no actualiza a Windows 10 versión 2004.
Ya aquí: Búsqueda de archivos en línea en el Explorador de archivos
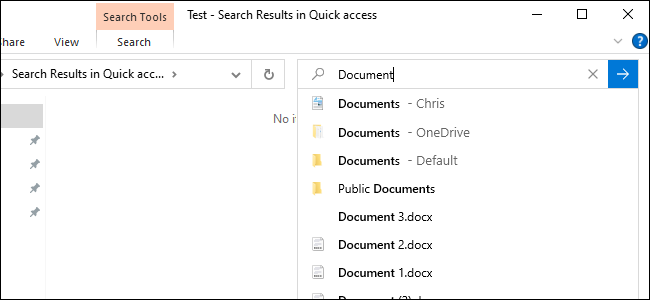
Esta función apareció por primera vez en las compilaciones de Insider de la actualización 20H1 de Windows 10, pero estuvo disponible para todos como parte de la actualización anterior de noviembre de 2019.
En ambas versiones de Windows 10, el Explorador de archivos tiene una nueva experiencia de búsqueda. Cuando escriba en el cuadro de búsqueda, verá un menú desplegable con una lista de archivos sugeridos. También buscará archivos en su cuenta de OneDrive en línea, no solo archivos en su PC local.
Aún puede acceder a la experiencia de búsqueda clásica más poderosa presionando Enter. Esto le permitirá buscar ubicaciones no indexadas , por ejemplo.
Microsoft se ha centrado en el pulido y la corrección de errores durante meses antes del lanzamiento de la actualización de mayo de 2020. Esperamos que este sea un sistema operativo sólido y estable debido a todo ese esfuerzo de desarrollo.


