
El Chromebook Simulator de Google es una simulación animada e interactiva dentro de su navegador que puede usar para aprender más sobre cómo navegar por Chrome OS. Ofrece numerosos tutoriales paso a paso para ayudarlo a familiarizarse con el sistema operativo.
¿Por qué utilizar el simulador de Chromebook de Google?
El simulador de Google está destinado a personas que han comprado recientemente un nuevo Chromebook, o están buscando comprar uno, y quieren acostumbrarse a Chrome OS. Proporciona tutoriales que explican las funciones y características básicas a través de una interfaz interactiva con un tutorial paso a paso.
Las guías en el simulador son fáciles de seguir y solo continúan cuando esté listo para seguir adelante. En algunas de las guías, debe hacer clic en el escritorio simulado para pasar al siguiente paso, mientras que otras requieren que haga clic en el botón «Siguiente» para continuar.
Algunos de los temas cubiertos en el simulador incluyen navegar como invitado , agregar una cuenta, usar el panel táctil, instalar aplicaciones de Android y actualizar su Chromebook .
Cómo utilizar el simulador de Chromebook
Para comenzar a usar el simulador de Chromebook, encienda su navegador y diríjase a la página de inicio del simulador .
Desde aquí, puede utilizar el panel de la izquierda para navegar por las categorías de una guía o hacer clic en uno de los «Temas populares» en la parte inferior de la página. Incluso puede usar la barra de búsqueda para encontrar lo que desea de los temas cubiertos.
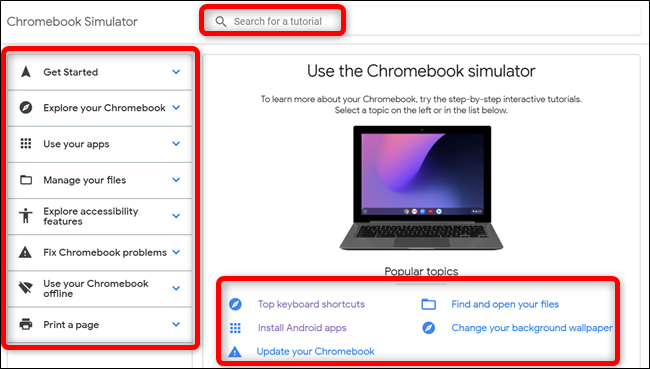
Cuando encuentre el tema que estaba buscando, haga clic en él para iniciar el tutorial.
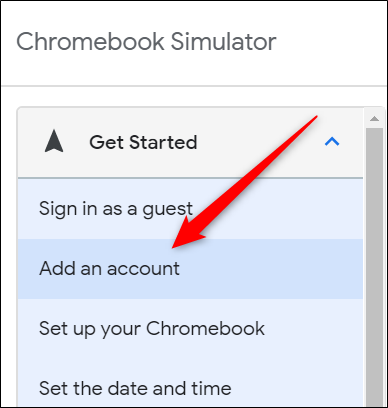
Después de que se cargue el tutorial, puede seguirlo haciendo clic en la animación proporcionada o en el botón «Siguiente».
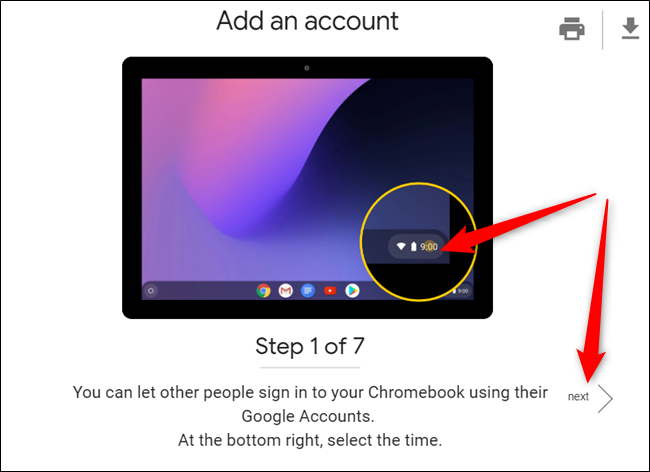
Una vez finalizado el tutorial, en la parte inferior de la página, puede hacer clic en el enlace «Centro de ayuda de Chromebook» para redirigir a la página de la Mesa de ayuda de Google sobre el tema, en «Reiniciar el tutorial» para volver al principio de la guía o proporcionar comentarios sobre el tutorial.
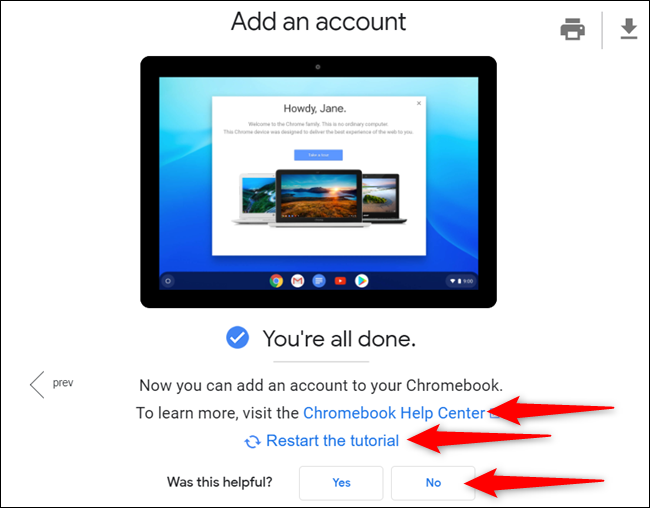
En cualquier momento durante el tutorial, puede cambiar a otro haciendo clic en un tema nuevo de la lista en el panel lateral izquierdo. También puede imprimir el tutorial o descargarlo como un archivo PDF para tenerlo en su computadora.
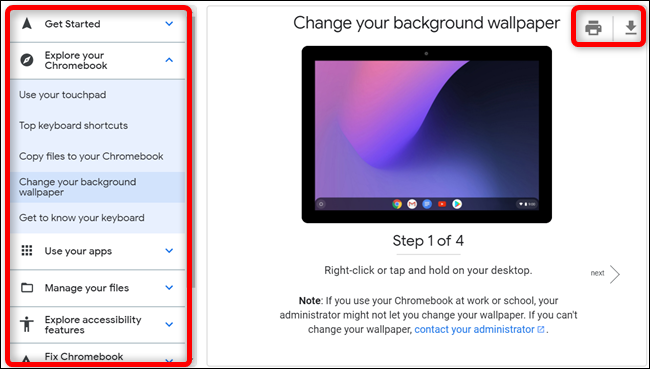
Si bien el simulador de Chromebook no es una versión completamente funcional de Chrome OS, proporciona a los usuarios el recurso para solucionar problemas comunes que puedan tener.
Si desea probar el sistema operativo antes de dar el salto, la simulación le da una idea bastante buena de cómo moverse antes de comprar una Chromebook. De lo contrario, puede probar Chrome OS dentro de una máquina virtual en su sistema actual.


