Tabla de contenidos

Si desea resaltar con color en sus manpáginas similar al resaltado de sintaxis en un editor, hay dos formas sencillas de lograrlo. ¡Te mostraremos ambos!
Resaltado de color
El resaltado de color facilita la lectura. Puede hacer que los detalles resalten, para que no los pase por alto y los pierda. La mayoría de los editores modernos admiten el resaltado de sintaxis, que utiliza el color para identificar y diferenciar los diferentes elementos de un lenguaje de programación. Las palabras, las variables, las cadenas y los números reservados están coloreados para facilitar el análisis visual de una página o función de código.
Tener esta función en las manpáginas de Linux sería de gran ayuda. A pesar de favorecer la brevedad, algunas manpáginas son grandes, densas y difíciles de leer. Cualquier cosa que facilite la navegación visual por ellos es algo bueno.
Vamos a describir dos formas en que puede obtener un efecto de color en las manpáginas. Uno implica usar un buscapersonas diferente para mostrarlos, mientras que el otro requiere pasar un montón de parámetros lessen tiempo de ejecución. La mejor forma de hacerlo es crear una función de shell.
El más buscapersonas
El más buscapersonas es un visor de archivos, como morey less, con un manejo mejorado de archivos muy anchos. También colorea automáticamente las manpáginas.
Para instalar mosten Ubuntu, use este comando:
sudo apt-get install most
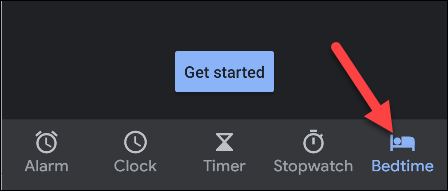
Para instalar mosten Fedora, escriba:
sudo dnf instalar la mayoría

Para instalar mosten Manjaro, escribe:
sudo pacman -Syu most

Establecer más como el buscapersonas predeterminado
Para decirle a Linux que lo utilice most como paginador predeterminado, tenemos que exportar el valor de la PAGERvariable de entorno.
Escribimos lo siguiente:
exportar PAGER = "la mayoría"
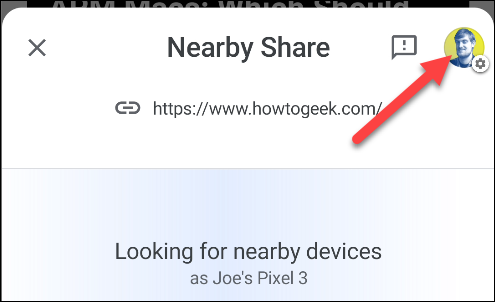
Sin embargo, esto solo funciona hasta que cierras la ventana de la terminal. Para que este cambio sea permanente, tenemos que agregarlo al archivo «.bashrc» (lo convertiremos en la última línea del archivo):
gedit .bashrc
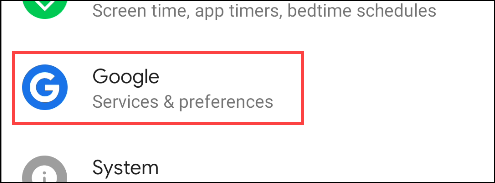
Agregamos la línea, guardamos nuestros cambios y luego cerramos el editor.
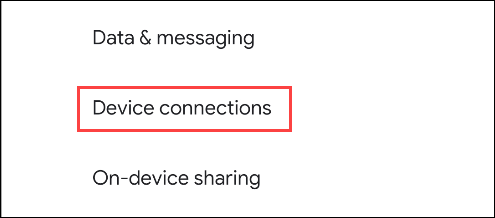
Para activar el contenido del archivo “.bashrc” modificado, cerramos y volvemos a abrir la ventana de terminal.
Para mantener la ventana de la terminal abierta, usaremos el sourcecomando, que se puede acortar a un punto ( .). Esto hará que el shell lea el contenido del archivo «.bashrc» modificado.
Escribimos lo siguiente:
. .bashrc

Páginas de color man
Abramos una manpágina y veamos cómo se ve:
hombre grep
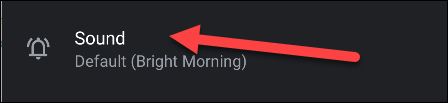
La manpágina se abre como de costumbre, pero ahora tiene texto resaltado en diferentes colores.
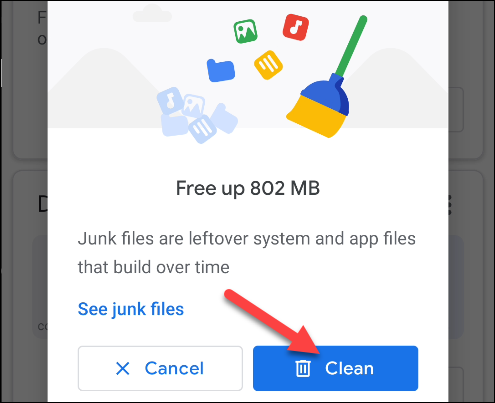
Desplácese hacia abajo y verá cómo se colorean los diferentes elementos de la página.
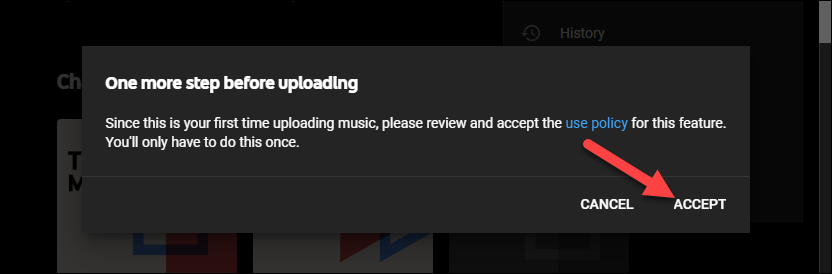
Usar mostes muy similar a usar less, pero hay algunas diferencias. Presione H most para ver una lista de combinaciones de teclas y sus funciones.
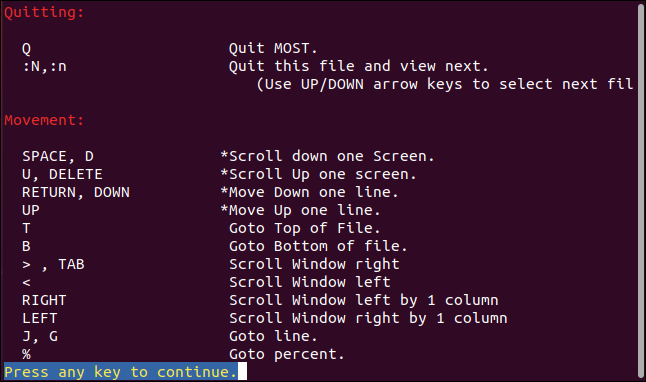
Usar Color con menos
Si no desea instalar otro buscapersonas o tiene que aprender nuevas pulsaciones de teclas, hay un truco que puede utilizar para forzar el lessuso del color. Hay diferentes formas de hacer esto, pero cubriremos el método más rápido y sencillo.
Este método utiliza los códigos de color del American National Standards Institute (ANSI) para controlar los efectos en pantalla asociados con las configuraciones antiguas y en su mayoría desaparecidas . termcap
Estos se usaron una vez para especificar cómo los terminales de computadora de diferentes marcas y modelos deben interpretar los comandos de pantalla. Los paquetes de software también tenían sus propias termcapconfiguraciones, y less también las tienen.
Aquí están las definiciones de la less termcapconfiguración:
- LESS_TERMCAP_md : Iniciar efecto de negrita (doble brillo).
- LESS_TERMCAP_me : Detener el efecto de negrita.
- LESS_TERMCAP_us : Iniciar efecto subrayado.
- LESS_TERMCAP_ue : Detener el efecto de subrayado.
- LESS_TERMCAP_so : Iniciar efecto de resaltado (similar al texto inverso).
- LESS_TERMCAP_se : Detener el efecto de resaltado (similar al texto inverso).
Nuevamente, los configuraremos para controlar las combinaciones de colores utilizando los códigos de color del American National Standard Institute (ANSI) .
El formato del código de color es fácil de leer una vez que lo comprende:
- La «\ e» al principio identifica la secuencia como un código de control o secuencia de escape.
- La “m” al final del comando de secuencia indica el final del comando. También hace que se active el código de control.
- Los números entre “[” y “m” dictan qué colores se utilizarán. Los colores se identifican por número. Algunos números representan colores de fondo y algunos representan colores de primer plano (texto).
Estos son los códigos que usaremos para iniciar una secuencia de colores y cómo desactivarlos todos:
- ‘\ e [01; 31m ‘ : fondo negro, texto rojo.
- ‘\ e [01; 32m ‘ : fondo negro, texto verde.
- ‘\ e [45; 93m ‘ : Fondo magenta, texto amarillo brillante.
- » \ e [0m ‘: Desactiva todos los efectos.
Vamos a envolver todo esto en una función de shell que llamaremos man. Establecerá estos valores por nosotros y luego llamará al manprograma real .
Si ya tiene algunas funciones de shell definidas en otro archivo, puede agregar esta a ese archivo. De lo contrario, copie el siguiente texto en la parte inferior de su archivo «.bashrc»:
hombre () {
LESS_TERMCAP_md = $ '\ e [01; 31m' \
LESS_TERMCAP_me = $ '\ e [0m' \
LESS_TERMCAP_us = $ '\ e [01; 32m' \
LESS_TERMCAP_ue = $ '\ e [0m' \
LESS_TERMCAP_so = $ '\ e [45; 93m' \
LESS_TERMCAP_se = $ '\ e [0m' \
comando man "$ @"
}gedit .bashrc
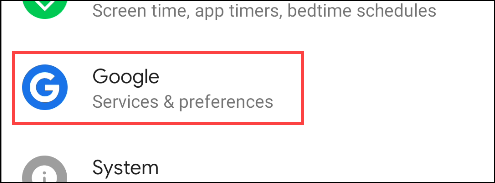
Pegue la función en la parte inferior de su archivo «.bashrc».
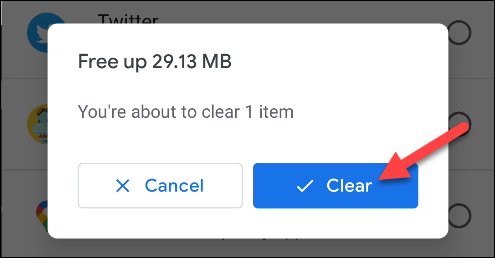
Guarde sus cambios y cierre el editor. Ahora, necesitamos leer el archivo «.bashrc» para activar la función de shell, así que escribimos:
. .bashrc

Ahora, cuando iniciemos una manpágina, se coloreará en less:
hombre chmod
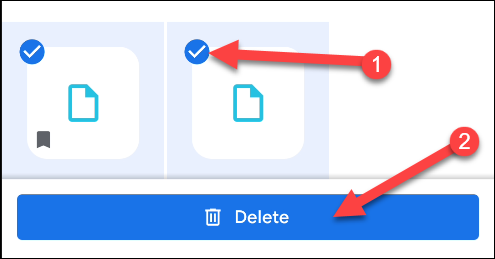
La página de manual se abre con un resaltado de color.
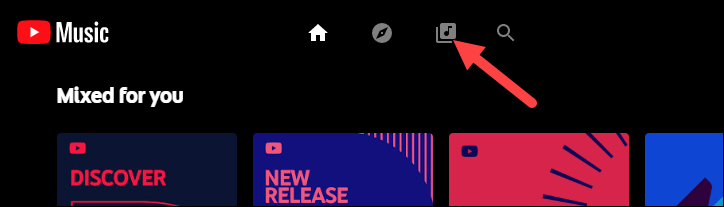
En retrospectiva, el amarillo sobre magenta podría no haber sido la mejor idea. Afortunadamente, puede modificar los códigos de color a su gusto.
No es solo bonito
Es fácil desplazarse por una manpágina larga y perder información importante, como una opción o parámetro, porque se pierde en un mar de texto.
Ahora, los nombres de los parámetros y las opciones se resaltarán y serán mucho más fáciles de detectar.

