Tabla de contenidos
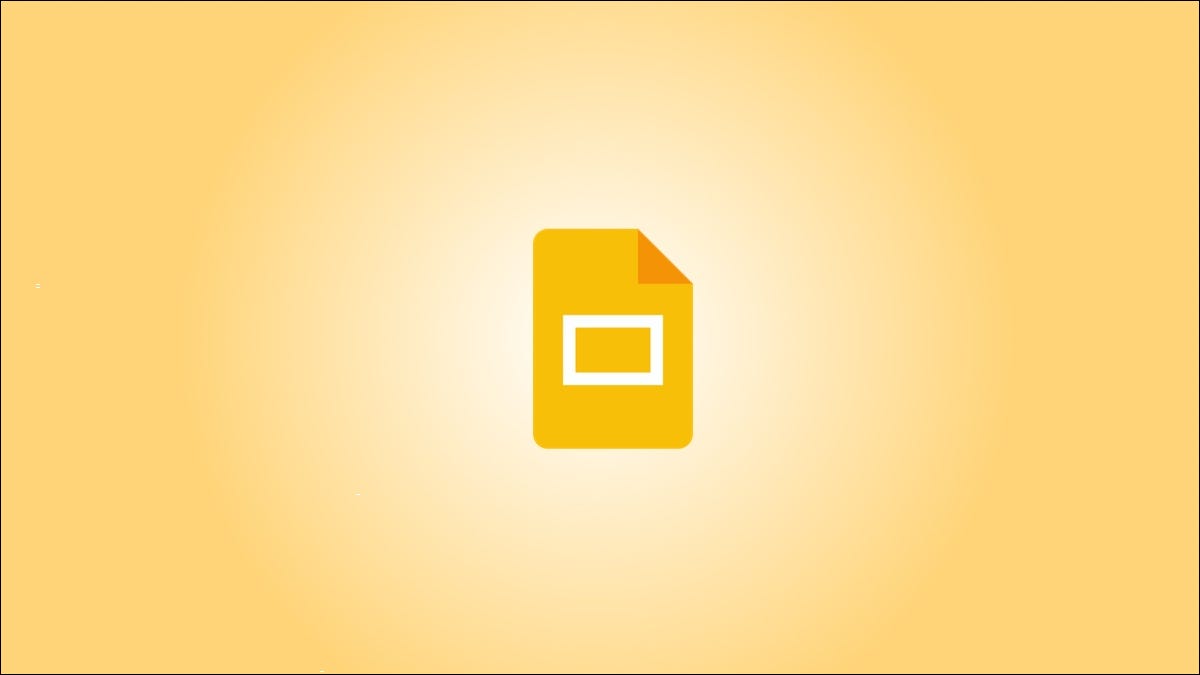
Las historias interactivas son populares tanto para niños como para adultos en estos días. Ya sea un juego o un libro, tú determinas el viaje y el resultado con las elecciones que haces. Con Google Slides, puedes crear tu propia historia interactiva.
Es posible que desee crear una historia educativa para sus alumnos de primaria , una aventura divertida para su grupo de amigos o incluso como una herramienta de enseñanza para capacitar a nuevos empleados. Hay muchas posibilidades. Si quieres explorar tu lado creativo, puedes crear tu historia en Presentaciones de Google y luego compartirla fácilmente .
Configurar las diapositivas
Según el tipo de historia que planee crear, es posible que desee incluir imágenes o ilustraciones . Pero la base de una buena historia comienza con las palabras.
Puede comenzar con una diapositiva de título que incluya instrucciones. Luego, cada diapositiva después de eso es parte de la historia.
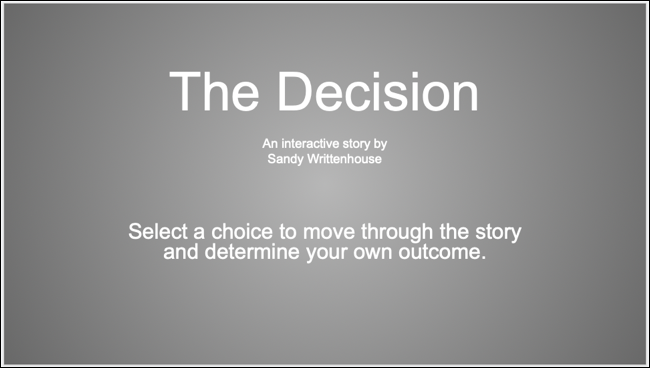
Dependiendo de la cantidad de decisiones que planee darle al lector, necesitará una diapositiva para cada una que lleve la historia en esa dirección. Puede hacer que algunas diapositivas se crucen o tener «capítulos» completamente separados para cada decisión.
Insertar un cuadro de texto
Puede usar uno de los diseños provistos o usar diapositivas en blanco e insertar cuadros de texto para las palabras. Para agregar un cuadro de texto, seleccione Insertar > Cuadro de texto en el menú o haga clic en el botón Cuadro de texto en la barra de herramientas.

Dibuja tu cuadro de texto cuando tu cursor cambie a una cruz.
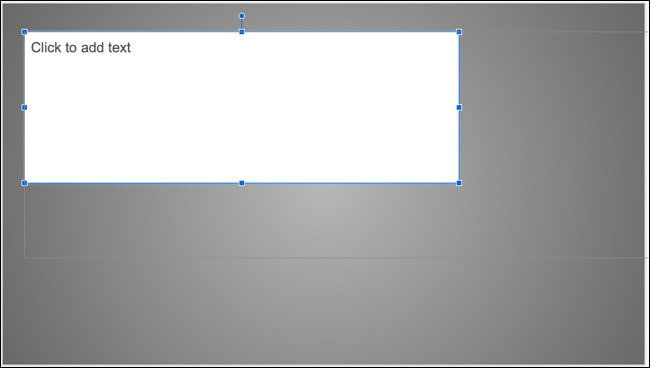
Luego, ingrese su texto. Puede mover y cambiar el tamaño del cuadro de texto según sea necesario para que se ajuste a su diapositiva y palabras .
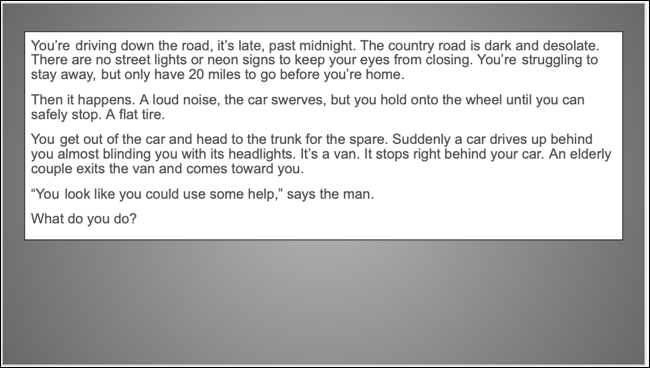
Agregar cuadros de decisión
La mayor parte de la interacción tiene lugar cuando el lector debe tomar una decisión. Por lo tanto, puede agregar cuadros de texto o formas que rellenará con texto. Ya sea que desee dar dos, tres o más opciones, inserte un cuadro de texto o una forma para cada una.
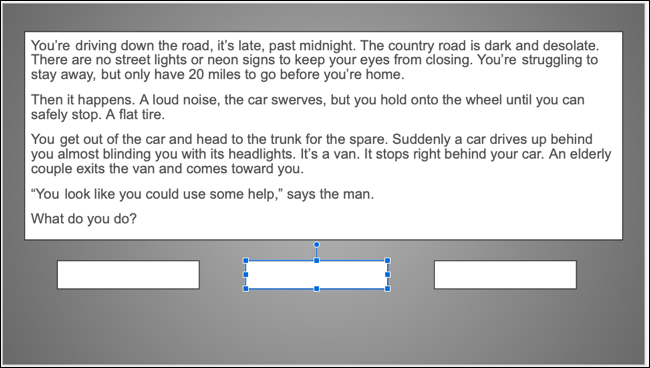
Para diferenciar los cuadros de decisión, puede agregar un color de relleno, una fuente de diferente color o bordes únicos.
Seleccione el cuadro o la forma, luego use los botones Color de relleno, Color de texto o Color de borde en la barra de herramientas. Puede hacer esto antes o después de agregar el texto de la decisión.
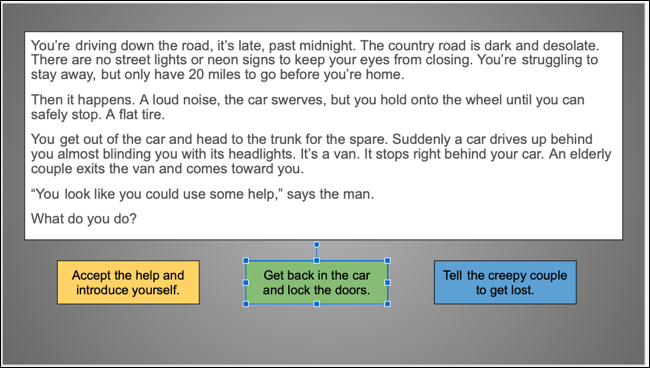
Deshabilitar clic para avanzar
Si usa Google Slides regularmente, entonces sabe que avanza a través de las diapositivas haciendo clic en cada una. Pero esto no es algo que querrás con una historia interactiva. Desea que el lector seleccione la diapositiva a la que va a continuación eligiendo un cuadro de decisión.
No hay ninguna opción para deshabilitar la función de hacer clic para avanzar. Sin embargo, hay una solución alternativa que puede utilizar.
Inserte una forma en su diapositiva usando el botón Forma en la barra de herramientas o Insertar > Forma en el menú. Elija la forma del rectángulo.
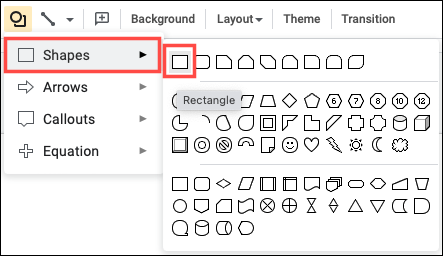
Dibuja el rectángulo para que cubra toda la diapositiva. Puede usar el botón Zoom en la barra de herramientas para alejar y tener más espacio para trabajar.
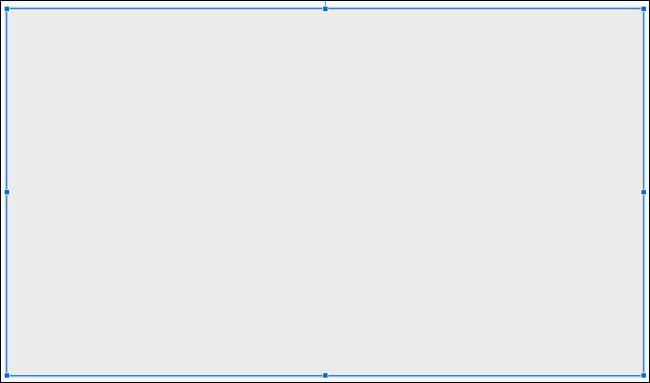
Después de dibujar el rectángulo, selecciónelo y haga clic en el botón Insertar enlace en la barra de herramientas. Elija «Diapositivas en esta presentación» y elija el número de diapositiva actual. Esto vincula la forma a la misma diapositiva que está viendo.
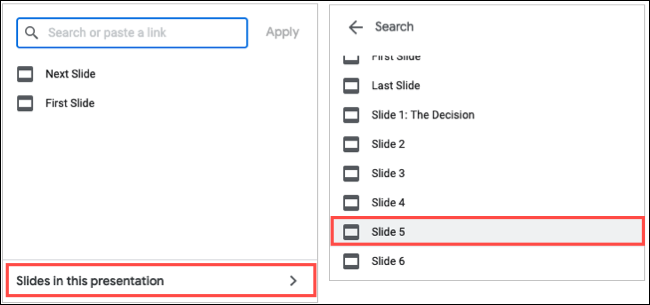
Con la forma del rectángulo aún seleccionada, haga clic en el botón Color de relleno en la barra de herramientas y elija «Transparente».
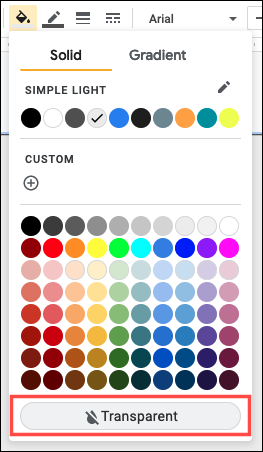
Luego, elija Organizar > Ordenar > Enviar al fondo.
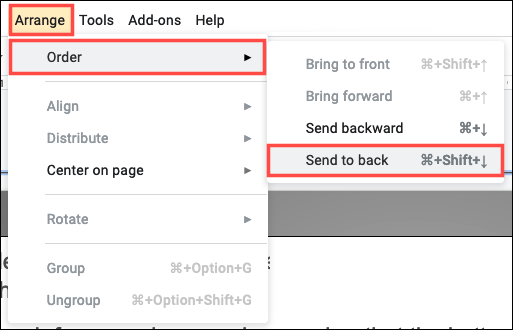
Vincule los otros elementos en su diapositiva, excepto los cuadros de decisión, al igual que la forma del rectángulo, a la diapositiva actual. Esto puede incluir el cuadro de texto para la historia o las imágenes.
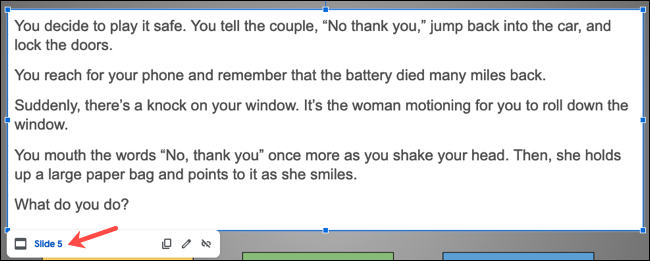
Una vez que complete este proceso, si el lector hace clic en cualquier parte de la diapositiva excepto en un cuadro de decisión, no avanzará a la siguiente diapositiva. Simplemente permanecerán en la diapositiva actual.
Sugerencia: puede configurar la reproducción automática en el tiempo más largo disponible para que las diapositivas no avancen automáticamente sin hacer clic también.
Duplicar las diapositivas
Si planea usar el mismo diseño, colores y estilo para cada diapositiva de su historia, puede duplicar una diapositiva en lugar de crear cada diapositiva desde cero. Abra la vista de tira de película para mostrar las miniaturas a la izquierda seleccionando Ver > Mostrar tira de película en el menú.
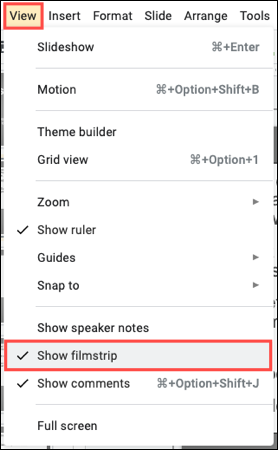
Luego, haz clic con el botón derecho en una diapositiva y selecciona «Duplicar diapositiva».
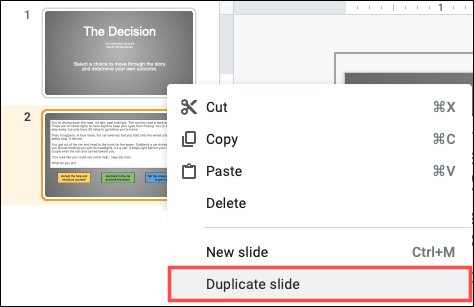
Puede hacer esto para crear tantas diapositivas como necesite y luego simplemente cambiar el texto por la historia, los cuadros de decisión e incluso las imágenes sin necesidad de recrear cada diapositiva.
Otra gran ventaja de duplicar las diapositivas es que el proceso que sigue para desactivar el avance automático con un clic también se traslada a las diapositivas duplicadas. Entonces, solo tiene que hacer esa parte una vez en lugar de en cada diapositiva.
Vincular los cuadros de decisión
Para que su lector interactúe con su historia, vinculará los cuadros de decisión. Por ejemplo, puede tener tres opciones, A, B y C. Vincule la decisión A con la diapositiva que lleva la historia en esa dirección y luego haga lo mismo con las opciones B y C.
Vaya a la primera diapositiva donde se hace una elección y seleccione la primera casilla de decisión. Abra la opción Insertar enlace de una de estas maneras:
- Haga clic en el botón Insertar enlace en la barra de herramientas.
- Seleccione Insertar > Vínculo en el menú.
- Haga clic con el botón derecho y seleccione «Enlace» en el menú contextual.

Cuando aparezca el cuadro Insertar enlace, elija «Diapositivas en esta presentación» en la parte inferior.
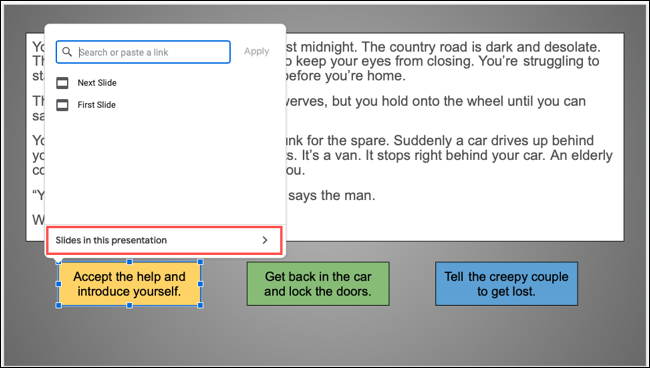
Luego, elija la diapositiva que corresponda con esa elección.
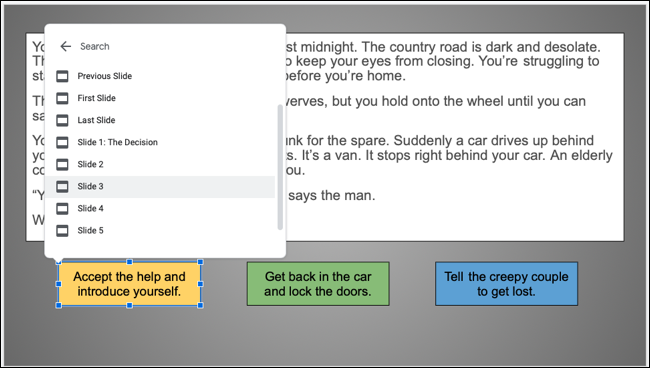
Haga lo mismo con los cuadros de decisión restantes en esa diapositiva, así como con las diapositivas restantes.
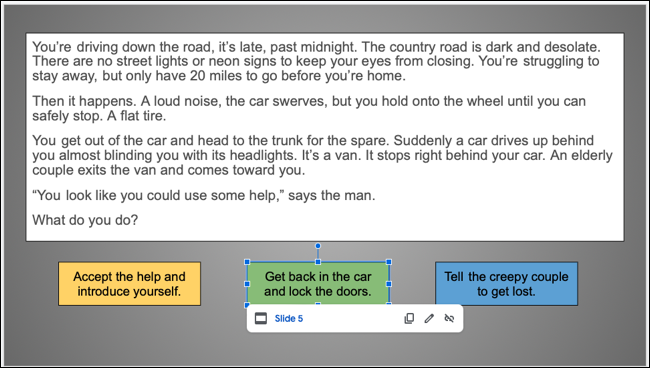
Estos pasos le brindan los conceptos básicos para configurar una historia interactiva en Presentaciones de Google. Pero recuerde, puede agregar animaciones e insertar transiciones de diapositivas para hacer que su historia sea aún más dinámica si lo desea.


