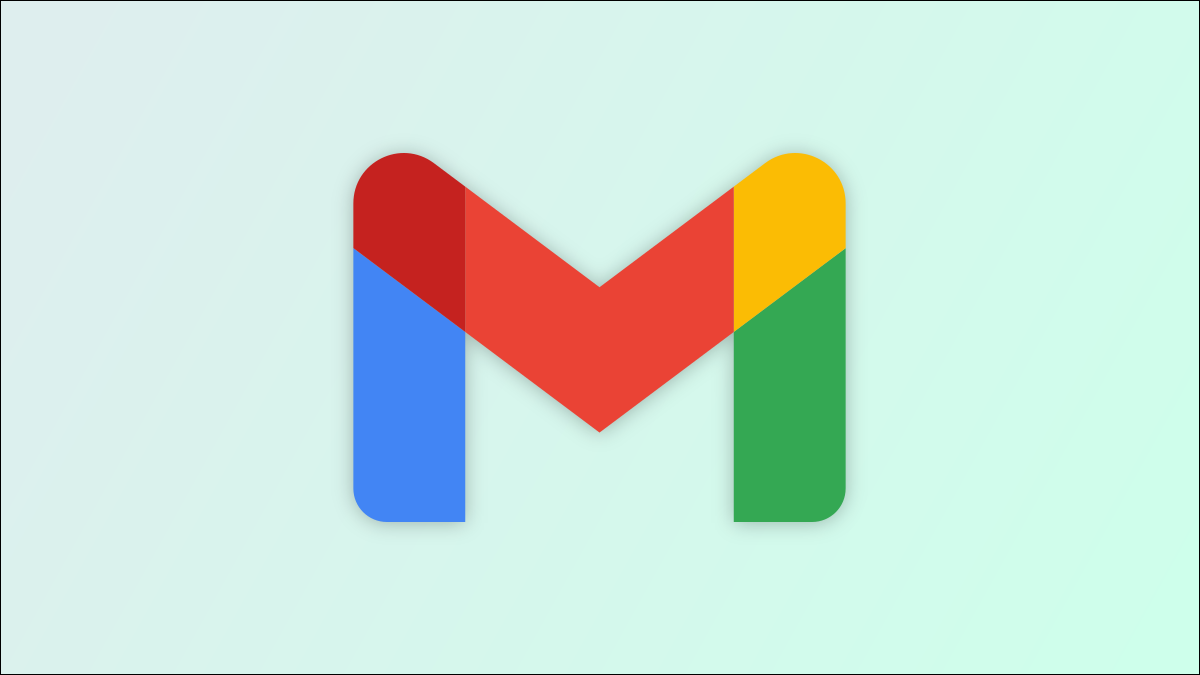
La gente usa todo tipo de métodos para organizar su bandeja de entrada . Una forma es mover los correos electrónicos a carpetas específicas, que en Gmail se denominan etiquetas. Así que aquí, le mostraremos cómo etiquetar y mover correos electrónicos automáticamente.
El uso de etiquetas es especialmente importante si recibe toneladas de mensajes diariamente. Puede ver esos correos electrónicos etiquetados en su bandeja de entrada de un vistazo. Pero dado que también se mueven a la «carpeta» correspondiente, también puede verlos allí. Puedes hacer todo esto creando un filtro en Gmail.
Use un filtro para etiquetar y mover correos electrónicos en Gmail
Mediante el uso de un filtro de Gmail, puede configurar los criterios para los correos electrónicos entrantes y luego aplicar una etiqueta a los mensajes coincidentes. Luego, puede seleccionar la carpeta de la etiqueta para ver todos los correos electrónicos con esa etiqueta.
Nota: este proceso no elimina los correos electrónicos de su bandeja de entrada.
Visita Gmail e inicia sesión si es necesario. Haga clic en el ícono de ajustes en la parte superior derecha para ver la Configuración. Luego, seleccione «Ver todas las configuraciones» en la barra lateral que aparece.

Vaya a la pestaña «Filtros y direcciones bloqueadas» en la Configuración y seleccione «Crear un nuevo filtro».

En el cuadro que aparece, configurará los criterios para los correos electrónicos que desea etiquetar. Puede ingresar una o más condiciones en campos como De, Asunto, Tiene las palabras o Tamaño. Haga clic en «Crear filtro».
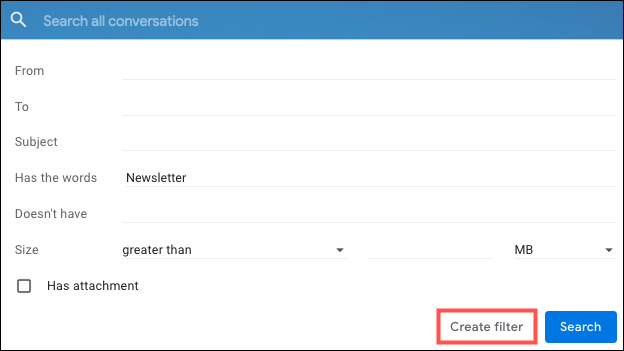
A continuación, creará la acción para etiquetar los correos electrónicos. Marque la casilla Aplicar la etiqueta y elija la etiqueta en el cuadro desplegable.
Si desea crear una etiqueta, elija «Nueva etiqueta», asigne un nombre a la etiqueta y, opcionalmente, anímela dentro de una etiqueta existente. Esto crea automáticamente una carpeta para la etiqueta al mismo tiempo.
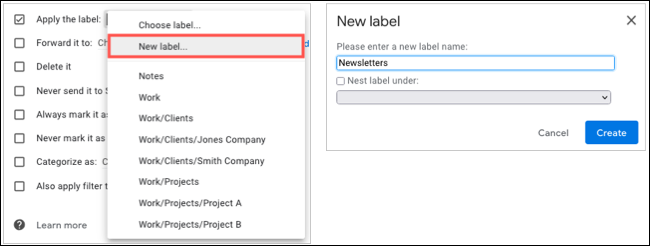
Puede aplicar otras acciones si lo desea, como Marcar como leído o Destacarlo. También puede marcar la casilla inferior para Aplicar también filtro a conversaciones coincidentes. Esto aplica el filtro a cualquier correo electrónico en su bandeja de entrada. Haga clic en «Crear filtro».
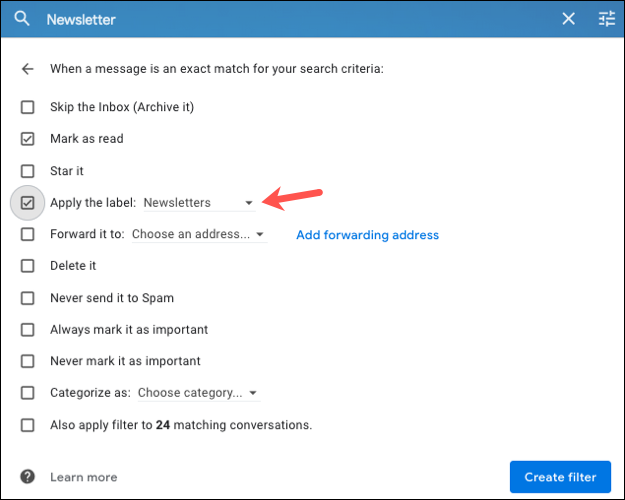
Una vez que se crea el filtro, todos los correos electrónicos futuros que coincidan con los criterios recibirán la etiqueta. Puedes ver esto en tu bandeja de entrada, pero también en la carpeta de la etiqueta.
Muestre la barra lateral a la izquierda y expanda Correo si es necesario. Luego, seleccione la carpeta de la etiqueta y verá que todos los correos electrónicos también se han movido a este lugar, lo que le brinda un acceso rápido y fácil a ellos.
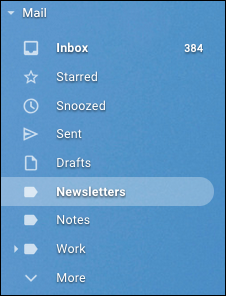
Si necesita editar un filtro que creó, regrese a Configuración > Filtros y direcciones bloqueadas, haga clic en «Editar» junto al filtro y realice los cambios.
Mover o etiquetar mensajes manualmente en Gmail
Si desea mover manualmente un mensaje a la carpeta de una etiqueta, también puede hacerlo. Esto puede ser útil si no aplicó el filtro a su bandeja de entrada cuando lo configuró.
Seleccione el correo electrónico en su bandeja de entrada y luego haga clic en el icono Mover a en la parte superior. Elija la carpeta de la etiqueta y el mensaje se moverá a ella.
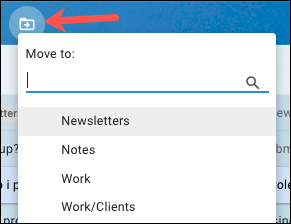
Esto no aplicará la etiqueta al correo electrónico, simplemente lo moverá. Si también desea aplicar la etiqueta, seleccione el correo electrónico, haga clic en el ícono Etiquetas en la barra de herramientas y marque la casilla de la etiqueta que desea.

Organizar su bandeja de entrada es clave para evitar que los mensajes importantes se pierdan en el caos. Entonces, si este es un método que cree que funcionará para usted, ¡pruébelo!
Para obtener ayuda adicional con Gmail, consulte nuestras guías para la gestión de la bandeja de entrada y las etiquetas , así como los filtros de correo y el sistema atar .


