Tabla de contenidos
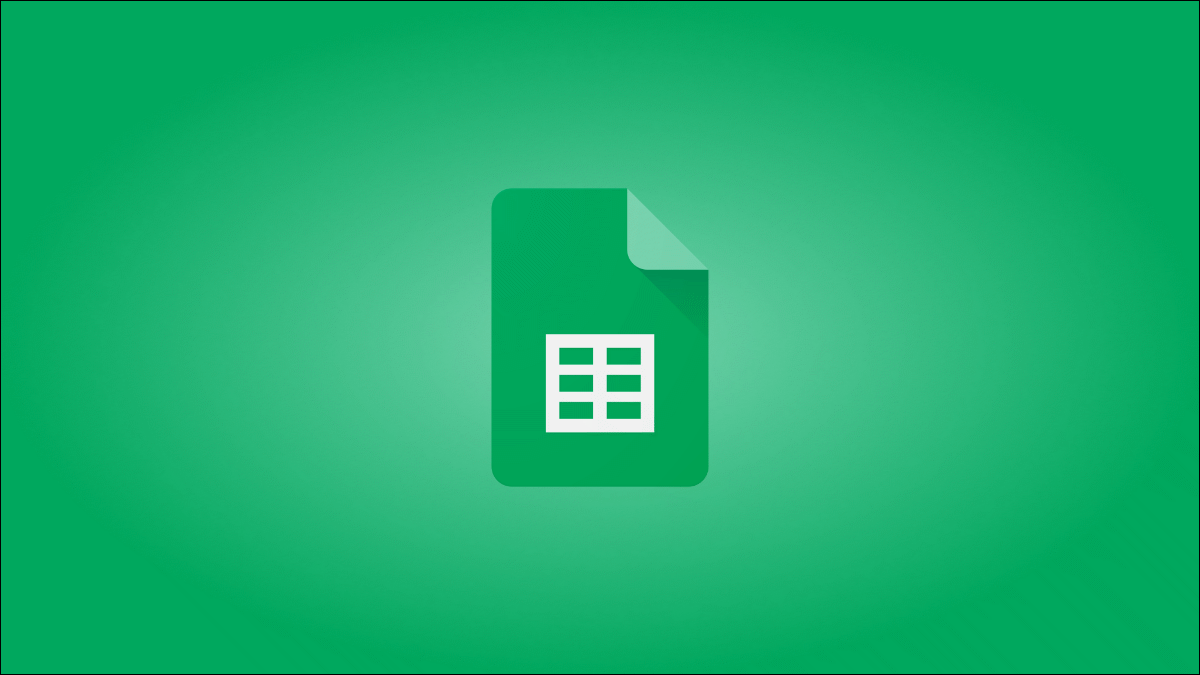
Al usar una lista desplegable, puede hacer que la entrada de datos sea más eficiente y sin errores. También puede crear una lista desplegable dependiente en Hojas de cálculo de Google para que la primera opción de la lista determine las opciones para la segunda.
Las listas desplegables dependientes son útiles para muchas situaciones. Puede enumerar productos con atributos específicos, marcas de automóviles que tienen modelos particulares o sitios web con ciertas secciones. Al crear una lista desplegable donde la elección controla lo que aparece en la segunda lista desplegable, puede acelerar la entrada de datos.
Veamos cómo crear una lista desplegable dependiente en Hojas de cálculo de Google .
Configurar los elementos de la lista
Para comenzar, ingrese los encabezados de lista y los elementos para cada lista en una hoja. Puede hacerlo en la misma hoja donde planea insertar las listas desplegables u otra si desea que los elementos no se vean.
Para este tutorial, tenemos entradas y postres para nuestro evento. Si elige Entree en la lista desplegable, verá sus opciones en la segunda lista. Si elige Postre en la lista desplegable, verá esas opciones en su lugar.
Con el propósito de mostrar todos los pasos involucrados, mantendremos todo en la misma hoja de cálculo.
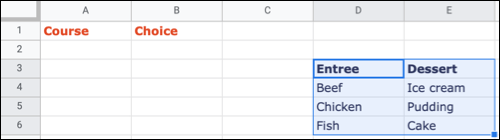
También puede etiquetar o decidir dónde planea insertar las listas desplegables. Aquí, los agregaremos a las celdas A2 y B2 debajo de los encabezados.
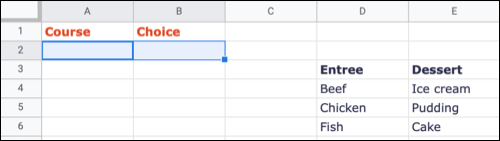
Nombra los rangos
A continuación, nombrará los rangos que contienen los elementos de la lista. Esto es necesario para la lista desplegable de dependientes, como verá más adelante.
Seleccione la primera lista de elementos sin el encabezado, vaya a Datos en el menú y elija «Rangos con nombre».
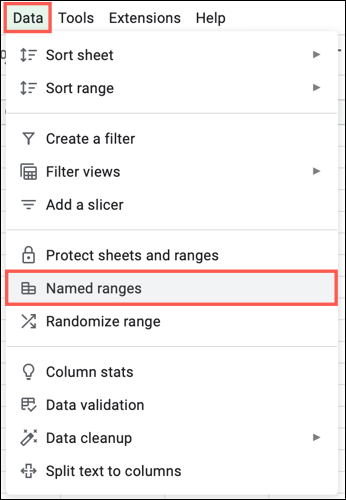
Ingrese el nombre del rango que debe ser el mismo que el primer elemento de la lista para la primera lista desplegable. En nuestro caso, ingresamos “Entrada”. Luego, haga clic en «Listo».
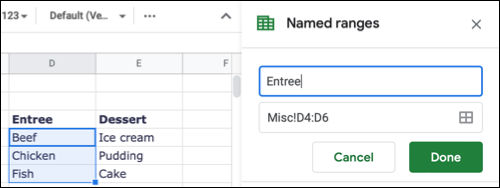
Mantenga la barra lateral abierta, seleccione el segundo conjunto de elementos de la lista y haga clic en «Agregar un rango».
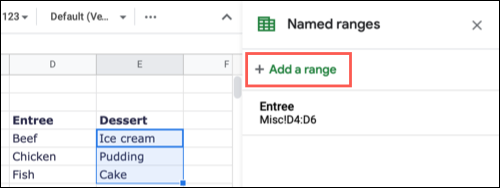
Ingrese el nombre para el segundo conjunto de elementos y aquí, este sería el segundo elemento de la lista que puede elegir en la lista desplegable. Para nuestro ejemplo, ingresamos «Postre» y hacemos clic en «Listo».
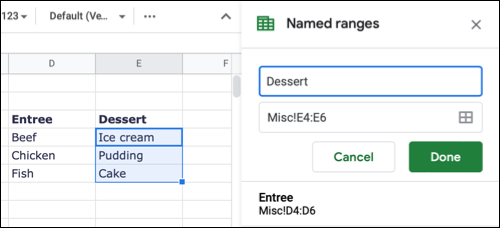
Una vez que tenga sus rangos con nombre, puede cerrar el panel lateral y crear la primera lista desplegable .
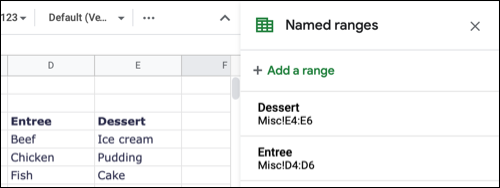
Crear la primera lista desplegable
Seleccione la celda donde desea la primera lista desplegable. Para nuestro ejemplo, esta es la celda A2 donde elige Plato principal o Postre. Luego, vaya a Datos > Validación de datos en el menú.
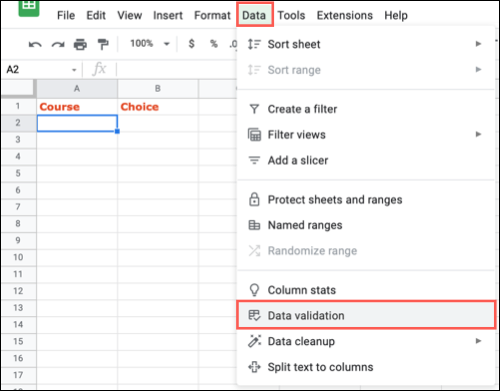
En el cuadro que aparece, vaya a Criterios. Seleccione «Lista de un rango» en el cuadro desplegable y luego ingrese el rango de celdas que contiene los encabezados de la lista. Para nuestro ejemplo, este es D3:E3 que contiene «Entrada» y «Postre».
Marque la casilla para Mostrar lista desplegable en la celda. Elija qué mostrar para los datos no válidos, opcionalmente incluya Mostrar texto de ayuda de validación y haga clic en «Guardar».
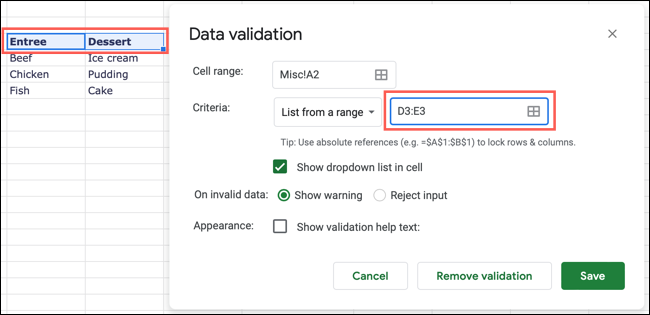
Luego debería ver su primera lista desplegable en la celda que seleccionó.
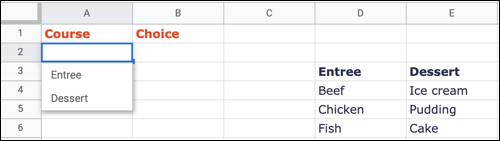
Insertar la función
Antes de crear la lista desplegable dependiente, debe insertar la función INDIRECTO. Los resultados son lo que usará como rango de celdas para esa segunda lista. Use la ubicación de la celda para su primera lista desplegable.
Vaya a una celda vacía en la hoja e ingrese lo siguiente reemplazando la referencia de la celda con la suya:
= INDIRECTO (A2)
Cuando elige un elemento de la lista desplegable, verá que la función INDIRECTO muestra los elementos de la lista. Entonces, cuando seleccionamos «Plato principal», aparecen esos elementos de la lista y lo mismo sucede cuando seleccionamos «Postre».
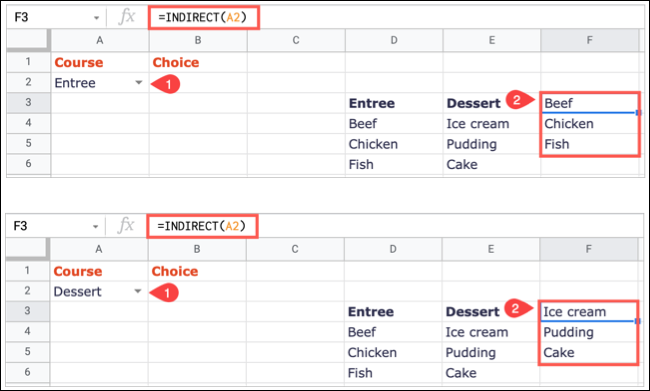
Nota: Cuando no se seleccione nada, verá un error para la fórmula. Simplemente elija un elemento de la lista para ver cómo la función Hojas de cálculo de Google hace su trabajo.
Crear la lista desplegable de dependientes
Ahora es el momento de crear la lista desplegable dependiente. Vaya a la celda donde desea la lista y haga clic en Datos > Validación de datos en el menú como lo hizo para crear la primera lista.
En el cuadro que aparece, vaya a Criterios. Seleccione «Lista de un rango» en el cuadro desplegable y luego ingrese el rango de celdas que contiene los elementos de la lista que se muestran desde la función INDIRECTA.
Marque la casilla Mostrar lista desplegable en la celda, complete los datos no válidos y la configuración de apariencia según su preferencia y haga clic en «Guardar».
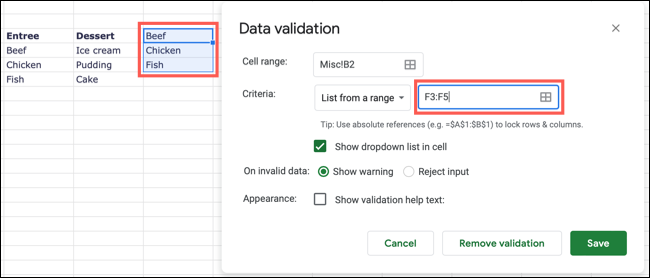
¡Entonces puede probar sus listas! Seleccione el primer elemento de la lista en la primera lista y debería ver que los elementos correctos aparecen como opciones en la segunda lista.
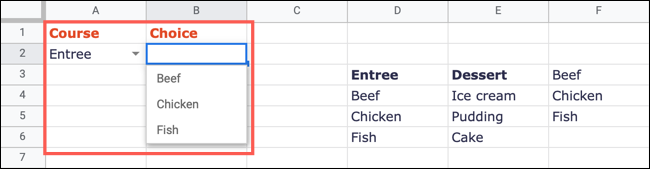
Para confirmar que todo funciona, seleccione el siguiente elemento de la lista y confirme las opciones en la lista desplegable dependiente.
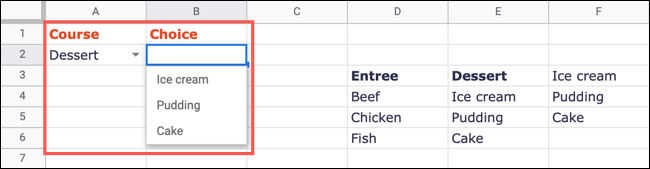
Es posible que tenga muchos más elementos de lista que nuestro ejemplo, así que cuando esté satisfecho de que las listas funcionan correctamente, ¡póngalas a trabajar!


