Tabla de contenidos
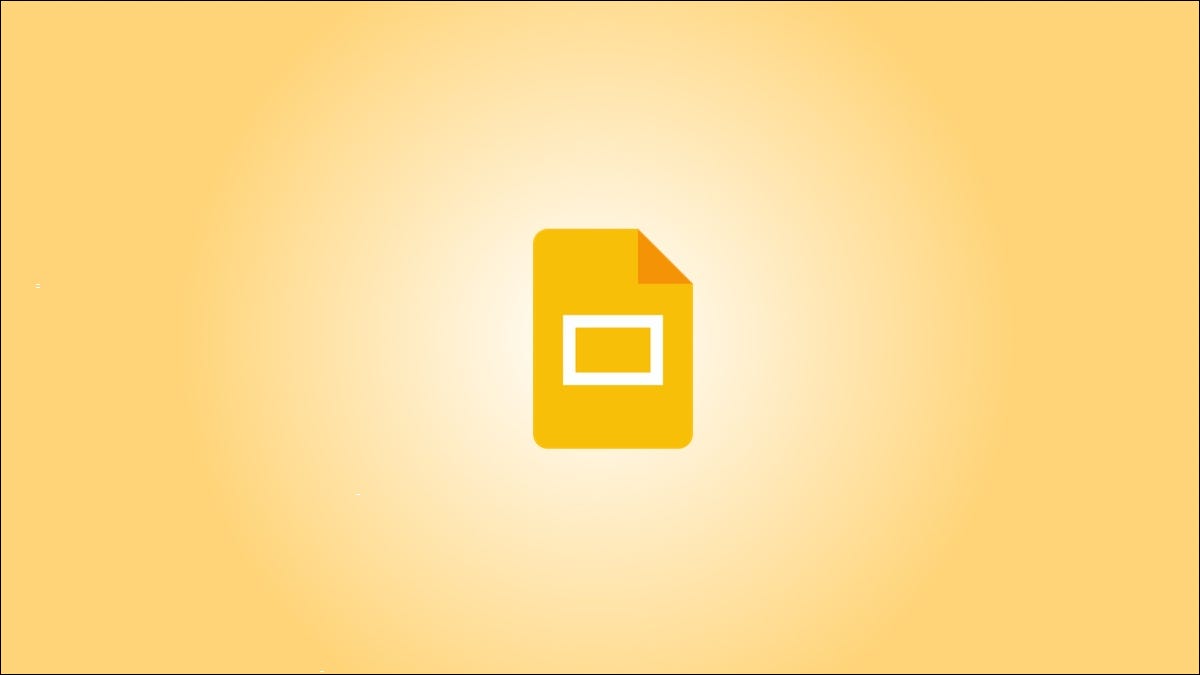
Es posible que no piense mucho en incluir una tabla de contenido en una presentación de diapositivas. Pero esta puede ser una herramienta útil, especialmente para presentaciones largas. Le mostraremos cómo crear una tabla de contenido en Presentaciones de Google.
Lo bueno de hacer una tabla de contenido vinculada en Presentaciones de Google es que la aplicación te brinda una manera súper simple de hacerlo. Luego, ya sea que esté presentando el programa o compartiéndolo , usted u otras personas pueden saltar a una diapositiva en particular con un clic.
Agregar y configurar la diapositiva de tabla de contenido
Visite Presentaciones de Google , inicie sesión y abra la presentación. Comenzará agregando una nueva diapositiva y moviéndola al inicio de la presentación de diapositivas para que esté al principio, como la tabla de contenido de un libro o documento.
Puede seleccionar una diapositiva que tenga el diseño de la diapositiva de tabla de contenido que desea agregar, o puede cambiar el diseño después. Solo tenga en cuenta que necesitará un cuadro de texto para agregar el texto y los enlaces.
Vaya al menú y elija Insertar o Diapositiva y elija «Nueva diapositiva». Su diapositiva se inserta debajo de la diapositiva activa.
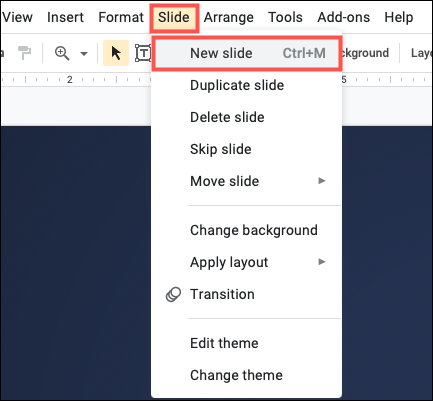
Si elige usar una diapositiva en blanco, puede seleccionar Cuadro de texto en la barra de herramientas y hacer clic en su diapositiva para insertar el cuadro.
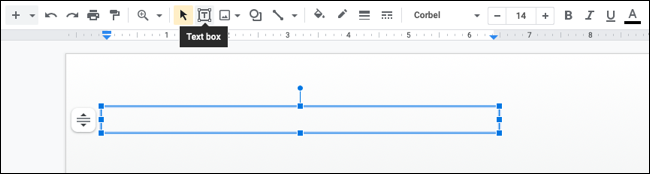
Una vez que tenga su diapositiva y cuadro de texto, lo moverá al comienzo de la presentación de diapositivas. Vaya a Ver en el menú y elija «Mostrar tira de película» para mostrar miniaturas de diapositivas a la izquierda o «Vista de cuadrícula» para mostrar una cuadrícula de sus diapositivas.
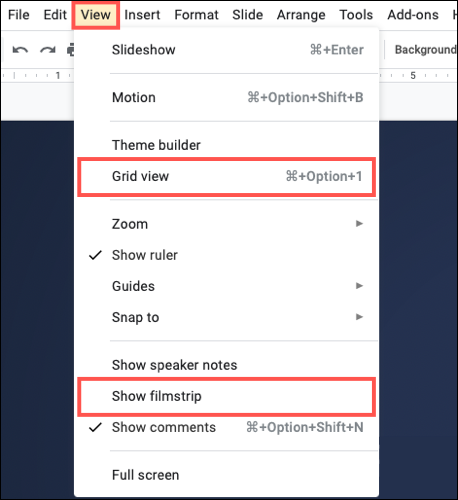
Arrastre la diapositiva de la tabla de contenido al inicio de la presentación para que se convierta en la diapositiva número 1. Luego puede volver a la vista de diapositivas seleccionando la diapositiva.
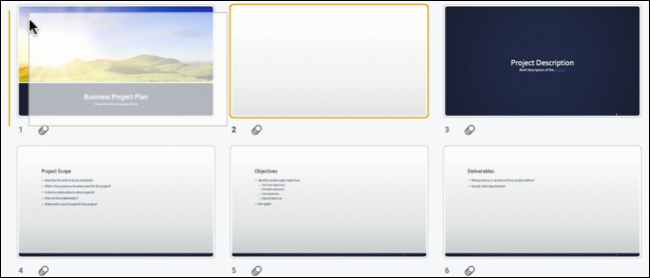
Crear una tabla de contenido en Presentaciones de Google
Con su nueva diapositiva lista para usar, crear la tabla de contenido en Presentaciones de Google es muy sencillo. Puede utilizar los títulos de las diapositivas o introducir su propio texto y vincularlo . Veamos ambas opciones para la que prefieras.
Opción 1: Insertar los títulos de las diapositivas vinculadas
Coloque el cursor dentro del cuadro de texto. Seleccione el botón Insertar vínculo en la barra de herramientas o Insertar > Vínculo en el menú.
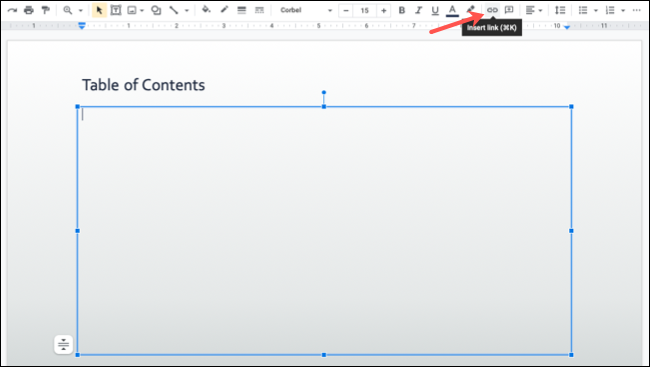
Cuando aparezca el cuadro de enlace, haga clic en «Diapositivas en esta presentación» en la parte inferior. Seleccione el primer elemento en su tabla de contenido.
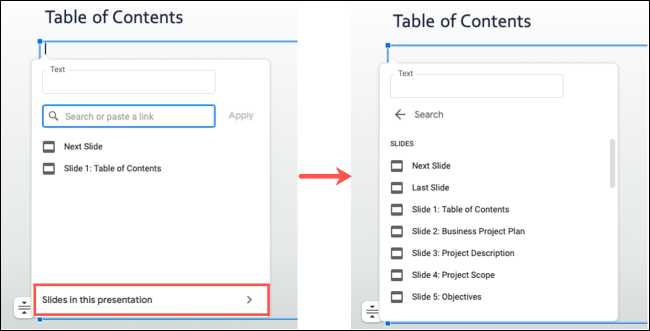
Luego verá que el número de diapositiva y el título aparecen en el cuadro de texto con un enlace a esa diapositiva. A continuación, puede ajustar el texto si lo desea. Por ejemplo, es posible que desee eliminar el número de diapositiva o editar el título.
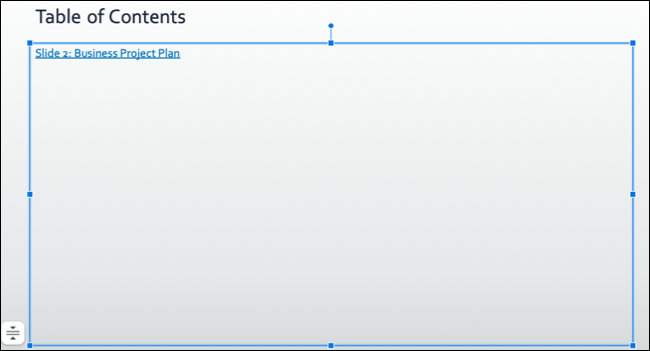
Continúe con el mismo proceso para agregar los títulos de diapositivas vinculados restantes a su tabla de contenido.
Opción 2: insertar texto y vincularlo a las diapositivas
Si tiene diapositivas sin títulos que no planea agregar o simplemente prefiere usar un texto diferente en su tabla de contenido, también puede hacerlo. Luego, simplemente vinculará el texto a la diapositiva correspondiente.
Ingrese el texto que desea usar para el primer elemento de la tabla de contenido, luego selecciónelo arrastrando el cursor a través de él. Recuerde, puede seleccionar cualquier texto que desee para el enlace; una oración, frase o palabra.
A continuación, haga clic en el botón Insertar vínculo de la barra de herramientas o en Insertar > Vínculo en el menú.
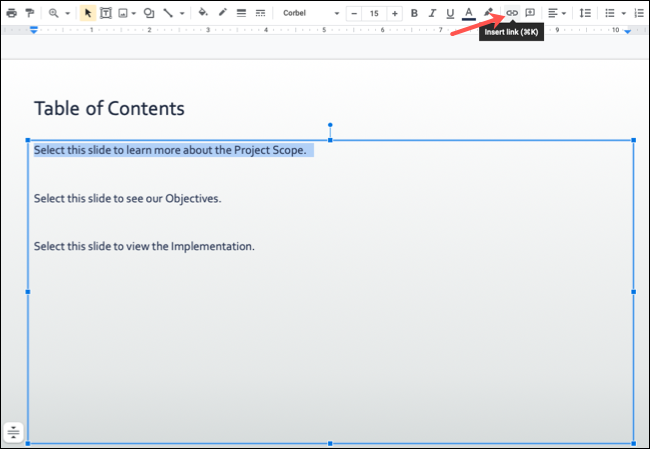
Cuando aparezca el cuadro de enlace, haga clic en «Diapositivas en esta presentación» en la parte inferior o busque una diapositiva en particular usando el cuadro de búsqueda.
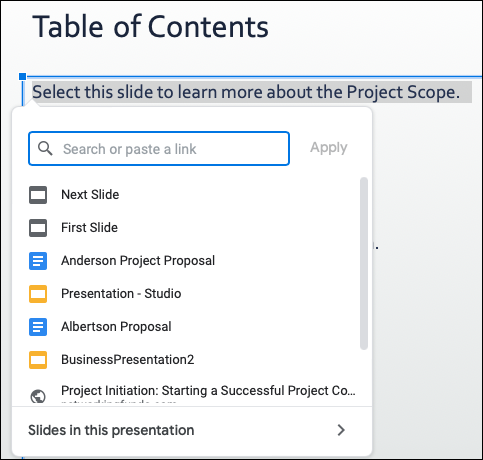
Una vez que vea la diapositiva que desea, selecciónela. El enlace se aplicará al texto. Para verificarlo, haga clic en el texto vinculado y verá que la ventana emergente muestra la diapositiva y el vínculo a ella en el que puede hacer clic.
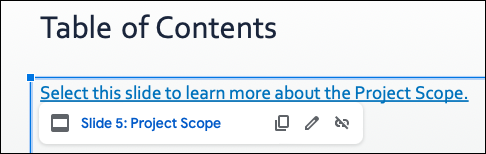
Pon a prueba tu tabla de contenido
Después de completar su tabla de contenido, puede practicar su presentación usando el botón Presentación de diapositivas en la parte superior de Presentaciones de Google. Cuando coloca el cursor sobre un enlace en la tabla, se transforma en un símbolo de mano. Haga clic en el enlace para ir a la diapositiva.
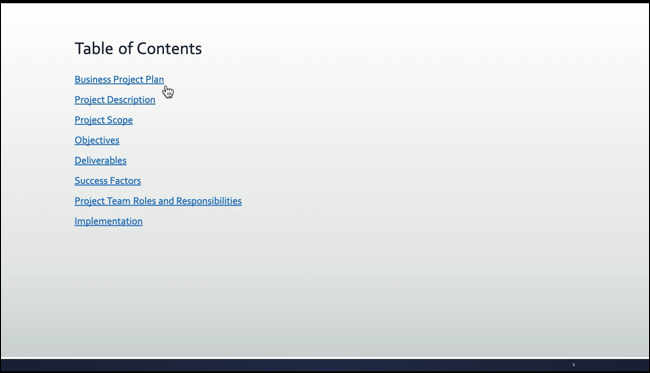
Para obtener ayuda adicional con sus presentaciones, aprenda a usar las notas del orador en Presentaciones de Google también.


