Tabla de contenidos

Cuando analiza datos en una hoja de cálculo, contar celdas vacías o en blanco podría ayudarlo a concentrarse en áreas específicas. Es por eso que funciones como CONTAR.BLANCO, CONTAR.SI, CONTAR.SUMPRODUCTO son tan importantes en Google Sheets.
Sin embargo, una advertencia. Si tiene una celda que contiene una cadena de texto vacía («») o tiene una fórmula que devuelve un resultado similar, esta celda estaría en blanco, pero técnicamente no estaría vacía. Si desea saber el número de celdas realmente vacías, deberá usar una combinación de las funciones SUMA, FILAS, COLUMNAS y CONTAR.SI.
Usando COUNTBLANK
Puede probar la función COUNTBLANK para contar la cantidad de celdas en blanco en una hoja de cálculo de Google Sheets. Esta es la forma más rápida de encontrar el número de celdas en blanco, pero no vacías.
Las celdas que contienen números o texto no se contarán, incluidas las celdas con el número cero. Sin embargo, como mencionamos, si una celda parece vacía pero contiene una cadena de texto vacía (“”), se contará.
Para usarlo, abra su hoja de cálculo de Google Sheets . Haga clic en una celda vacía y escriba =COUNTBLANK(range). Reemplace rangecon su rango de celda.
Por ejemplo, si quisiera contar el número de celdas en blanco entre las columnas A y C, escribiría =COUNTBLANK(A:C).
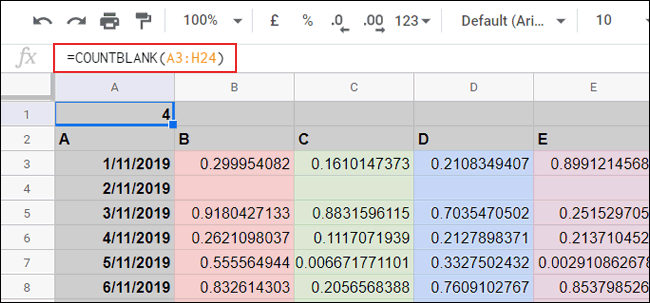
En el ejemplo anterior, las celdas de A3 a H24 se utilizan dentro del rango. Este rango contiene cuatro celdas en blanco (B4, C4, D4 y E4), que es la misma cifra que COUNTBLANK informa en la celda A1.
Uso de COUNTIF y COUNTIFS
Si bien COUNTBLANK devuelve el número de celdas en blanco, también puede usar COUNTIF o COUNTIFS para lograr el mismo resultado.
CONTAR.SI cuenta el número de celdas que cumplen los criterios que define dentro de la fórmula. Como desea contar las celdas vacías, puede usar una cadena de texto en blanco como criterio.
Para usar CONTAR.SI, abra su hoja de cálculo de Google Sheets y haga clic en una celda en blanco. Escriba =COUNTIF(range,""), reemplazando rangecon su rango de celda elegido.
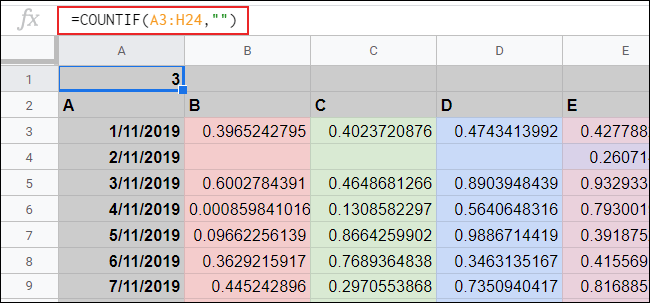
El ejemplo anterior tiene tres celdas en blanco (B4, C4 y D4) dentro del rango A3 a H24, y la función CONTAR.SI en la celda A1 devuelve el mismo número de celdas en blanco.
La función CONTAR.SI se puede utilizar como alternativa a CONTAR.SI. Use =COUNTIFS(range,""), reemplazando rangecon su rango de celda seleccionado.
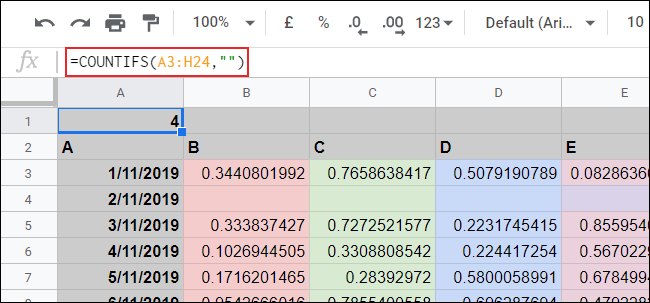
En el ejemplo anterior, se encontraron cuatro celdas en blanco dentro del rango de celdas A3 a H24.
Utilizando SUMPRODUCT
La función SUMPRODUCTO ofrece una ruta un poco más compleja para contar el número de celdas en blanco. Cuenta el número de celdas que coinciden con ciertos criterios que, en este caso, serían una cadena de texto vacía (“”).
Para usar SUMPRODUCT, abra su hoja de cálculo de Google Sheets y haga clic en una celda vacía. Escriba =SUMPRODUCT(--(range="")), reemplazando rangecon su rango de celda elegido.
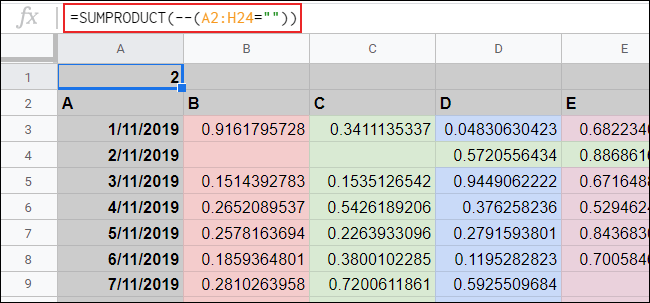
El ejemplo anterior muestra que dentro del rango de celdas A2 a H24, se encontraron dos celdas en blanco (B4 y C4).
Contando celdas vacías
Todas las funciones enumeradas anteriormente cuentan las celdas que están en blanco pero que técnicamente no están vacías. Si una función devuelve un resultado nulo o vacío, o si tiene una cadena de texto vacía (“”) en una celda, esas celdas se cuentan como en blanco.
Una solución a este problema es usar CONTAR.SI para contar el número de celdas con un valor numérico, luego usar una segunda fórmula CONTAR.SI para contar el número de celdas que contienen texto o cadenas de texto vacías.
Luego, puede sumar los resultados de estos cálculos y restarlos del número de celdas en su rango de datos. Primero necesitará saber la cantidad de celdas en su rango. Para averiguarlo, puede utilizar las funciones FILAS y COLUMNAS.
Para comenzar, abra su hoja de cálculo de Google Sheets, haga clic en una celda vacía y escriba =ROWS(range)*COLUMNS(range), reemplazando el rangevalor con su rango de celda.
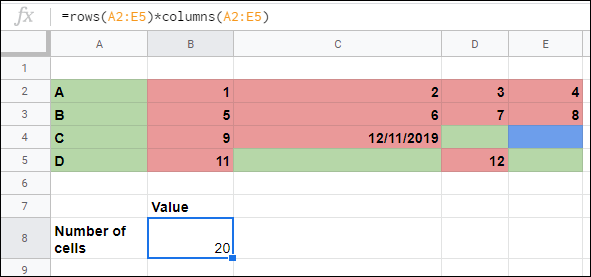
En una segunda celda vacía, escriba =COUNTIF(range,">=0")para contar el número de celdas con un valor numérico. Una vez más, reemplace rangecon el rango de celdas apropiado para sus datos.
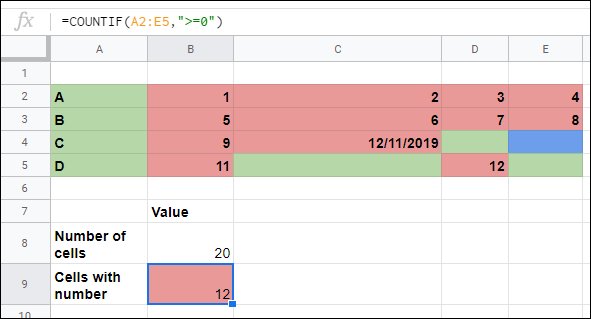
Para buscar celdas en blanco o celdas que contengan texto, escriba =COUNTIF(range,"*")una tercera celda vacía. Reemplace rangesegún sea necesario.
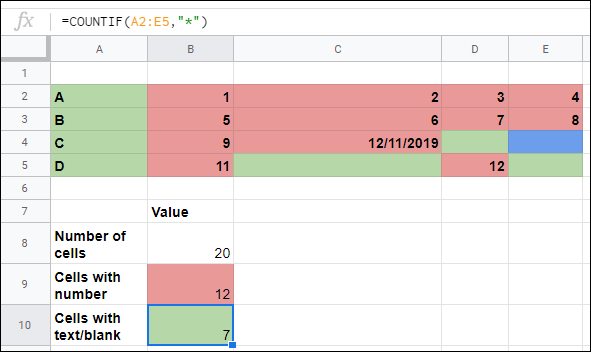
Luego puede usar SUM para sumar sus dos valores de CONTAR.SI, restando esa cifra del número de celdas en su rango calculado usando las funciones FILAS y COLUMNAS.
En nuestro ejemplo, el número total de celdas se puede encontrar en la celda B8, el número de celdas con un valor numérico en B9 y el número de celdas que contienen texto o una cadena de texto vacía en B10.
Reemplazando estos valores de celda con los suyos, puede usarlos =B8-SUM(B9:10)para determinar la cantidad de celdas realmente vacías en su rango.
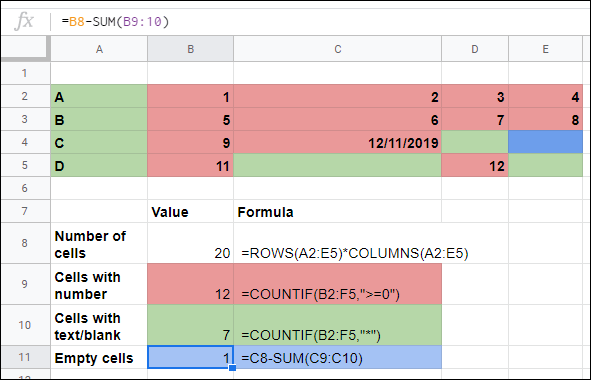
Como demuestra el ejemplo anterior, en un rango de 20 celdas (A2 a E5), se encontró que 19 celdas tenían un número, texto o una cadena de texto vacía. Solo una celda, la E4, estaba completamente vacía.


