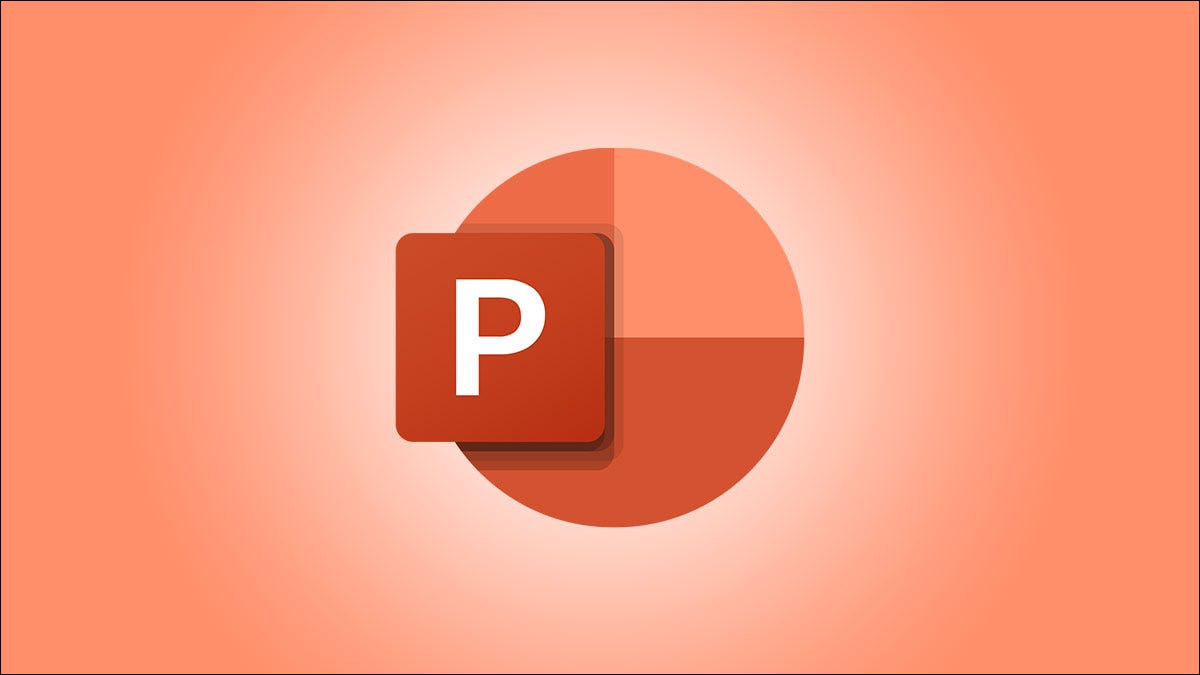
Si tiene palabras que desea enfatizar en su presentación de diapositivas, puede animarlas una a la vez. De hecho, incluso puedes hacer que cada letra resalte. Cree una presentación de diapositivas impactante animando palabras o letras en PowerPoint.
Tal vez tenga una presentación de diapositivas educativa en la que quiera enfatizar una regla de clase estricta. O tal vez tiene una presentación comercial en la que desea presentar el nombre de un nuevo producto sorprendente. En lugar de simplemente mostrar texto estático en una diapositiva, puede hacerlo más memorable y dramático con una animación .
Animar palabras sueltas en una diapositiva de PowerPoint
Puede animar palabras individuales en un nombre, frase, oración o párrafo completo. Pero no tienes que animar cada palabra por separado. Una vez que aplique la animación a todo el texto, lo modificará ligeramente para separar la animación por palabra.
Seleccione el texto que desea animar arrastrando el cursor por él. Abra la pestaña Animaciones y elija una animación de la colección en la cinta. Puede ver todas las animaciones haciendo clic en la flecha más grande en la parte inferior del cuadro de animación.
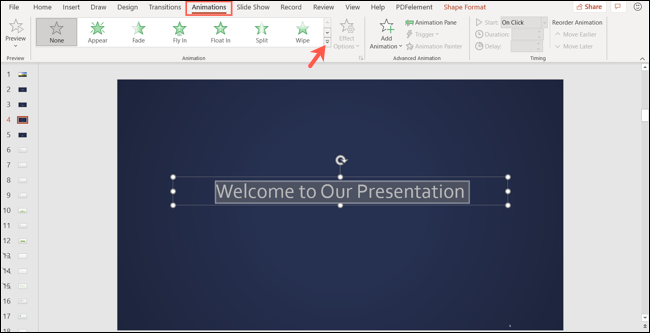
Para nuestro ejemplo, usaremos una animación de Entrada (Desvanecimiento) para mostrar palabras en la diapositiva una a la vez. Pero también puede utilizar una animación Énfasis o Salir si lo prefiere.
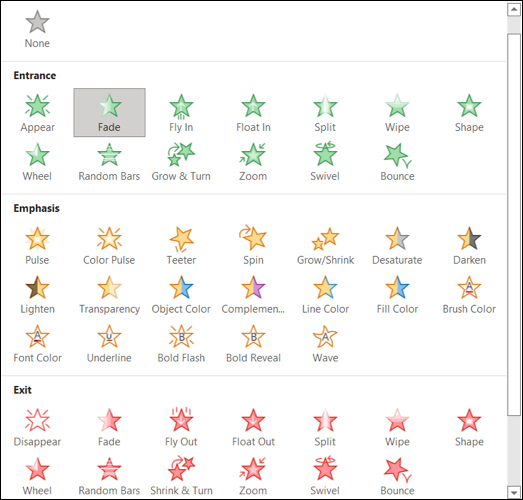
En la pestaña Animaciones, haga clic en «Panel de animación». Esto muestra una barra lateral a la derecha donde editará la animación.
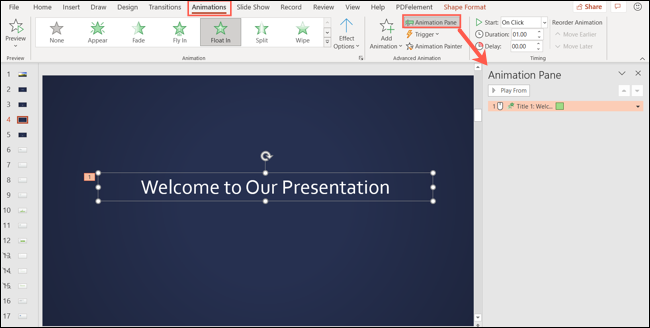
Haga clic en la flecha a la derecha de la animación en la barra lateral y seleccione «Opciones de efectos».
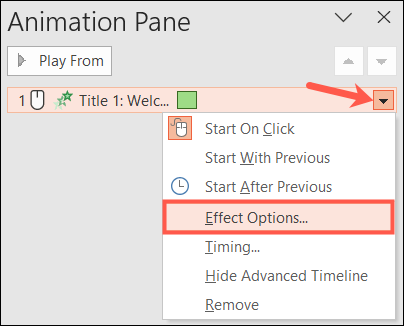
Vaya a la pestaña Efecto en la ventana emergente. Junto a Texto animado, seleccione «Por palabra». Opcionalmente, puede usar el cuadro que se muestra debajo para ingresar un porcentaje de retraso entre las palabras. Es posible que desee previsualizar esta configuración y ajustar la cantidad de retraso que se ve mejor.
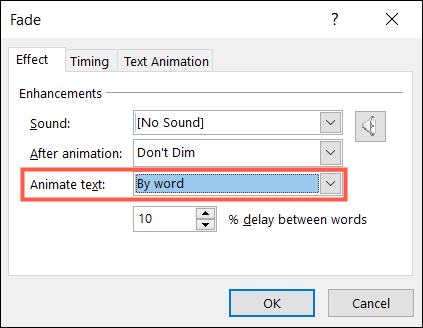
Puede elegir una duración para el efecto en esta misma ventana. Vaya a la pestaña Temporización y use el cuadro desplegable Duración para acelerar o ralentizar la animación .
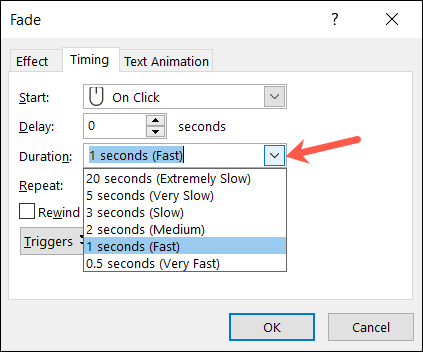
Puede revisar las otras configuraciones disponibles para la animación que elija, como el retraso, la acción de inicio u otros factores desencadenantes, si lo desea. Cuando termine, haga clic en «Aceptar» y luego obtenga una vista previa de su animación.
Si no ve el efecto, puede verlo de diferentes maneras. Haga clic en «Reproducir todo» o «Reproducir desde» en la parte superior de la barra lateral o «Vista previa» en el lado izquierdo de la cinta. También puede hacer clic en la flecha junto a Vista previa en la cinta y marcar la opción de Vista previa automática para que siempre vea las vistas previas automáticamente.
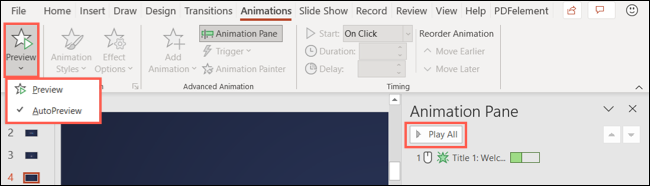
Para eliminar la animación más tarde, seleccione su flecha en el Panel de animación y elija «Eliminar» en la lista desplegable.
Animar letras individuales en una diapositiva
Ya sea que desee animar letras de una sola palabra o cada letra de un nombre o frase, seguirá el mismo proceso básico que el anterior para animar palabras con un ligero cambio.
Seleccione el texto, aplique la animación y abra el Panel de animación como se describe. Haga clic en la flecha a la derecha de la animación en la barra lateral y elija «Opciones de efectos».
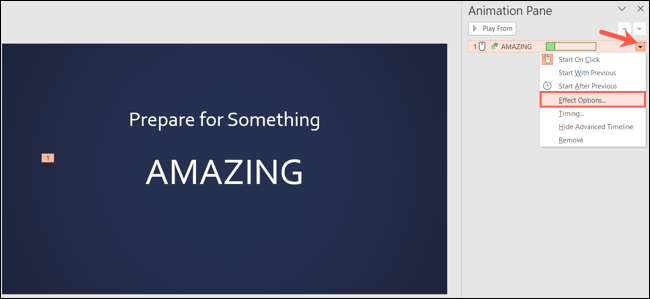
En la pestaña Efecto, en el cuadro desplegable Animar texto, seleccione «Por letra». Este es el único cambio necesario para animar letras en lugar de palabras.
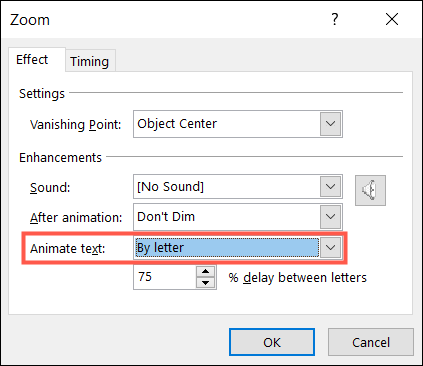
Al igual que al ajustar la configuración para animar palabras, puede establecer el retraso entre las letras, atenuar la apariencia , cambiar la duración y usar una acción de inicio diferente. Simplemente revise las pestañas en la ventana para ver si están disponibles para el efecto que elija.
Cuando termine, haga clic en «Aceptar» y obtenga una vista previa de su animación.
Para eliminar una animación de letras, seleccione la flecha junto a ella en el Panel de animación y elija «Eliminar».
Hay muchas maneras de hacer que su presentación de PowerPoint se destaque. Ya sea por palabra, por letra o incluso por carácter , puedes crear animaciones que hagan que tu presentación sea memorable.


