
¿Desea encontrar la versión de .NET Framework que está instalada en su PC con Windows 10? Puede usar un comando de PowerShell o buscar en el Explorador de archivos para encontrar el número de versión de .NET. Así es cómo.
Utilice un comando para ver la versión de .NET Framework
Una forma rápida y sencilla de encontrar la versión de .NET Framework es mediante un comando de PowerShell. La ejecución de este comando enumera todas las versiones de framework instaladas en su PC.
Para usar este comando, primero, abra PowerShell. Para ello, abra el menú «Inicio», busque «Windows PowerShell» y haga clic en él.

En la ventana de PowerShell, escriba el siguiente comando y presione Entrar:
Get-ChildItem 'HKLM: \ SOFTWARE \ Microsoft \ NET Framework Setup \ NDP' -Recurse | Get-ItemProperty -Name versión -EA 0 | Donde {$ _. PSChildName -Match '^ (?! S) \ p {L}'} | Seleccione PSChildName, versión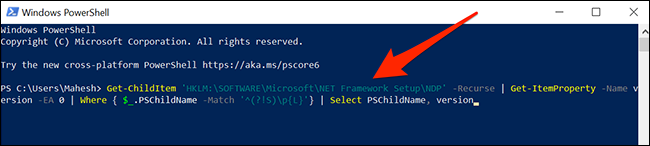
PowerShell muestra una lista de las versiones de .NET Framework instaladas en su sistema. Aquí, el número más alto es la versión de marco más reciente disponible en su PC.
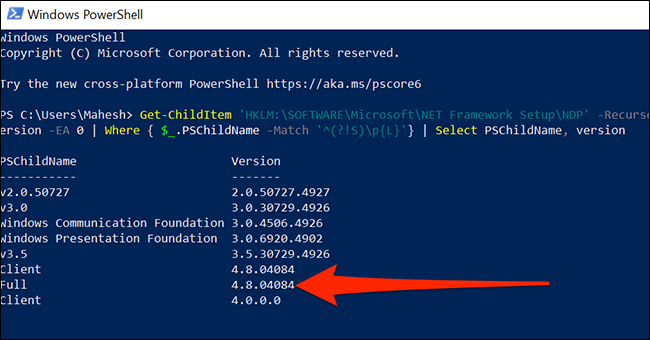
Ahora puede cerrar la ventana de PowerShell.
Encuentre la versión de .NET Framework en el Explorador de archivos
También puede ver la versión que ha instalado desde el Explorador de archivos. Deberá dirigirse a la carpeta C: \ Windows \ Microsoft.NET \ Framework en su sistema.
Para abrir rápidamente la carpeta «Framework» en el Explorador de archivos, primero, abra Ejecutar. Haga esto presionando las teclas Windows + R al mismo tiempo.
En el cuadro Ejecutar, escriba la siguiente ruta y presione Entrar. Si ha instalado Windows 10 en una unidad que no sea la unidad C, reemplace «C» con la letra de su unidad de instalación de Windows en la ruta a continuación.
C: \ Windows \ Microsoft.NET \ Framework
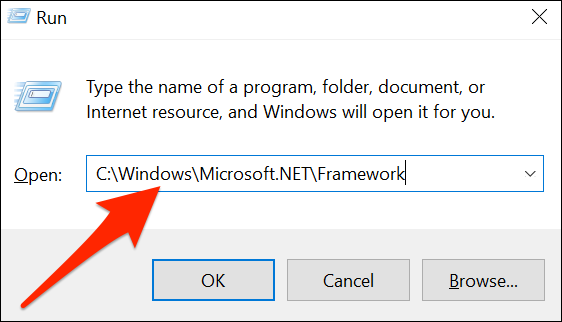
En la ventana de la carpeta de Framework, busque la carpeta que muestra el número de versión más alto. Haga doble clic en esta carpeta para abrirla.
En la siguiente captura de pantalla, “v4.0.30319” es la carpeta con el número más alto y abriremos esta.
Nota: Las otras carpetas aquí representan varias versiones de .NET Framework instaladas en su PC. Recuerde que su PC puede tener varias versiones de .NET Framework instaladas.
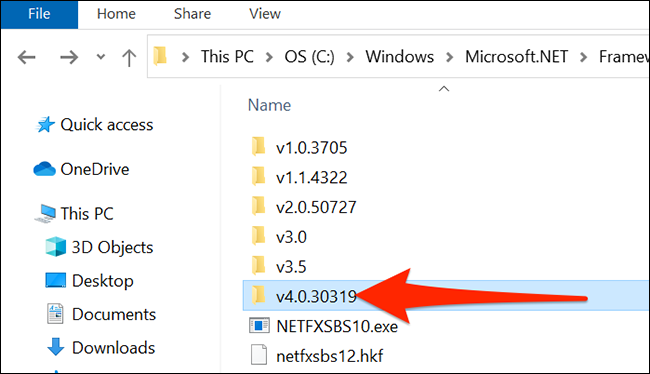
Busque el archivo «Accessibility.dll» en la carpeta que se abre.
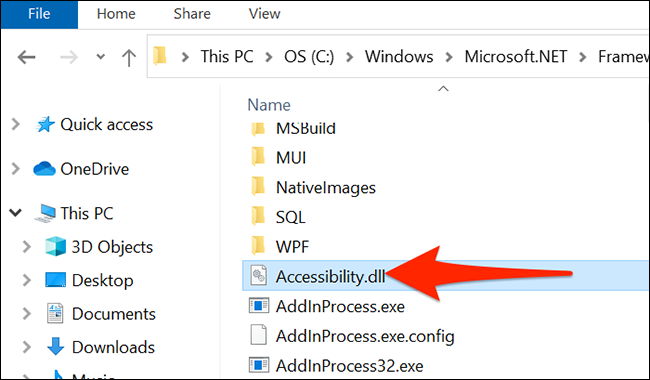
Haga clic con el botón derecho en «Accessibility.dll» y seleccione «Propiedades».
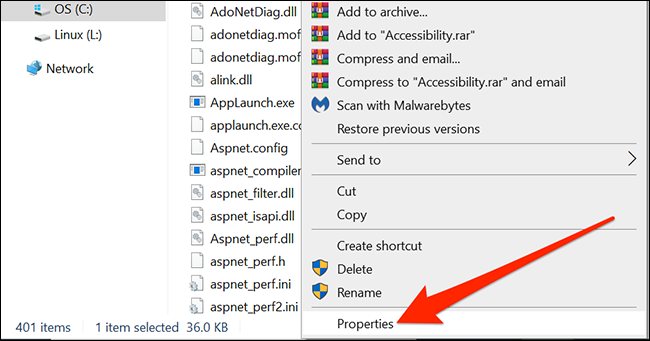
En la ventana «Propiedades», haga clic en la pestaña «Detalles» en la parte superior.
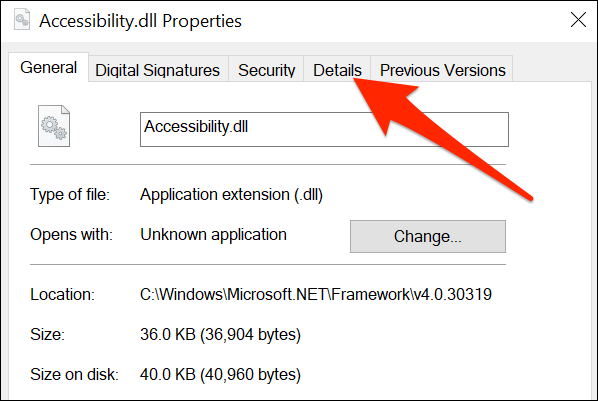
La pestaña «Detalles» muestra información diversa sobre el archivo seleccionado. Aquí, busque el valor junto a «Versión del producto», ya que este valor es la versión más reciente de .NET Framework instalada en su PC.
En la siguiente captura de pantalla, ese valor es 4.8.4084.0.
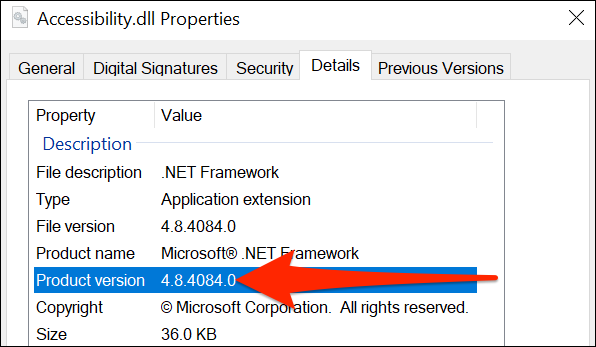
Cierre la ventana cuando haya verificado su versión. Y eso es todo.
¿Quiere saber su versión de Java instalada? Encontrar eso es igualmente fácil.


