Tabla de contenidos
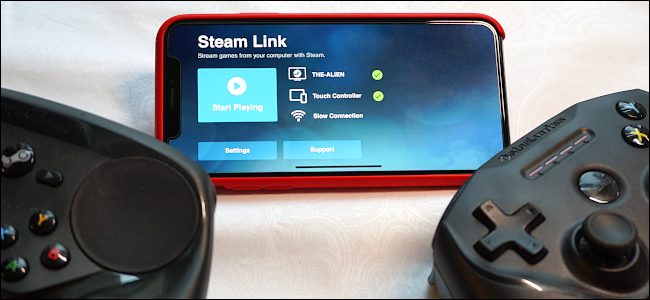
Steam Link te permite transmitir juegos desde tu plataforma de juegos a un dispositivo móvil, ¡y (finalmente) está de vuelta en la App Store de Apple! En esta guía, lo ayudaremos a configurar Steam Link en su iPhone, iPad o Apple TV.
¿Qué es Steam Link?
Inicialmente, Steam Link era un decodificador de $ 50 que conectaste a tu televisor. Le permitió transmitir su biblioteca Steam desde una PC host en la misma red. Llegó junto con la ya desaparecida iniciativa Steam Machine de Valve .
Dado que la mayoría de los jugadores ahora poseen dispositivos móviles, televisores inteligentes y decodificadores, Valve suspendió la versión de hardware a favor de una solución basada en aplicaciones. Sin embargo, Apple eliminó la aplicación Steam Link de Valve Software en mayo de 2018, citando «conflictos comerciales».
Mucho ha cambiado desde entonces, incluida la adición de compatibilidad con el controlador Xbox Wireless y PlayStation 4 DualShock. Mientras tanto, Valve agregó compatibilidad con Bluetooth Low Energy a su controlador Steam personalizado para que los jugadores pudieran emparejarlo con dispositivos móviles.
La aplicación Steam Link finalmente regresó en mayo de 2019, lo que permitió a los jugadores de PC jugar sus títulos favoritos de Steam en iPhone, iPad y Apple TV.
Ya no está bloqueado para redes domésticas
Según Valve, su PC host debe tener un procesador de cuatro núcleos como mínimo para usar Steam Link. La empresa no especifica ningún otro requisito de hardware mínimo o recomendado. Sin embargo, su PC debe ejecutar su biblioteca a una resolución y velocidad de fotogramas aceptables, incluso durante la transmisión.
Su PC host también debe usar una conexión por cable (Ethernet) o inalámbrica de 5 GHz . La primera es su mejor opción, aunque la mayoría de las redes domésticas no tienen cables Ethernet por todas partes. Se recomienda lo mismo para las PC cliente.
Finalmente, Valve expandió el componente de transmisión de Steam (ahora denominado Remote Play) en junio de 2019. Siempre que empareje el host y el cliente, y el host permanezca conectado activamente a Internet, puede transmitir la biblioteca de su PC desde cualquier lugar, no solo cuando estás en casa. Una vez más, sin embargo, la conexión de red es vital, más aún si desea transmitir juegos a través de una conexión celular.
En última instancia, el juego se basa en el hardware de su PC host, su conexión a la red local, el tráfico local y su dispositivo cliente. Para transmitir fuera de su hogar, debe considerar factores adicionales, incluido el ancho de banda de su Internet, la conexión de su proveedor de servicios inalámbricos y la proximidad del centro de datos más cercano de Valve.
En esta guía, le mostraremos cómo habilitar Remote Play, emparejar sus controladores y vincular sus dispositivos Apple.
Activar Remote Play (Steam)
Para habilitar Remote Play, encienda su PC host, abra Steam e inicie sesión en su cuenta. Haz clic en «Steam» en la esquina superior izquierda y luego selecciona «Configuración» en el menú desplegable.
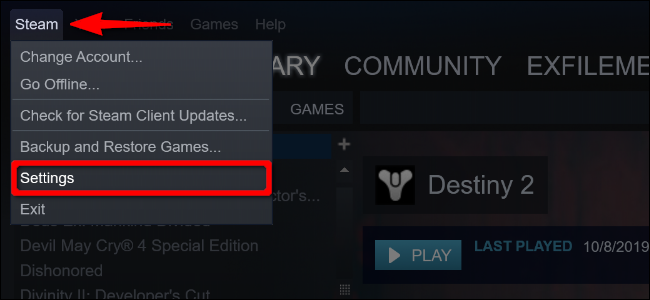
En el panel emergente, haga clic en «Uso a distancia» ( anteriormente «Transmisión en vivo en el hogar» ), y luego haga clic en la casilla de verificación junto a «Habilitar el uso a distancia» si aún no está marcado.
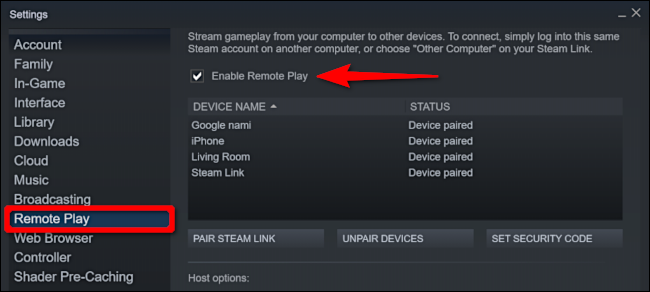
A continuación, haga clic en «Opciones avanzadas de host» debajo de la lista de dispositivos vinculados. En la siguiente pantalla, puede realizar ajustes para habilitar el mejor juego remoto posible.
Para empezar, desactive el audio en el host. Seleccione las opciones «Habilitar codificación de hardware» y «Priorizar el tráfico de red», y luego haga clic en Aceptar.
Puede experimentar con las otras configuraciones y ver cómo funciona la transmisión en su red.
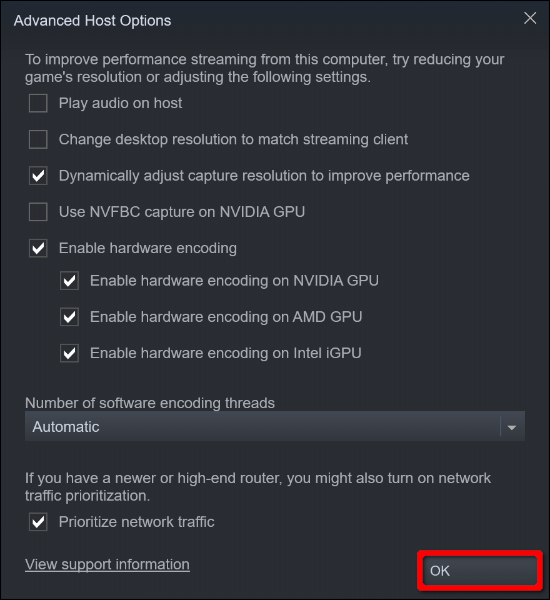
Para obtener los mejores resultados, no permita que Steam cambie la resolución para que coincida con su cliente de transmisión. Por ejemplo, si transmite a un televisor 4K, pero su PC no puede manejar esa resolución, experimentará velocidades de cuadro bajas y retraso de entrada. Si es necesario, puedes ajustar la resolución manualmente en el juego para que coincida con el dispositivo cliente.
Otra opción es ajustar la resolución de captura de forma dinámica. Esto basa la calidad de la imagen en el ancho de banda de su red. Por lo tanto, si alguien comienza a ver Hulu o Netflix mientras está transmitiendo un juego, esta opción reduce la resolución, por lo que no experimenta bajas velocidades de cuadro o retraso.
Conecte controladores compatibles al Apple TV
Empezaremos con Apple TV. Es posible que desee habilitar esta opción si tiene un televisor 4K enorme conectado a su dispositivo Apple TV. O tal vez trabajas en una computadora todo el día y no quieres sentarte frente a una para jugar. Esta configuración le proporciona una experiencia similar a una consola.
Primero, seleccione el ícono de ajustes en su Apple TV para abrir la aplicación «Configuración».
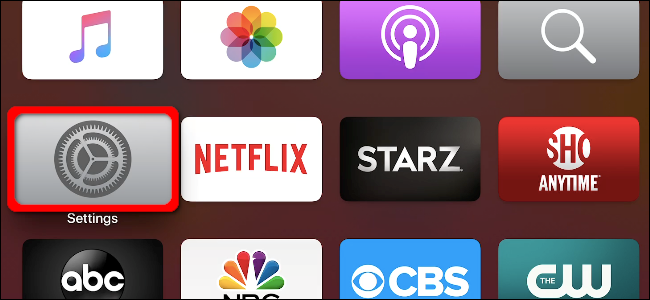
Luego, usa el trackpad Siri Remote para resaltar «Remotos y dispositivos»; presione hacia abajo en el trackpad para seleccionarlo.
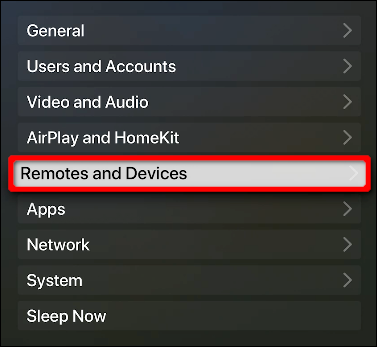
En la siguiente pantalla, resalte “Bluetooth” y luego presione hacia abajo en el trackpad para seleccionarlo.
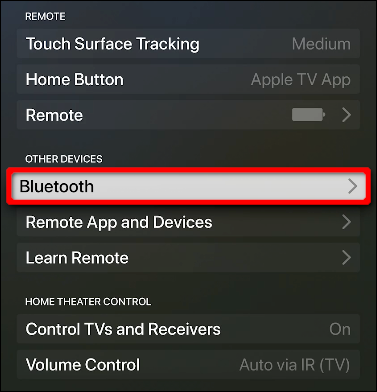
A continuación, le indicamos cómo emparejar su controlador:
- Controlador MFi : mantén presionado el botón Bluetooth dedicado.
- Control inalámbrico Xbox : mantén presionado el botón Conectar en la parte posterior.
- Controlador PlayStation 4 DualShock : mantén presionados los botones PS y Share hasta que la barra de luz parpadee.
Cuando su controlador aparezca en la lista «Otros dispositivos», selecciónelo y luego presione hacia abajo en el trackpad del control remoto. Después de un momento, Apple TV mueve el controlador a «Mis dispositivos».
Por supuesto, no todos los controladores funcionan igual. Aquí hay algunos atajos que puede presionar para entradas que no están físicamente disponibles en su modelo:
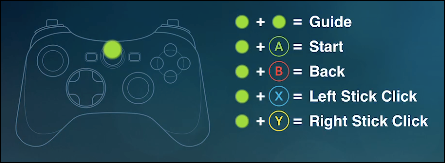
Conecte controladores compatibles a iPhone y iPad
El proceso para conectar un controlador a un iPhone o iPad es similar al que se describió anteriormente, pero es mucho más corto. Simplemente toque «Configuración» y luego «Bluetooth».
Asegúrese de que la opción «Bluetooth» esté activada (verde). Cuando Bluetooth está habilitado, su controlador aparece en la lista «Otros dispositivos». Tócalo y se moverá a «Mis dispositivos».
No necesita un controlador para jugar juegos en un iPhone o iPad. Steam Link incluye controles de pantalla táctil, similares a los que ves en los juegos móviles, como un teclado virtual «D» y botones de acción.
Esta podría ser la entrada ideal para un iPhone, pero no necesariamente un iPad, dependiendo de su tamaño.
Conectar un controlador de vapor (opcional)
Si posee el controlador de juego exclusivo de Valve, puede emparejarlo con un dispositivo Apple después de realizar una actualización de firmware. Para comenzar, conecte el controlador a su PC mediante un cable USB.
A continuación, abra Steam e inicie sesión en su cuenta. Haz clic en «Steam» en la esquina superior izquierda y luego selecciona «Configuración» en el menú desplegable.
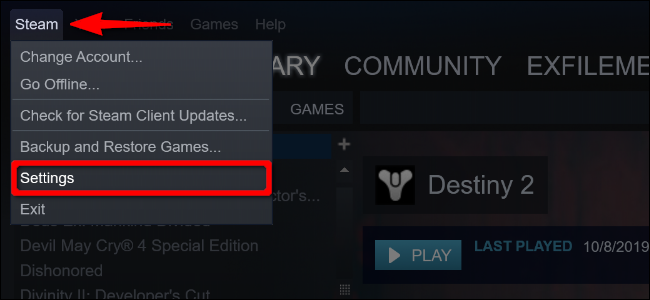
Haga clic en «Controlador» en la lista de la izquierda y luego haga clic en «Configuración general del controlador».
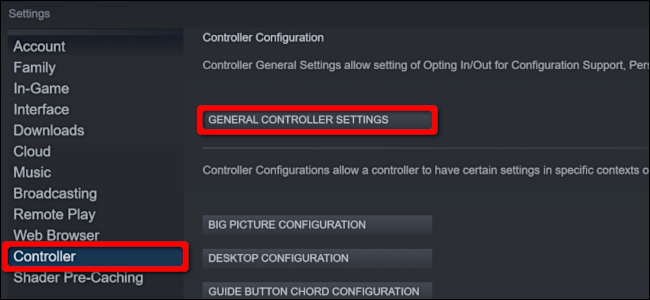
En la ventana emergente Steam «Big Picture» que aparece, selecciona tu Steam Controller de la lista «Detected Controllers:». Cuando sus detalles aparezcan a la derecha, haga clic en «Bluetooth FW» para actualizar el firmware.
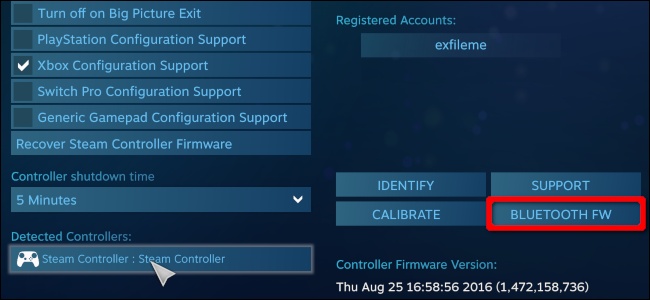
Si aún no lo ha hecho, la actualización agrega la capacidad de emparejar su Steam Controller con dispositivos móviles usando Bluetooth Low Energy (BLE).
Haga clic en «Inicio» para comenzar, pero, como se indica en la ventana emergente de actualización BLE, no desconecte el cable USB durante la actualización.
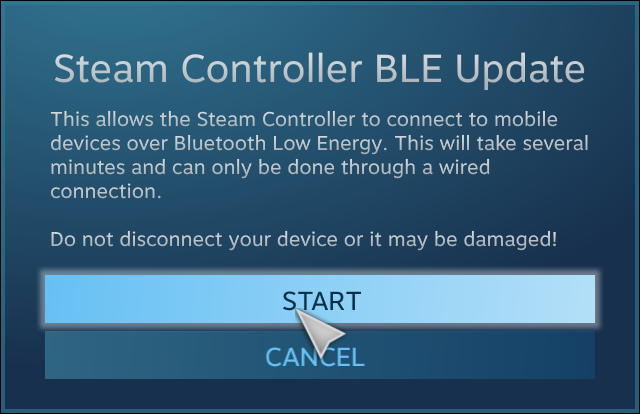
Para usar su Steam Controller con la aplicación Steam Link, debe habilitar el modo de emparejamiento Bluetooth LE . Estos son los cuatro modos que ahora admite Steam Controller:
- Botón “Y” + botón “Steam” = Bluetooth LE Modo de emparejamiento: empareja el controlador con un dispositivo móvil.
- Botón «B» + botón «Steam» = modo Bluetooth LE: inicia el controlador en modo BLE.
- Botón “X” + botón “Steam” = Modo de emparejamiento del receptor: empareja el controlador con el receptor inalámbrico basado en USB suministrado (no Bluetooth).
- Botón “A” + botón “Steam” = Modo Dongle: inicia el controlador en modo Receptor original.
A continuación, consulte las instrucciones de Bluetooth en las secciones de Apple TV y iPhone / iPad para conectar su Steam Controller con su Apple TV, iPhone o iPad.
Configurar Steam Link
Con su host y controladores listos, ahora puede descargar e instalar la aplicación Steam Link. Ábralo y luego haga clic o toque «Comenzar» en la pantalla de introducción.
Luego se le pedirá que empareje un controlador. Este paso simplemente proporciona instrucciones, por lo que puede omitirlo (si siguió los pasos anteriores, su controlador ya está emparejado, de todos modos).
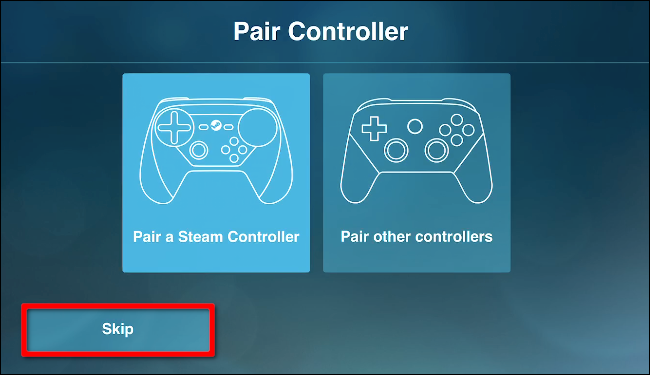
Si vas a jugar juegos en un iPhone o iPad, selecciona «Usar control táctil» para usar un controlador de juegos en pantalla.
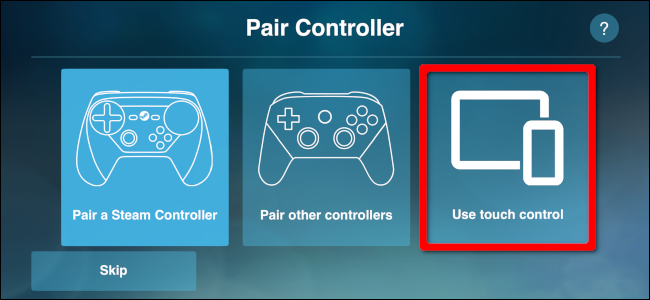
En la pantalla «Conectar a la computadora», seleccione su PC host. Si no está en la lista, haga clic o toque «Volver a explorar». Si aún no aparece, verifique la conexión de red de la PC y la configuración del firewall, y verifique que este y el dispositivo cliente estén en la misma red.
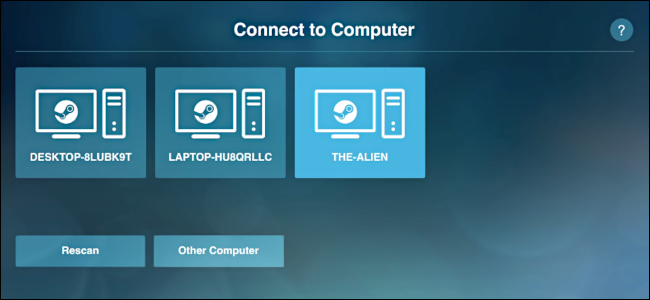
Después de seleccionar la PC host, Steam Link proporciona un PIN de cuatro dígitos.
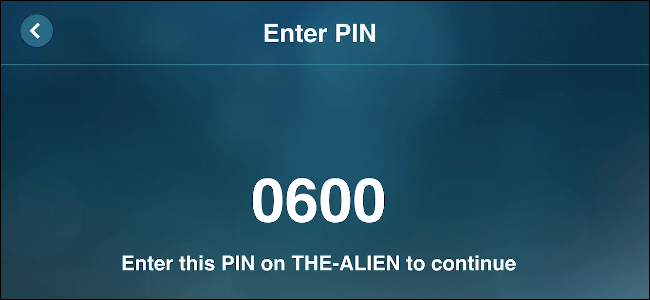
Escriba este número en el mensaje de Steam que aparece en la pantalla de la PC host y luego haga clic en «Aceptar».
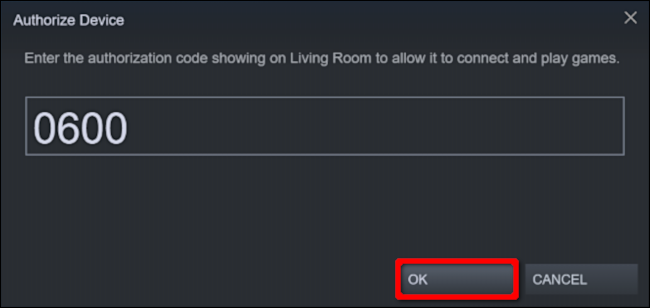
Una vez emparejado, Steam Link prueba la conexión de red entre su PC host y el dispositivo cliente. Haga clic o toque «Aceptar» después de que se complete la prueba.
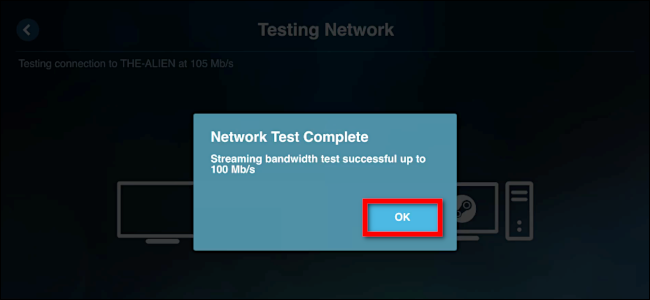
Si regresa a la configuración de «Uso a distancia» en Steam, ahora debería ver sus dispositivos vinculados en la lista. Para el siguiente ejemplo, agregamos un iPhone y Apple TV.
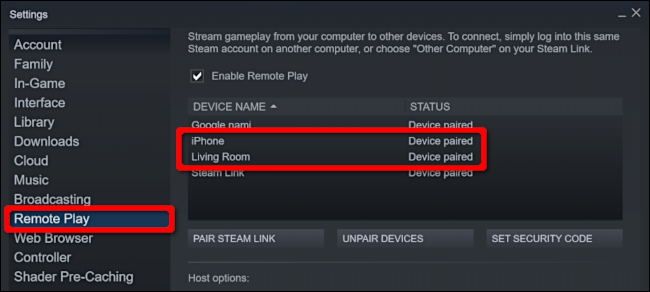
Idealmente, desea utilizar la misma red para emparejar el host y el cliente. Sin embargo, si eso no es posible, haga clic o toque «Otra computadora» en la pantalla «Conectar a la computadora» para recuperar un PIN de cuatro dígitos.
En la PC host, acceda a la configuración de «Uso a distancia» en Steam, haga clic en «Emparejar Steam Link» y luego escriba el PIN de cuatro dígitos.
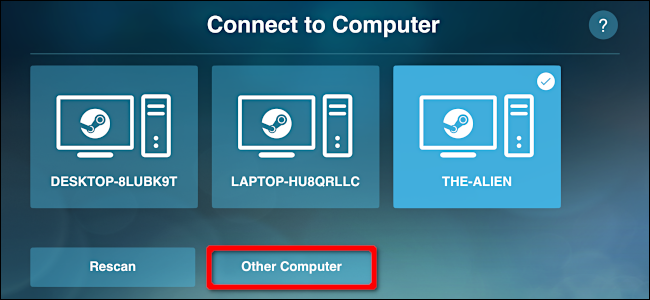
Al final de la configuración, la pantalla inicial confirma su conexión con la PC host y el controlador. También ofrece una breve descripción de la calidad general de la conexión (buena, baja, etc.).
Selecciona «Comenzar a jugar» para cargar el modo Big Picture de Steam. Después de eso, seleccione su Biblioteca y podrá iniciar cualquier juego de Steam instalado en su PC host.
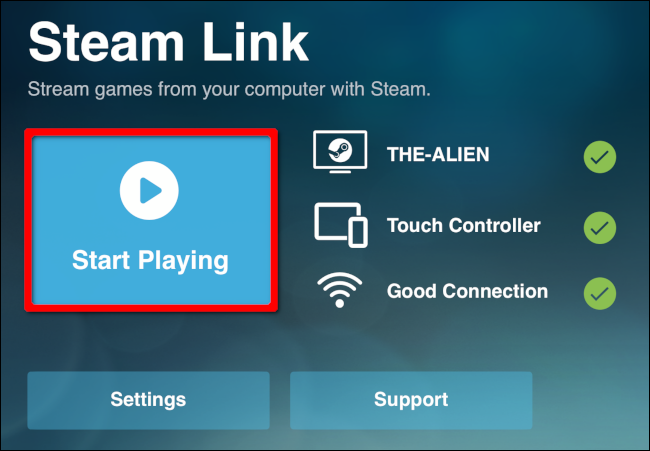
Seleccione «Configuración» para cambiar los hosts, configurar el controlador o ajustar la configuración de transmisión. Tenga en cuenta que en la configuración de red, puede probar su conexión. También hay una sección «Avanzada», donde puede habilitar la transmisión de escritorio, limitar el ancho de banda o la resolución, y más.


