Tabla de contenidos
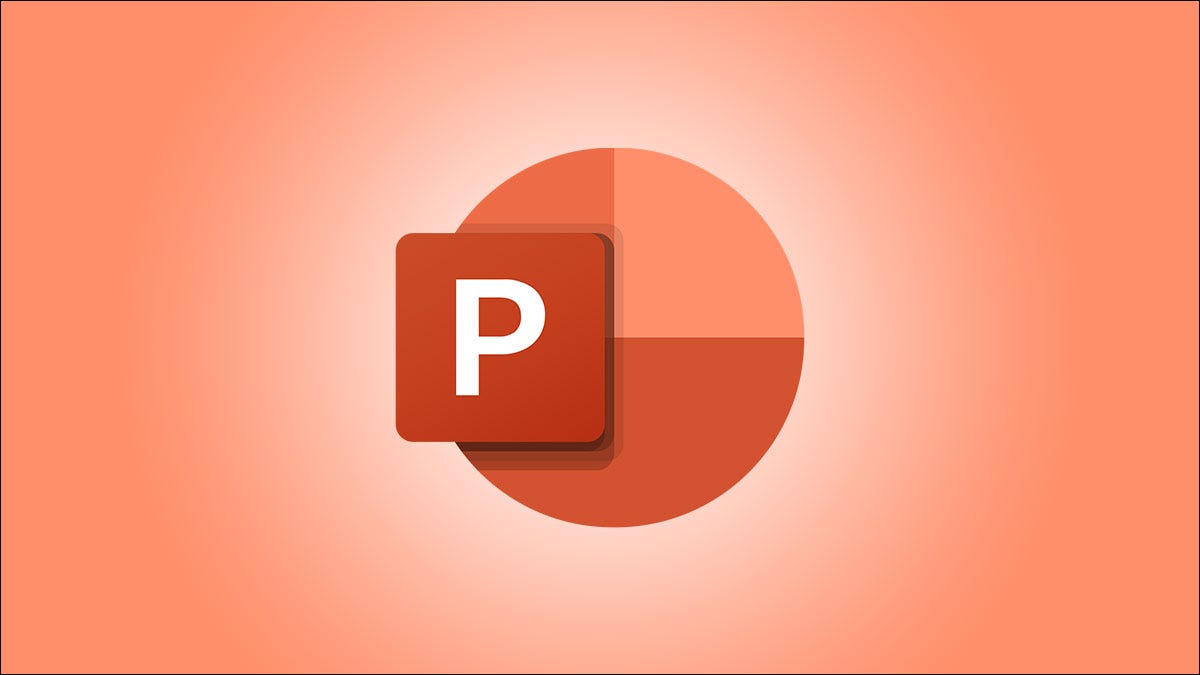
Para preservar la integridad de su presentación de PowerPoint, puede intentar evitar que otros la editen. Dependiendo de la versión de Office que tenga, hay algunas cosas que puede hacer para bloquear la edición, o al menos hacerla más difícil.
Utilice la función de restricción de acceso (solo para empresas y empresas)
Puede usar la función Restringir acceso para proteger su archivo PPTX de las ediciones, pero esta función solo está disponible para Microsoft 365 for Business o Enterprise , y el administrador de su organización debe habilitarla en el panel de administración de Microsoft 365 . Eso significa que si está usando cualquier versión por debajo de Microsoft 365 for Business, como Home o Family, entonces no tendrá esta función.
Si está suscrito a una versión que admite esta función y si el administrador de su organización la ha habilitado, puede ubicar «Restringir acceso» en Archivo> Información> Proteger presentación.
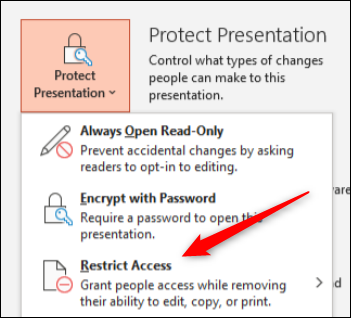
Luego, puede establecer los tipos de restricción y las fechas de vencimiento del acceso a los archivos.
Visite el sitio de documentos oficial de Microsoft para obtener más información sobre Information Rights Management y cómo utilizar esta función.
Haga que su presentación sea de solo lectura o márquela como final
Hacer que su presentación sea de solo lectura o marcarla como final en realidad no hace que su presentación no sea editable. Lo que esto hace es disuadir a otros de hacer ediciones. También es bueno para evitar ediciones accidentales, ya que le permite optar por participar antes de poder realizar cambios en el contenido.
Para que su presentación sea de solo lectura o para marcarla como final, abra su archivo PPTX y haga clic en la pestaña «Archivo».
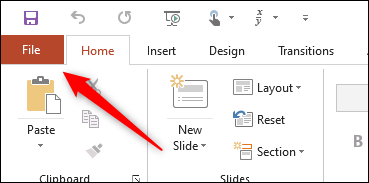
A continuación, haga clic en «Información» en el panel de la izquierda.
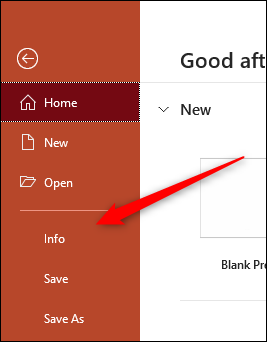
Ahora, en el grupo Proteger presentación, haga clic en «Proteger presentación».
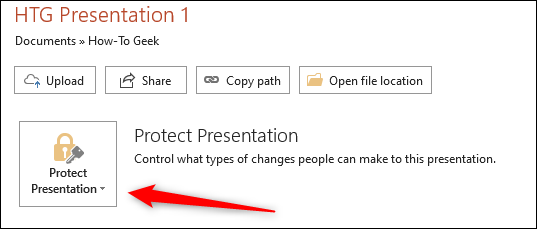
Una vez seleccionado, aparecerá un menú desplegable. Puede elegir entre estas dos opciones para que su presentación sea de solo lectura:
- Siempre abierto de solo lectura: esto le pide al lector que opte por editar la presentación, lo que evita ediciones accidentales.
- Marcar como final: esto le permite al lector saber que esta es la versión final de la presentación.
Seleccionar cualquiera de las opciones evitará que el lector edite la presentación, a menos que opte por hacerlo haciendo clic en el botón «Editar de todos modos» en el banner.

Si bien hacer que su presentación sea de solo lectura tiene un propósito, es una forma débil de protección si realmente desea evitar que otros editen su contenido.
Proteja su presentación con contraseña
PowerPoint tiene una opción que le permite encriptar su presentación y solo aquellos con la contraseña pueden acceder a ella. Nuevamente, esto no protege completamente el contenido dentro de la presentación, pero si solo aquellos con la contraseña tienen acceso, las posibilidades de que la presentación sea editada son ciertamente menores.
Advertencia: esta contraseña no se almacena en ningún lugar de su máquina local. Asegúrese de guardar la contraseña en un lugar seguro. Si olvida o pierde su contraseña, no podrá volver a acceder a la presentación.
Para proteger con contraseña su presentación, abra PowerPoint, haga clic en la pestaña «Archivo», haga clic en «Información» en el panel de la izquierda, y luego haga clic en la opción «Proteger presentación».
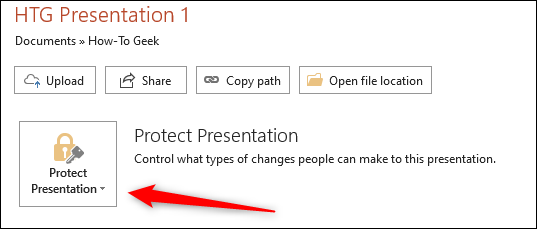
A continuación, haga clic en «Cifrar con contraseña» en el menú que aparece.
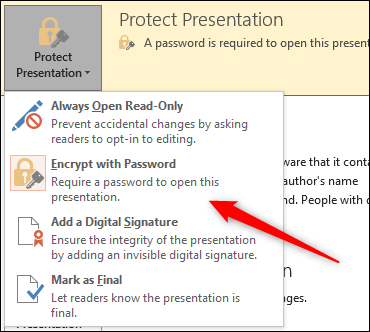
Aparecerá la ventana Cifrar documento. Ingrese su contraseña en el cuadro de texto Contraseña y luego haga clic en «Aceptar».
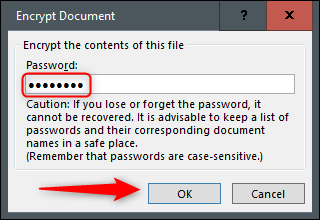
Vuelva a ingresar la contraseña y luego haga clic en «Aceptar» nuevamente.
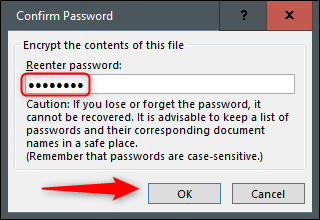
Ahora cualquiera que intente abrir la presentación necesitará la contraseña para acceder a ella.
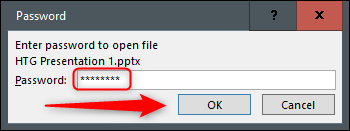
Este método es más seguro que simplemente hacer que su presentación sea de solo lectura. Sin embargo, simplemente está impidiendo que las personas abran el archivo PPTX. Si tienen la contraseña, también pueden editar el contenido de la presentación. Tenga cuidado con quién comparte la contraseña. Si le preocupa que la contraseña haya quedado expuesta , cámbiela de inmediato.
Guarde su presentación como una imagen
Si desea entregar su archivo PPTX a alguien, pero no quiere que pueda copiar o editar el contenido (al menos fácilmente), puede convertir la presentación de PowerPoint en un archivo de imagen y enviarlo de esa manera.
Abra la presentación de PowerPoint, haga clic en «Archivo» y luego haga clic en «Guardar como» en el panel de la izquierda.
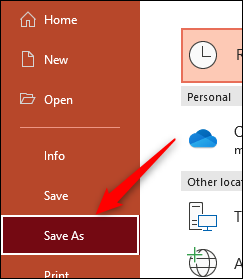
Busque la ubicación en la que le gustaría guardar el archivo y luego, en el cuadro «Guardar como», elija el tipo de archivo de imagen en el que le gustaría guardar la presentación. Puede elegir entre:
- Formato GIF animado (* .gif)
- Formato de intercambio de archivos JPEG (* .jpg)
- Formato de gráficos de red portátiles PNG (* .png)
- Formato de archivo de imagen de etiqueta TIFF (* .tif)
- Formato de gráficos vectoriales escalables (* .svg)
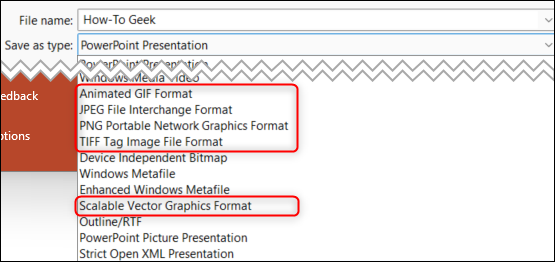
Una vez que guarde la presentación como una imagen, puede enviarla a los destinatarios deseados.
Al final del día, no hay una forma sólida de proteger al 100% su presentación. Puede pedir amablemente a los destinatarios que no editen el contenido, que protejan su presentación con contraseña para que solo aquellos a los que desea tener acceso puedan acceder a ella, o que conviertan su presentación a una imagen o PDF , pero incluso con estas medidas, si alguien así lo desea. editar algo, siempre pueden encontrar la manera.


