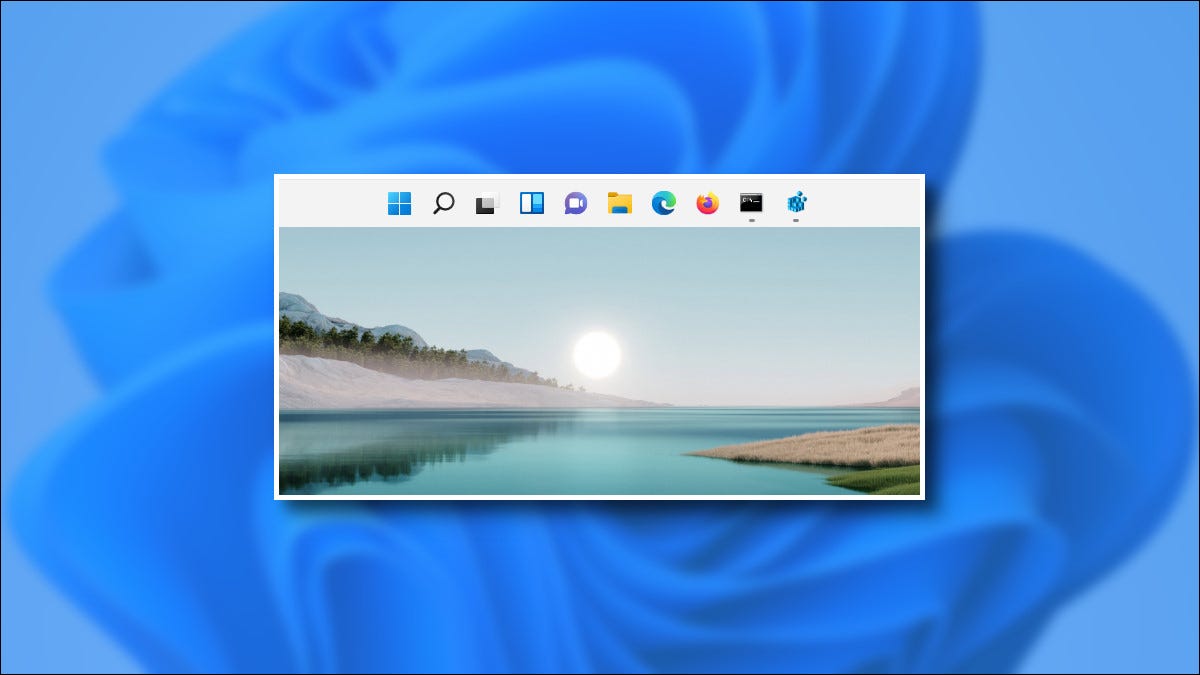
A partir de octubre de 2021, Windows 11 no le permite mover la barra de tareas a la parte superior de la pantalla con una configuración oficial (a diferencia de Windows 10 ). Pero hemos descubierto una manera de hacerlo posible editando el Registro, y puede hacerlo con solo unos pocos clics. Así es cómo.
Edite el registro usted mismo
Para mover la barra de tareas de Windows 11 a la parte superior de la pantalla, puede cambiar su Registro de Windows manualmente o descargar nuestro truco de un clic en la sección a continuación . Primero, le mostraremos cómo hacerlo usted mismo.
Advertencia: el Editor del registro es una herramienta poderosa. El mal uso puede hacer que su sistema sea inestable o incluso inoperable. Aún así, este es un truco simple, y si sigue las instrucciones completamente, no debería tener ningún problema. Si no ha usado el Editor del Registro antes, considere leer sobre cómo usarlo antes de comenzar. También recomendamos hacer una copia de seguridad del Registro (y de su computadora ) antes de realizar cualquier cambio.
Para hacer que la barra de tareas aparezca manualmente en la parte superior de la pantalla, primero abra el Editor del Registro. Para hacerlo, haga clic en el botón Inicio, escriba «regedit», luego seleccione «Editor del Registro» en los resultados.
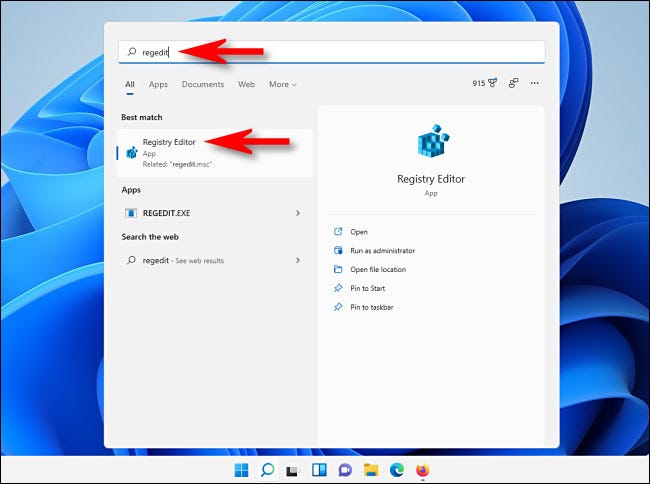
Cuando se abra el Editor del Registro, navegue hasta esta tecla usando la barra lateral o péguela en la línea de dirección cerca de la parte superior de la ventana:
Computer\HKEY_CURRENT_USER\Software\Microsoft\Windows\CurrentVersion\Explorer\StuckRects3
Una vez que haya navegado a la tecla «StuckRects3», haga doble clic en la tecla «Configuración» dentro de ella.
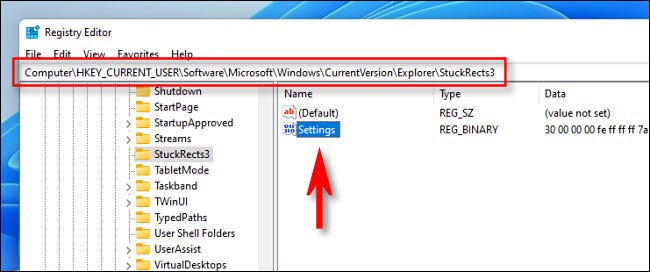
Cuando se abra la ventana «Editar valor binario», verá una tabla de valores. Ésta es una parte algo complicada. Busque la segunda fila de valores desde la parte superior, luego cuente hasta el quinto valor desde la izquierda. De forma predeterminada, este valor se establece en «03». Coloque el cursor justo a la derecha del “03” (haga clic con el mouse y luego presione la tecla de flecha derecha si es necesario), presione Retroceso una vez y luego escriba 01.
En resumen, ha reemplazado el valor «03» (que significa barra de tareas en la parte inferior) con «01» (que significa barra de tareas en la parte superior). Cuando haya terminado, haga clic en «Aceptar».
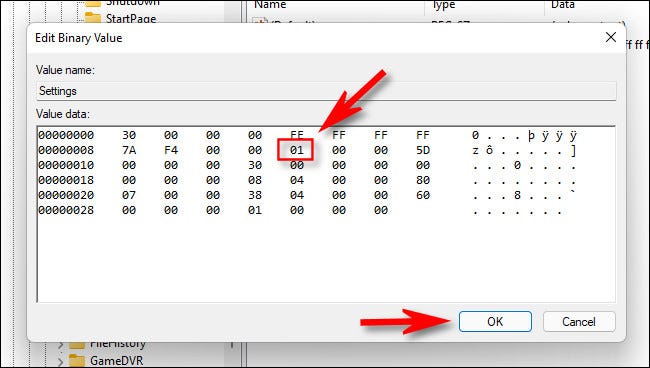
Cierre el Editor del Registro, luego reinicie su PC , cierre la sesión y vuelva a iniciar sesión, o reinicie el Explorador de Windows.
Para reiniciar el Explorador, presione Ctrl + Shift + Esc para abrir el Administrador de tareas, haga clic en «Más detalles» para ver la interfaz completa si es necesario, y seleccione la pestaña «Procesos». Busque «Explorador de Windows» en la lista, haga clic con el botón derecho y seleccione «Reiniciar».
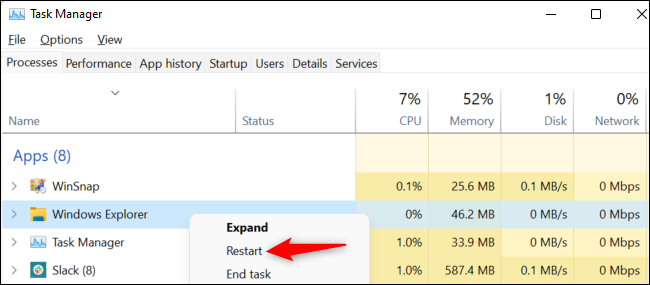
Luego, la barra de tareas estará en la parte superior de la pantalla. Si los iconos de la barra de tareas están centrados y hace clic en Inicio, notará que el menú Inicio aparecerá en el lado izquierdo de la pantalla, no en el centro.
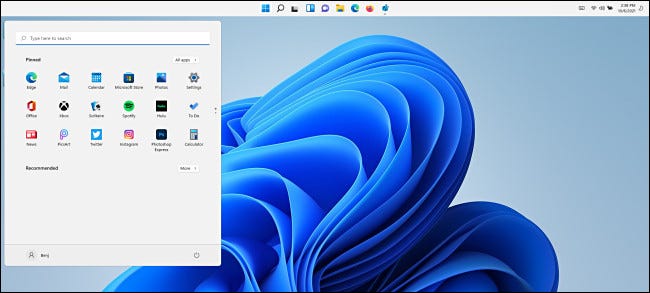
Si desea que la ubicación del botón Inicio coincida con la ubicación del menú Inicio en la parte superior de la pantalla, abra Configuración (presione Windows + i) y vaya a Personalización> Barra de tareas> Comportamientos de la barra de tareas y configure «Alineación de la barra de tareas» en » Izquierda.»
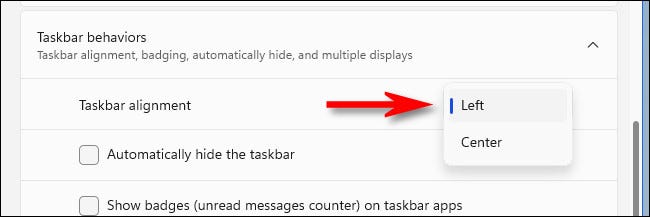
Si cambia de opinión y desea volver a tener la barra de tareas en la parte inferior de la pantalla, edite la tecla «Configuración» que se muestra en el paso anterior, cambiando el valor «01» por «03». O puede utilizar el archivo «win11_taskbar_bottom.reg» en la sección siguiente .
Quizás esté pensando: ¿Es posible mover la barra de tareas de Windows 11 hacia el lado izquierdo o derecho de la pantalla? Sí, cambiando el valor de la tecla «Configuración» a «00» (para la izquierda) o «02» (para la derecha). Desafortunadamente, la barra de tareas se vuelve inutilizable (a partir de octubre de 2021) porque los iconos de la barra de tareas no se muestran correctamente.
Descargue nuestro truco de registro con un clic
Si prefiere no arriesgarse a editar su Registro a mano, puede descargar nuestros archivos de pirateo de registro con un solo clic. Dentro del ZIP vinculado a continuación, encontrará dos archivos que colocarán su barra de tareas de Windows 11 en la parte superior o inferior de la pantalla (después de reiniciar).
Descargue los archivos de pirateo de ubicación de la barra de tareas de Windows 11
Después de descargar el archivo, descomprímalo en cualquier ubicación y tendrá dos archivos:
- win11_taskbar_top.reg: esto mueve la barra de tareas a la parte superior de la pantalla.
- win11_taskbar_bottom.reg: esto mueve la barra de tareas a la parte inferior de la pantalla.
Por lo general, no debe confiar en los archivos de registro que encuentre en Internet, pero los hemos preparado y probado nosotros mismos. Puede verificar su contenido utilizando el Bloc de notas si lo desea. (Haga clic con el botón derecho en un archivo REG, seleccione «Mostrar más opciones» y, a continuación, elija «Editar»).
Para usar los archivos REG, haga doble clic en el que desea usar y verá una advertencia sobre cómo agregar información al Registro. Haga clic en «Sí».
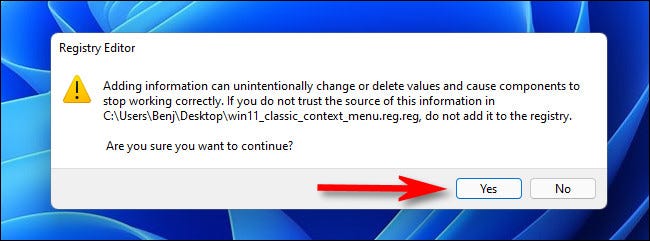
Después de eso, haga clic en «Aceptar» en la ventana emergente de confirmación. A continuación, reinicie su PC, cierre la sesión y vuelva a iniciarla, o reinicie Explorer. Cuando vuelva a iniciar sesión, su barra de tareas estará en la parte superior o inferior de la pantalla, según el archivo REG que haya utilizado.
Advertencia: tenga en cuenta que este truco del registro no es oficialmente compatible con Microsoft. Puede fallar en una futura actualización de Windows 11, o puede que no funcione perfectamente en todas las PC que existen.
Si bien en este momento nos vemos obligados a usar hacks del Registro para cambiar la ubicación de la barra de tareas, esperamos que Microsoft eventualmente haga oficial la opción en la aplicación Configuración. Hasta entonces, ¡feliz tarea!


