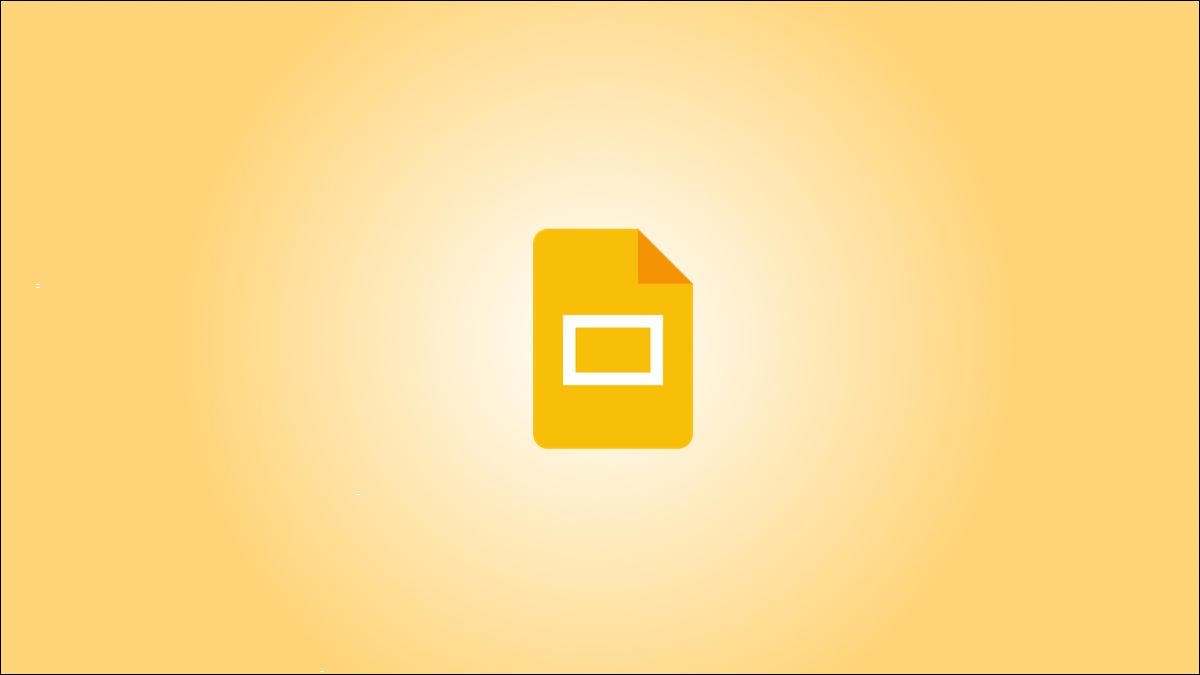
Cuando realice algunos ajustes finales a su presentación de Google Slides, es posible que encuentre uno o dos cuadros de texto que parece que no pertenecen. Afortunadamente, existe una forma muy sencilla de deshacerse de ellos.
Eliminar un cuadro de texto en Presentaciones de Google
Primero, continúe y abra la presentación de Google Slides y navegue hasta la diapositiva que contiene el cuadro de texto que desea eliminar. Seleccione el cuadro de texto haciendo clic en él con el mouse. Si desea seleccionar varios cuadros de texto a la vez, mantenga presionada la tecla Ctrl (Comando en Mac) mientras hace clic en los cuadros de texto. El exterior del cuadro de texto se vuelve azul cuando se selecciona.
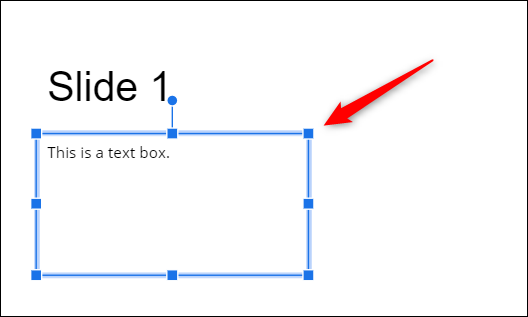
Una vez seleccionado, simplemente presione la tecla Retroceso (o Eliminar en Mac) para eliminar el cuadro de texto. O haga clic con el botón derecho en el cuadro de texto seleccionado y luego haga clic en «Eliminar» en el menú contextual.
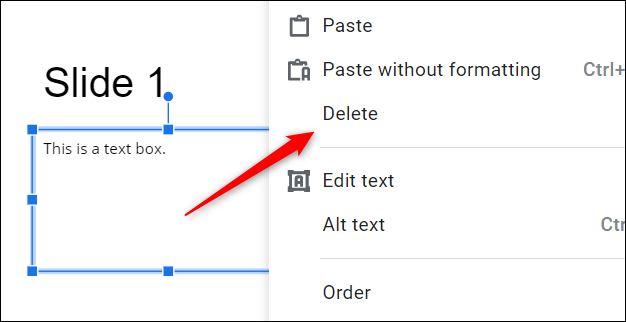
También puede hacer clic en «Editar» en la barra de menú y luego elegir «Eliminar» en el menú desplegable.
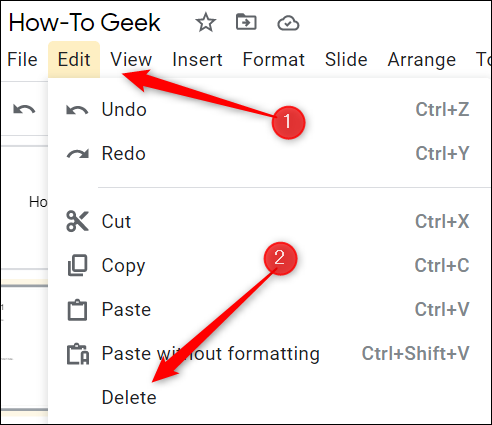
Independientemente del método que elija, se eliminará el cuadro de texto. Repite esto tantas veces como sea necesario.
Deshacer rápidamente la eliminación del cuadro de texto
Si tiene varios cuadros de texto que necesita eliminar de la presentación, es posible que elimine accidentalmente el incorrecto. La buena noticia es que no tiene que rehacer todo lo que estaba en el cuadro de texto, simplemente puede deshacer su eliminación.
Para deshacer la eliminación del cuadro de texto, simplemente presione Ctrl + Z (Comando + Z en Mac). También puede hacer clic en «Editar» en la barra de menú y luego elegir «Deshacer» en la parte superior del menú desplegable.
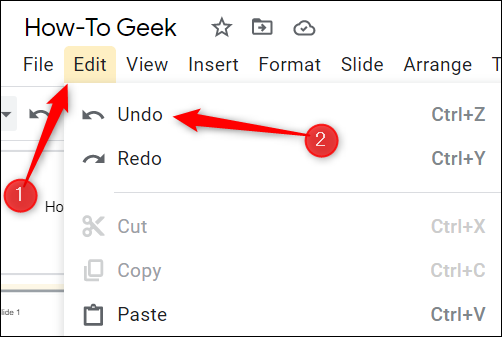
Esto deshace el comando anterior, por lo que si eliminó el cuadro de texto hace 20 pasos, deberá usar este acceso directo 20 veces. Si borra accidentalmente un cuadro de texto que necesita, es importante que lo recupere antes de continuar con otras tareas.
Eso es todo lo que hay que hacer para eliminar (y recuperar) los cuadros de texto. Se encontrará utilizando esta función con bastante frecuencia a medida que continúe usando Presentaciones de Google. Arreglar su presentación es clave para que tenga éxito, así que no se sienta mal por deshacerse de esas distracciones innecesarias.


