Tabla de contenidos
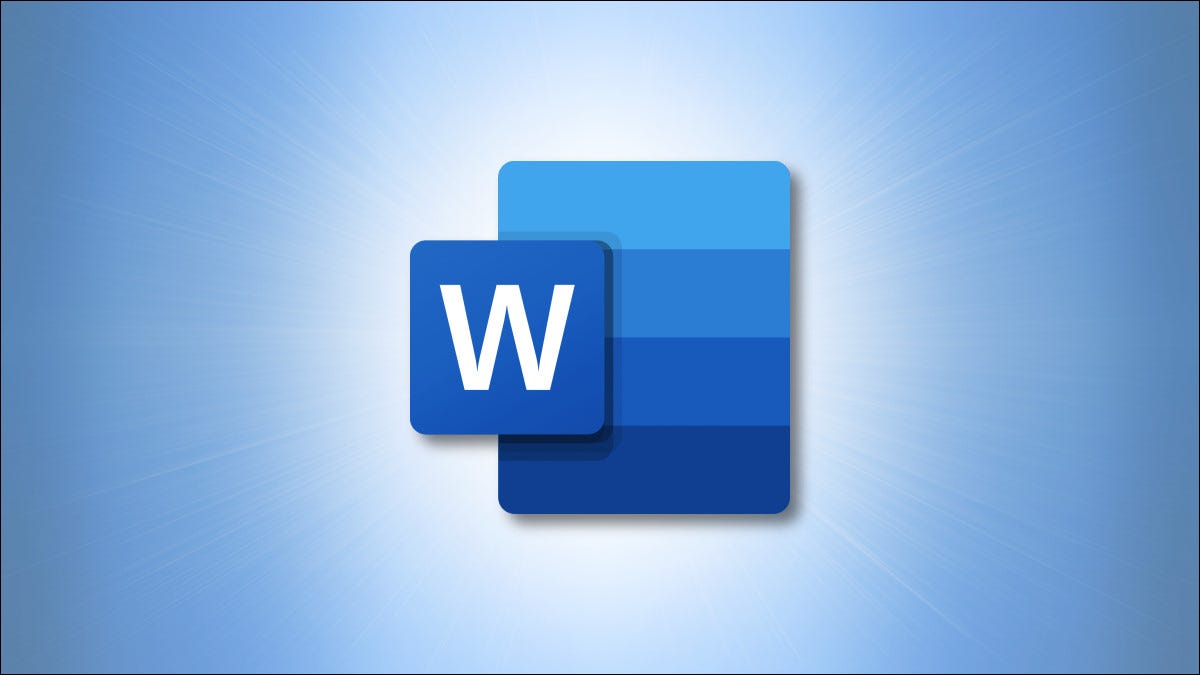
En informes, propuestas y documentos similares, las tablas proporcionan formas estructuradas de mostrar datos. Si tiene datos de Excel, puede incrustarlos en su documento de Word . Pero si no, puede crear una tabla directamente en Word e incluir fórmulas rápidas.
Tal vez tenga una tabla de productos, ventas o ubicaciones. Puede insertar fácilmente un cálculo para el costo total de los productos, la cantidad promedio de ventas o el número de ubicaciones. Con los datos en su tabla, solo se necesitan unos pocos clics para agregar una fórmula.
Agregar una fórmula a una celda de tabla en Word
Después de insertar o dibujar su tabla en Microsoft Word y llenarla con datos, seleccione la celda donde desea agregar la fórmula.
Luego, dirígete a la pestaña Diseño que aparece. Muévase al lado derecho de la cinta y haga clic en «Fórmula» en la sección de Datos.
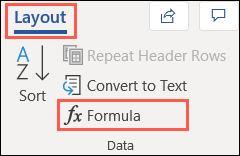
Cuando se abre la ventana Fórmula, es hora de empezar a trabajar en su cálculo rápido.
Al igual que en Excel, Word intenta detectar lo que está intentando hacer. Por lo tanto, es posible que vea una fórmula común, como SUM, poblada y lista para usar.
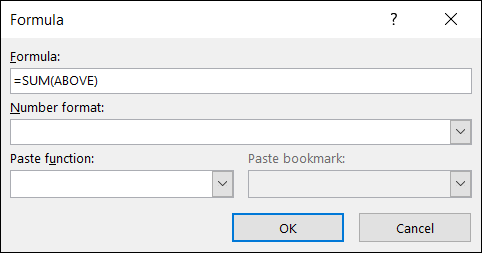
Si esto es exactamente lo que desea, haga clic en «Aceptar» y se aplicará la fórmula. Los resultados aparecerán en la celda.
Para usar una fórmula, función o grupo de celdas diferente, usará la ventana Fórmula para configurar todo.
Fórmula
Comience su fórmula con un signo igual y luego escriba su función, como PROMEDIO, RECUENTO o PRODUCTO.
Entre paréntesis, agregue la posición de las celdas que desea usar para la fórmula. Utilice las posiciones ARRIBA, ABAJO, IZQUIERDA y DERECHA. También puede combinar posiciones, dependiendo de la ubicación de las celdas en relación con la fórmula. Por ejemplo, puede usar IZQUIERDA, DERECHA para las celdas a la izquierda y a la derecha o IZQUIERDA, ARRIBA para las celdas a la izquierda y arriba de la celda.
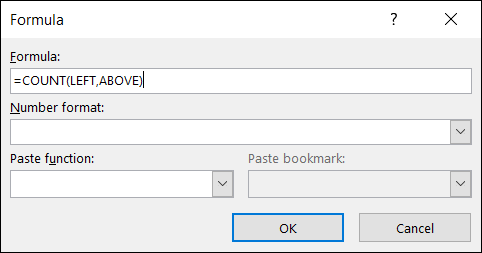
Formato numérico
Seleccione un formato para los resultados, como una moneda, un porcentaje, un número entero o un decimal. Si no selecciona un formato, su resultado debe coincidir con el formato de las celdas.
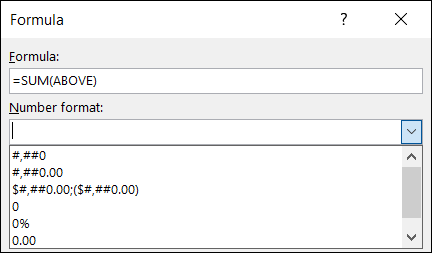
Pegar función
Para acelerar el proceso, puede elegir una función de la lista desplegable Pegar función. Esto coloca la función en el cuadro Fórmula, donde simplemente puede agregar la posición. Encontrarás casi 20 funciones comunes en la lista.
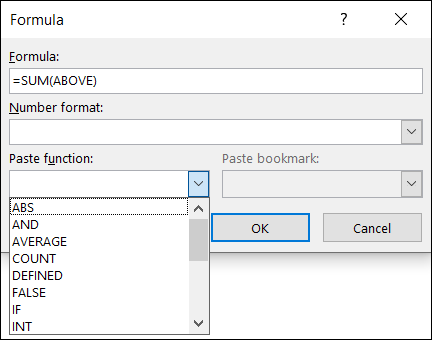
Cuando termine, haga clic en «Aceptar» para aplicar la fórmula a la celda. Debería ver los resultados al instante.
Ejemplo de fórmula máxima
En este primer ejemplo, queremos ver las cantidades máximas para nuestros productos. Ingresamos MAX (ARRIBA) y hacemos clic en “OK” en cada celda donde queremos los números. Luego, vemos las cantidades más grandes para las celdas sobre las fórmulas.
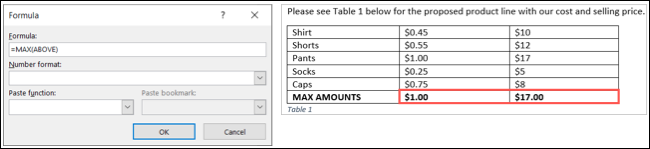
Ejemplo de fórmula promedio
En este segundo ejemplo, queremos el costo promedio y el precio de venta de nuestros productos. Ingresamos PROMEDIO (ARRIBA) y hacemos clic en “Aceptar” para ver nuestros resultados.
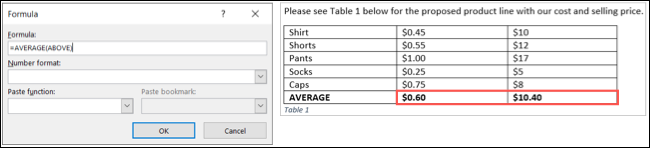
Actualizar la fórmula en Word
Microsoft Word actualizará sus fórmulas cada vez que abra su documento. Pero también puede actualizar una fórmula manualmente a medida que continúa trabajando en el documento.
Seleccione el resultado de la fórmula. Asegúrese de seleccionar el resultado, no la celda. Luego, haga clic con el botón derecho y seleccione «Actualizar campo» en el menú.
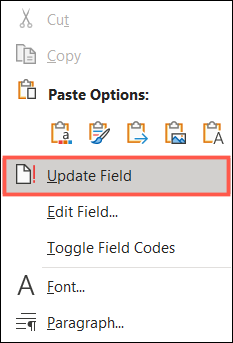
Para nuestro ejemplo de fórmula PROMEDIO anterior, ajustamos los precios de venta para ver cómo afecta nuestro promedio. Entonces, después de actualizar el campo, nuestra fórmula incluye los datos editados.
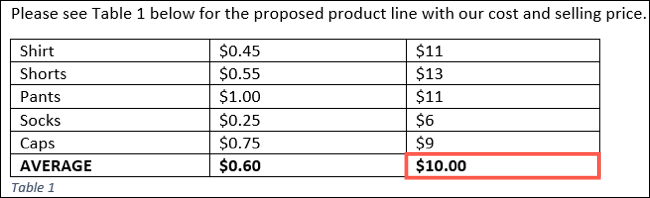
Cuando agregue datos a una tabla en Microsoft Word que podrían beneficiarse de cálculos simples, ¡tenga en cuenta este consejo! Y si lo prefiere, también puede usar una hoja de cálculo de estilo Excel en Word .


