Tabla de contenidos
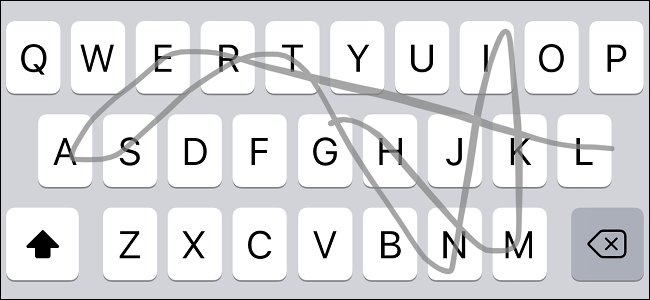
¿Sabía que ahora puede deslizar el texto en el teclado de su iPhone o iPad? Esta función está habilitada de forma predeterminada, pero si aún no la ha probado, ¡inténtelo! Es posible que se sorprenda de lo fácil (y rápido) que le permite escribir.
Echemos un vistazo a QuickPath, el elegante nombre de Apple para su versión de los teclados deslizantes para escribir que los propietarios de Android han estado usando durante la mayor parte de una década. Algunas personas pueden llamar a esto mecanografiado deslizante o mecanografiado con diapositivas; todo es lo mismo.
¿Por qué molestarse?
Apple permitió por primera vez teclados de terceros en la App Store con el lanzamiento de iOS 8 en 2014. Los teclados deslizar para escribir estaban disponibles desde el principio, por lo que los propietarios de iPhone y iPad han podido usar este estilo de escritura durante casi una década. .
Con la llegada de iOS 13 y iPadOS 13 , Apple finalmente agregó esta funcionalidad a su teclado nativo de iOS. La función se habilita en el momento en que actualiza a iOS 13 .
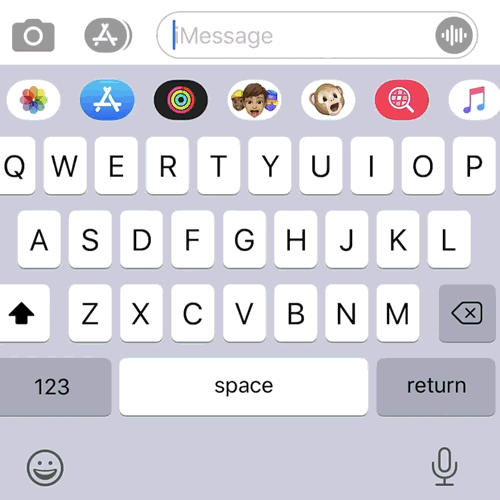
Cuando desliza el tipo, no tiene que levantar el dedo del teclado entre pulsaciones de teclas. Es especialmente útil cuando escribe con una sola mano. También suele ser más rápido que escribir con las dos manos debido a la tasa de error mucho más alta cuando usas los pulgares.
La gente prefiere escribir de diferentes formas. Escribir con deslizamiento es bastante bueno en la práctica, pero es posible que tenga que retroceder y corregir lo que desliza.
Pruébelo y vea cuál prefiere. Lo bueno es que ahora puede usar ambos métodos de escritura y alternar con la frecuencia que desee.
Cómo escribir deslizando el dedo en tu iPhone
Usar QuickPath puede requerir algo de práctica, pero es muy intuitivo una vez que se pone al día. Para comenzar, tome su iPhone y escriba algunas palabras u oraciones simples.
Supongamos que desea escribir la palabra «iPhone». Coloque el dedo en la «I» y luego deslice el dedo hacia la «P», la «H» y el resto de las letras en secuencia, sin levantar el dedo de la pantalla. Cuando haya terminado, su dispositivo también debería poner en mayúscula la «P» por usted, gracias a la autocorrección.
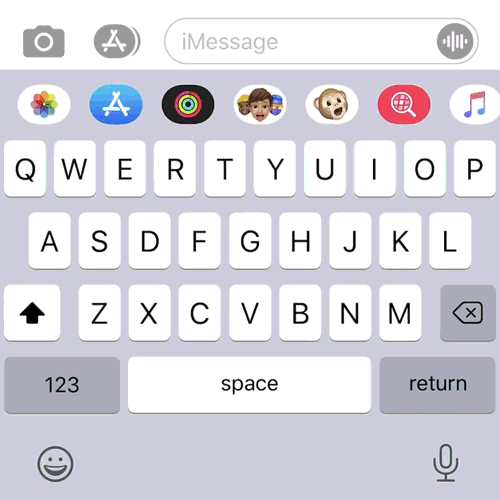
Cuando desliza el dedo, crea un patrón que su dispositivo reconocerá y en el que confiará en el futuro. Para probar esto, escriba «iPhone» nuevamente, pero esta vez, hágalo mucho más rápido. No tienes que hacer una pausa en ninguna letra; ve tan rápido como quieras.
Después de cada palabra, iOS también inserta un espacio para usted, para que pueda continuar deslizando la siguiente palabra.
Cómo usar Deslizar para escribir en tu iPad
No puede usar QuickPath de forma predeterminada en el teclado del iPad de ancho completo. De todos modos, arrastrar el dedo por todo el ancho del iPad no sería muy conveniente. Sin embargo, puede usar QuickPath si habilita el teclado flotante en miniatura del iPad , que puede arrastrar para reposicionar.
Para hacer esto, pellizque hacia adentro (como si estuviera acercando) en el teclado del iPad de ancho completo predeterminado. Verá un teclado más pequeño que luego puede arrastrar por la pantalla y deslizar el texto.
Para volver al teclado más grande, simplemente pellizque hacia afuera (como si estuviera alejando) en el teclado más pequeño.
Palabras con letras dobles
Cuando usa QuickPath, trata las letras dobles (como las dos P en «Apple» o las dos T en «Letra») como una sola letra. Por ejemplo, para deslizar el tipo «Apple», debe comenzar con la «A», deslizar el dedo hacia la «P» y luego pasar a la «L» y terminar con «E».
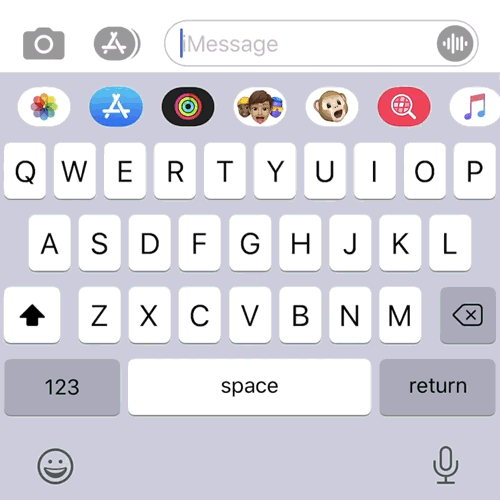
El motor predictivo en el corazón de QuickPath agrega la letra adicional (en la mayoría de los casos). «Demasiado» es una excepción obvia; QuickPath a menudo usa «para» en su lugar. Sin embargo, depende del contexto, por lo que a menudo se corrige solo a medida que continúa escribiendo.
Por ejemplo, si escribe «me duele» y la siguiente palabra es «mucho», iOS utilizará «demasiado» en su lugar y corregirá toda la oración. Sin embargo, si su siguiente palabra es «caminar», no se hace ninguna corrección.
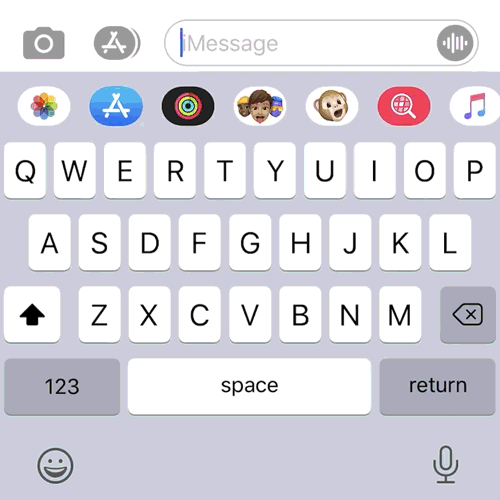
La mayoría de las veces, debería poder escribir de forma natural y confiar en que su dispositivo lo hará bien.
¿Qué pasa si QuickPath obtiene una palabra incorrecta?
Si anticipa que QuickPath obtendrá una palabra incorrecta, siempre puede hacer una pausa después de escribirla y mirar el cuadro de sugerencias de QuickType (las tres palabras sugeridas que aparecen sobre el teclado según lo que su teléfono cree que quiere decir).
Por lo general, la palabra correcta aparecerá en el campo QuickType. Sin embargo, para cambiar una palabra, solo tócala. Su iPhone aprenderá de las correcciones que realice, por lo que (con suerte) no debería tener que hacer tantas en el futuro.
El contexto tiene el mayor impacto en la palabra que elegirá su iPhone en este caso. Por ejemplo, cuando escribo «deslizar», mi dispositivo lo corrige a «barrer», probablemente porque es una palabra más común. La palabra «barrido» también tiene un emoji asociado, lo que también podría afectar la selección.
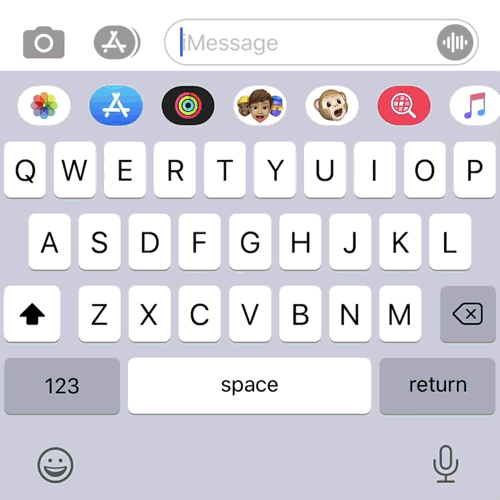
Cómo acceder a números, puntuación y símbolos
Una cosa que puede ralentizarlo cuando se desliza a la velocidad del rayo es la puntuación. Afortunadamente, existe una forma rápida de seleccionar números, signos de puntuación y algunos símbolos comunes.
Simplemente toque y mantenga presionado el botón «123» para cambiar a la vista de símbolos, y luego deslice el dedo hacia el número, símbolo o signo de puntuación que desea usar. Suelta el dedo sobre él y aparecerá en el campo de texto. Luego, el teclado vuelve al modo de escritura normal para que pueda continuar con su mensaje.
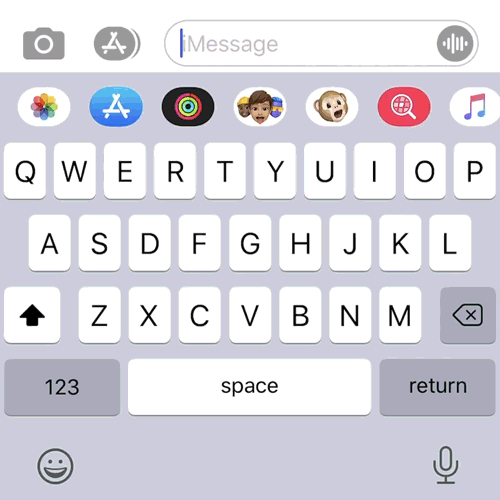
Aún puede acceder a los símbolos de pulsación prolongada (como º debajo de la tecla 0) cuando utiliza este método. Para hacerlo, simplemente coloque el cursor sobre la tecla por un segundo. Desafortunadamente, si necesita uno de los símbolos más oscuros de la segunda página, tendrá que levantar el dedo.
Cómo seleccionar un emoji
Seleccionar un emoji puede ser complicado cuando desliza QuickPath. Sin embargo, también ralentiza la escritura regular. El mejor remedio es escribir el nombre del emoji que desea usar. Debería aparecer en el cuadro QuickType encima del teclado.
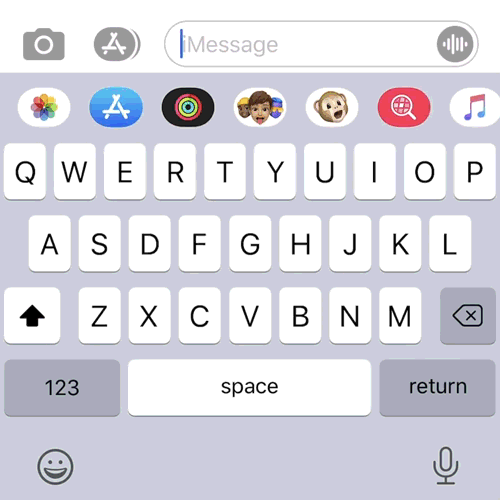
Toque el emoji y reemplazará la última palabra que escribió. También puede utilizar este consejo cuando escriba con regularidad. Es mucho más rápido que desplazarse y buscar un emoji en particular. Sin embargo, es posible que tengas que experimentar un poco para encontrar la descripción correcta del emoji que deseas.
Teclados deslizantes de terceros
Los teclados deslizantes de terceros para iOS existen desde hace casi una década. Y muchos de ellos (Swype, SwiftKey de Microsoft y Gboard de Google) estaban disponibles en Android antes de eso. Antes del lanzamiento de iOS 13, tenía que usar una opción de terceros para deslizar el tipo en un dispositivo Apple.
Ahora que la función está disponible en iOS de forma nativa, no hay una gran razón para usar un teclado de terceros para escribir. Otra razón para no usar uno es la privacidad, ya que muchos teclados de terceros solicitan «acceso completo» para brindar la gama completa de funciones.
«Acceso completo» significa que el teclado puede ver lo que escribe, en lugar de simplemente registrar pulsaciones equivalentes en el teclado del sistema. Esto permite que el desarrollador del teclado haga cosas como implementar un diccionario personalizado o una funcionalidad de motor de búsqueda.
Si tiene un teclado GIF instalado, también necesita acceso completo para buscar un GIF.
El problema con el acceso completo es que debe confiar en la palabra del desarrollador de que lo que escriba no se recopilará, almacenará ni utilizará de ninguna manera. Cuando dos de esos desarrolladores son Google y Microsoft, es comprensible que dude antes de permitirles ese tipo de acceso.
Microsoft ahora posee SwiftKey , que es probablemente el teclado deslizante más conocido. Ahora está disponible de forma gratuita en todas las plataformas. El intento de Google es Gboard , que cuenta con una función de búsqueda de Google, servicios de traducción y algunos temas bastante impresionantes. Otra opción es Fleksy, que se centra en la velocidad bruta.
Desactivar diapositiva para escribir
Si no desea utilizar QuickPath, probablemente nunca se encontrará con él, incluso si está habilitado. Si desea desactivarlo, diríjase a Configuración> General> Teclado y desactive «Deslizar para escribir».
QuickPath no fue la única mejora de escritura que Apple introdujo con iOS 13. Asegúrese de revisar la gama completa de gestos de edición de texto ahora disponibles en su iPhone o iPad e impresione a sus amigos (o simplemente conviértase en un mejor mecanógrafo).


