Tabla de contenidos

Probablemente pases más tiempo leyendo en tu iPhone que enviando mensajes de texto, llamando o jugando. Es probable que la mayor parte de ese contenido esté en la web, y no siempre es fácil de ver o desplazarse. Afortunadamente, hay muchas funciones ocultas que pueden hacer que leer en tu iPhone sea una experiencia mucho más placentera.
Usar la vista de lector de Safari
Safari es el navegador predeterminado en iPhone. Una de las mejores razones para seguir con Safari en lugar de un navegador de terceros es su Vista de lector. Este modo reformatea las páginas web para hacerlas más digeribles. Elimina todas las distracciones de la página y solo te muestra el contenido.
Algunos otros navegadores pueden ofrecer Reader View, pero Google Chrome no.
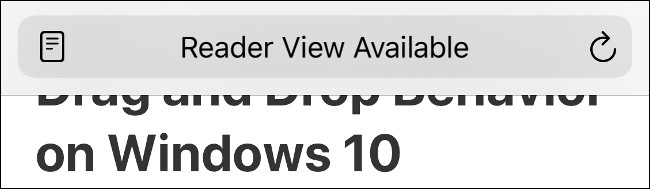
Cuando llegue a un artículo web o contenido escrito de manera similar en Safari, la barra de direcciones mostrará «Vista de lector disponible» durante unos segundos. Si toca el ícono a la izquierda de esta alerta, ingresará a la Vista del lector de inmediato.
Alternativamente, toque y mantenga presionado «AA» por un segundo para ir directamente a la Vista del lector. También puede tocar «AA» en la barra de direcciones y elegir Mostrar vista de lector.
Mientras está en la Vista de lector, puede tocar «AA» nuevamente para ver algunas opciones. Toque la «A» más pequeña para reducir el texto, o la «A» más grande para agrandarlo. También puede tocar «Fuente» y luego elegir una nueva de la lista que aparece.
Por último, toque un color (blanco, blanquecino, gris o negro) para cambiar el esquema de colores del modo de lectura.
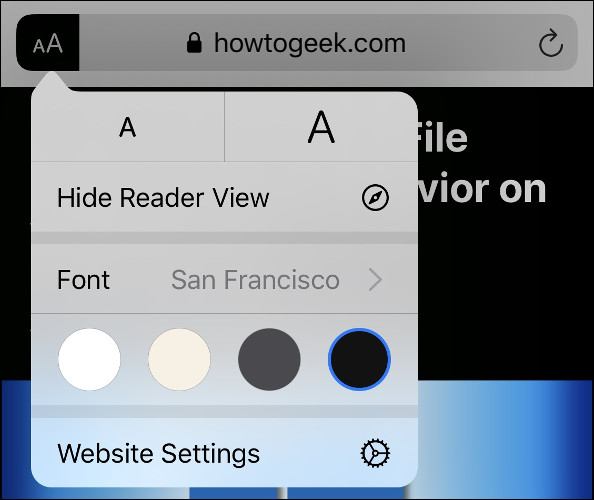
Cuando cambie estas configuraciones, cambiarán para todos los sitios web que vea en la Vista de lector. Para volver a la página web original, vuelva a tocar «AA» y luego elija «Ocultar vista de lector».
Forzar el modo de lectura automáticamente para sitios web específicos
Si toca «AA» y luego «Configuración del sitio web», puede habilitar «Usar el lector automáticamente». Esto obliga a Safari a ingresar a la Vista de lector cada vez que visite cualquier página de ese dominio en el futuro.
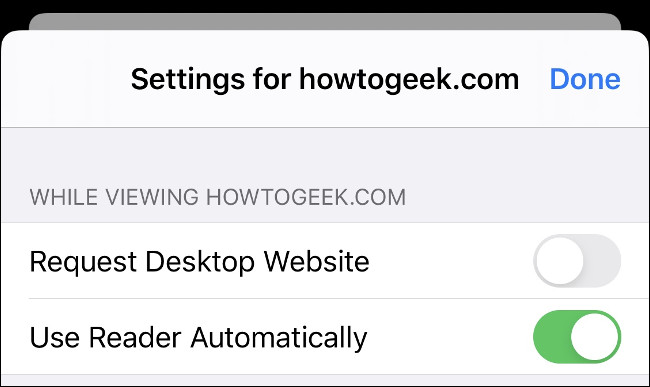
Mantenga pulsado «AA» para volver al sitio web con el formato original. Safari recordará su elección para futuras visitas.
Utilice la vista de lector para mostrar páginas web con problemas
La Vista del lector es útil cuando se navega por sitios web que distraen, pero también funciona con contenido que no se muestra correctamente. Aunque gran parte de la web es compatible con dispositivos móviles, muchos sitios web antiguos no lo son. Es posible que el texto o las imágenes no se muestren correctamente, o que no pueda desplazarse horizontalmente o alejar la imagen para ver toda la página.
Reader View es una excelente manera de capturar ese contenido y mostrarlo en un formato legible. Incluso puede guardar páginas como documentos PDF de fácil lectura. Para hacerlo, habilite la Vista de lector y luego toque Compartir> Opciones> PDF. Seleccione «Guardar en archivos» de la lista de acciones. Esto también funciona para imprimir a través de Compartir> Imprimir.
Haga que el texto sea más fácil de leer
Si desea que el texto sea más fácil de leer en todo su sistema, en lugar de tener que depender de la Vista de lector, su iPhone también incluye muchas opciones de accesibilidad en Configuración> Accesibilidad> Pantalla y tamaño de texto.
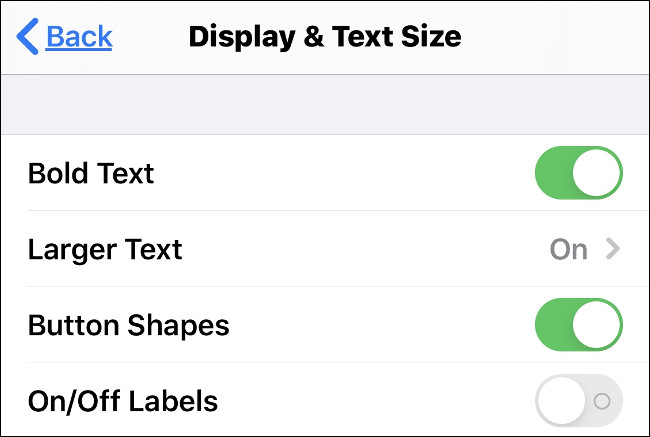
«Texto en negrita» hace que el texto sea más fácil de leer sin aumentar su tamaño. Sin embargo, también puede tocar «Texto más grande» y luego deslizar el control deslizante para aumentar el tamaño del texto en general, si lo prefiere. Cualquier aplicación que use Dynamic Type (como la mayoría del contenido de Facebook, Twitter y las noticias) respetará esta configuración.
«Formas de botón» coloca el contorno de un botón debajo de cualquier texto que también sea un botón. Esto puede ayudar con la legibilidad y la navegación. Otras opciones que quizás desee habilitar incluyen:
- “Aumentar el contraste” : facilita la lectura del texto al aumentar el contraste entre el primer plano y el fondo.
- “Smart Invert”: invierte el esquema de color (excepto en medios, como fotos y videos).
- “Inversión clásica” : lo mismo que “Inversión inteligente”, excepto que también invierte el esquema de color en los medios.
Haz que tu iPhone te lea
¿Por qué leer cuando puedes escuchar? Los teléfonos y tabletas de Apple incluyen una opción de accesibilidad que leerá la pantalla actual, la página web o el texto copiado en voz alta. Si bien esta es, ante todo, una característica de accesibilidad para las personas con discapacidad visual, tiene aplicaciones más amplias para consumir contenido escrito.
Dirígete a Configuración> Accesibilidad> Contenido hablado. Aquí, puede habilitar «Leer selección», que le permite resaltar texto y luego tocar «Hablar». Si activa «Hablar pantalla», su iPhone leerá la pantalla completa en voz alta cada vez que deslice dos dedos hacia abajo desde la parte superior.
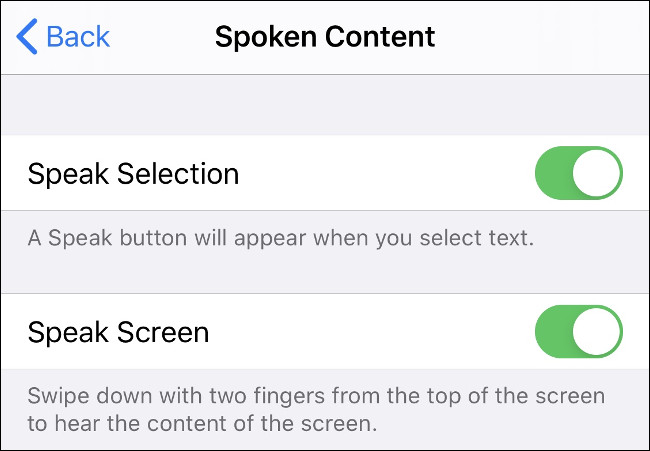
También puede habilitar «Resaltar contenido», que le muestra qué pasaje de texto se está leyendo en voz alta actualmente. Toque «Voces» para personalizar las voces que escucha. De forma predeterminada, «Inglés» reflejará su configuración actual de Siri.
Hay muchas voces diferentes disponibles, algunas de las cuales requieren una descarga adicional. También puede seleccionar diferentes acentos según su región, como «inglés indio», «francés canadiense» o «español mexicano». Según nuestras pruebas, Siri proporciona la conversión de texto a voz con un sonido más natural, con los paquetes de voz «mejorados» en segundo lugar.
Cuando resalte texto y elija «Hablar» o deslice dos dedos hacia abajo desde la parte superior, aparecerá el controlador de voz. Puede arrastrar y reposicionar este pequeño cuadro en cualquier lugar que desee. Tóquelo para ver las opciones para silenciar el habla, saltar hacia atrás o hacia adelante en un artículo, pausar el habla o aumentar / disminuir la velocidad a la que se lee el texto.
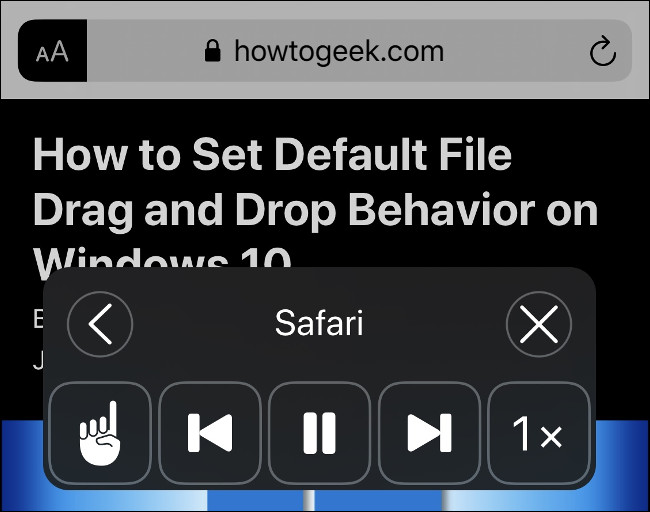
La función «Hablar pantalla» funciona mejor cuando se combina con Reader View. En la vista normal, su iPhone también leerá texto de imagen descriptivo, elementos de menú, anuncios y otras cosas que probablemente no quiera escuchar. Al activar la Vista del lector primero, puede ir directamente al contenido.
«Hablar pantalla» funciona intuitivamente en función de lo que esté actualmente en la pantalla. Por ejemplo, si está leyendo un artículo y está a la mitad, la activación de «Hablar pantalla» comenzará a leer en función de la profundidad de la página. Lo mismo ocurre con los feeds sociales, como Facebook o Twitter.
Si bien las opciones de texto a voz del iPhone siguen siendo un poco robóticas, las voces en inglés suenan mucho más naturales de lo que solían ser.
Pídale a Siri que proporcione una actualización de noticias
A veces, buscar noticias puede ser una tarea ardua. Si tienes prisa y quieres una actualización rápida (y confías en las técnicas de selección de Apple), puedes decir «dame las noticias» a Siri en cualquier momento para ver una lista de titulares de la aplicación Noticias. Esto funciona muy bien en los EE. UU., Pero es posible que no esté disponible en otras regiones (como Australia).
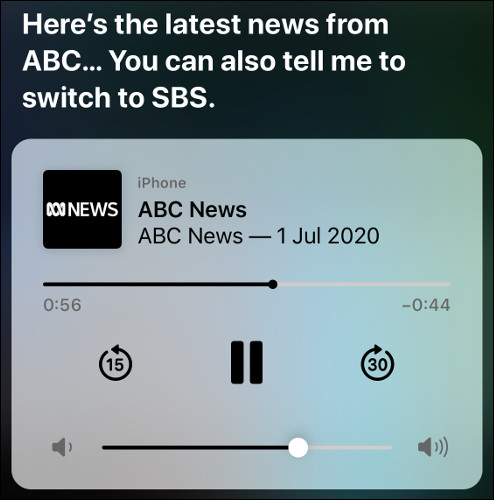
También puede iniciar la aplicación Noticias (o su alternativa favorita) y luego hacer que su iPhone lea en voz alta con «Leer pantalla» o «Leer selección». A veces, sin embargo, es agradable escuchar una voz humana real; simplemente pídale a Siri que «reproduzca noticias» para escuchar una actualización de audio de una estación local.
Siri le proporcionará una fuente de noticias alternativa para cambiar, si está disponible, y se recordará la próxima vez que solicite una actualización.
El modo oscuro, el tono verdadero y el turno de noche pueden ayudar
Usar su iPhone por la noche en una habitación oscura se volvió mucho más agradable con la llegada del Modo oscuro en iOS 13. Puede habilitar el Modo oscuro en su iPhone en Configuración> Pantalla y brillo. Si desea que se habilite el modo oscuro cuando oscurezca, elija «Automático».
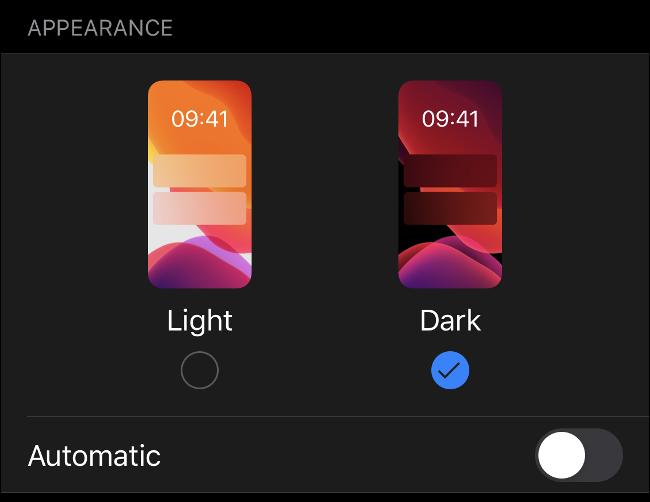
Debajo de las opciones de «Modo oscuro» hay un interruptor para «Tono verdadero». Si habilita esta configuración, su iPhone ajustará automáticamente el balance de blancos en pantalla para reflejar su entorno ambiental. Esto significa que la pantalla se verá mucho más natural y coincidirá con cualquier otro objeto blanco en su entorno, como el papel. “True Tone” hace que la lectura sea una experiencia menos discordante, especialmente bajo iluminación fluorescente o incandescente.
Finalmente, «Night Shift» no facilitará la lectura, pero podría ayudarlo a quedarse dormido. Esto es especialmente útil si lee en la cama. «Night Shift» elimina la luz azul de la pantalla para simular la puesta de sol, lo que podría ayudar a que su cuerpo se apague naturalmente al final del día. Un brillo anaranjado cálido es mucho más agradable para tus ojos, de cualquier manera.
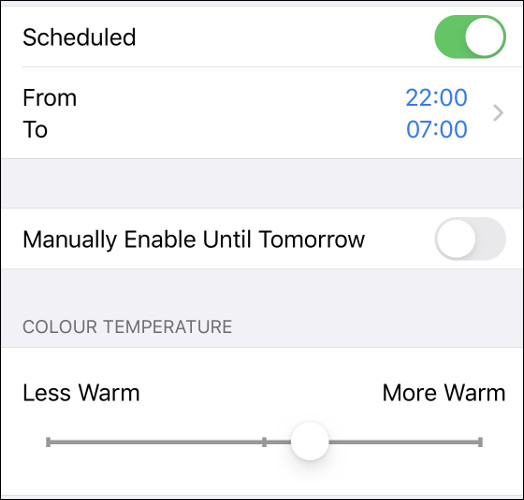
Puede habilitar «Turno de noche» en «Centro de control» o configurarlo automáticamente en Configuración> Pantalla y brillo. Simplemente ajuste el control deslizante hasta que esté satisfecho con la configuración.
Tenga en cuenta que «Night Shift» también cambiará la forma en que se muestran sus fotos y videos hasta que lo apague nuevamente, así que no realice ninguna edición seria cuando esté habilitado.
La accesibilidad es una razón para elegir el iPhone
La mayoría de estas funciones están disponibles como resultado de las opciones de accesibilidad en constante mejora de Apple. Sin embargo, estas características son solo la punta del iceberg; hay muchas opciones de accesibilidad ocultas que puede explorar . Una de las novedades más interesantes es la posibilidad de utilizar el mouse u otro dispositivo señalador con su iPhone y iPad .


