Tabla de contenidos

Cambiar los hábitos requiere tiempo y disciplina, pero cambiar algunas configuraciones de macOS solo toma unos segundos y puede aumentar su productividad de inmediato. Aquí hay algunos consejos que le facilitarán la vida en su Mac.
Aumentar el tamaño del cursor
Puede sonar trivial, pero el tamaño importa cuando se trata de tu cursor. Es fácil perder el puntero, especialmente cuando el sistema operativo lo oculta automáticamente mientras escribe. Pero puedes facilitarte las cosas simplemente aumentando el tamaño del cursor en Preferencias del sistema> Accesibilidad> Pantalla.
Utilice el control deslizante «Tamaño del cursor» para aumentar el tamaño del cursor hasta que esté satisfecho con él. Incluso un pequeño impulso puede marcar una gran diferencia. También puede mover el cursor para localizarlo, pero esto requiere un poco más de tiempo y esfuerzo que simplemente mirar la pantalla.
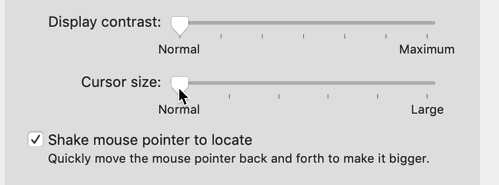
Esto es especialmente útil si está utilizando un modo de visualización «escalado» en Preferencias del sistema> Pantalla, en el que la resolución percibida aumenta para adaptarse a más en la pantalla.
Organice el muelle verticalmente, no horizontalmente
De forma predeterminada, macOS coloca el Dock en la parte inferior de la pantalla. Si bien esto se ve bien, puede resultar en bastante espacio desperdiciado, ya que las Mac ahora vienen con pantallas panorámicas. Si el muelle no está lleno, tendrá espacios a ambos lados que las ventanas nunca ocupan. En la parte inferior de la pantalla, el Dock ocupa más espacio del que ocuparía si lo moviera hacia la izquierda o hacia la derecha.
Colocar el Dock verticalmente en cualquier borde de la pantalla puede recuperar una gran cantidad de espacio en pantalla desperdiciado. Para ajustar sus íconos en el espacio vertical reducido, macOS comprime un poco las cosas. Siempre puede modificar el tamaño del muelle más en Preferencias del sistema> Dock.
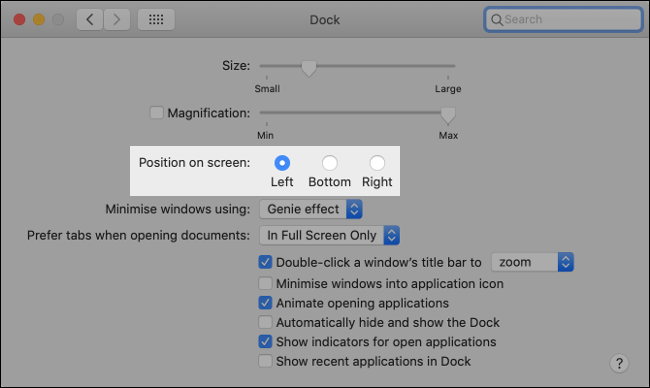
Si elige el borde izquierdo o derecho depende en gran medida de si es diestro o zurdo. Si su mano derecha es dominante, tendrá más espacio en el trackpad para moverse de izquierda a derecha porque sus dedos descansarán naturalmente en el borde derecho del trackpad.
Mover el Dock hacia la izquierda puede parecer más natural para aquellos que usan un alfabeto que se lee de izquierda a derecha. El logotipo de macOS Apple y el menú Inicio de Windows siguen el mismo principio de diseño.
Fija cosas útiles al muelle y deshazte de todo lo demás
De forma predeterminada, macOS coloca algunas aplicaciones cuestionablemente «útiles» en el Dock. Si decide que ya no necesita un icono en el dock, haga clic y arrástrelo al centro de la pantalla y luego suéltelo. También puede hacer clic con el botón derecho en un icono y luego desmarcar Opciones> Mantener en el Dock.
Del mismo modo, puede hacer lo contrario y agregar cualquier aplicación al Dock para que siempre estén allí. Esto es particularmente útil para abrir archivos en aplicaciones porque solo puede arrastrar un archivo sobre el ícono de una aplicación para hacerlo. Haga clic con el botón derecho en una aplicación y marque Opciones> Mantener en Dock para convertirla en un accesorio permanente.
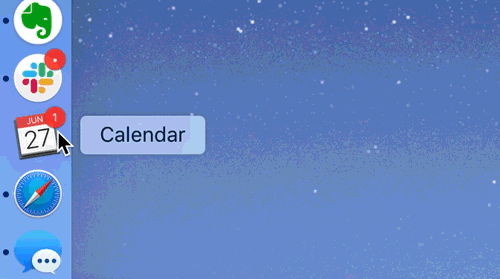
Ahora, dirija su atención al borde derecho (o inferior, según su alineación) del muelle. Puede colocar carpetas aquí para un acceso rápido y abrirlas como una lista o cuadrícula. Para hacerlo, simplemente arrastre una ventana del Finder al área más allá del divisor del Dock.
Haga clic con el botón derecho (o Control + clic) en la carpeta para personalizar cómo se muestran las carpetas. Puede cambiar la disposición, elegir la cuadrícula (vista previa ampliada) o la vista de lista y decidir cómo se deben ordenar los elementos. Estas carpetas también pueden ser destinos; simplemente arrastre y suelte un archivo en la carpeta a la que desea moverlo.
Organice Windows manteniendo las aplicaciones en escritorios específicos
Si su escritorio es un mar de ventanas en constante cambio, nunca podrá encontrar nada. Si no está utilizando la función «Spaces» de macOS que le permite colocar aplicaciones y ventanas en varios escritorios , ¡se lo está perdiendo!
Puede ver sus escritorios disponibles a través de Mission Control. Para iniciarlo, presione F3 o deslice hacia arriba con tres dedos en el trackpad. En la parte superior, debería ver una lista numerada de escritorios. Haga clic en el signo más (+) para agregar más o coloque el cursor sobre un escritorio y luego haga clic en la «X» para cerrarlo.
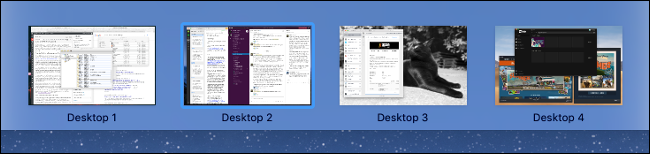
También puede usar Mission Control para volcar aplicaciones en escritorios específicos arrastrándolas a su lugar. Por ejemplo, es posible que desee que su navegador principal esté en su primer escritorio y que aplicaciones como Slack o Evernote estén en su segundo o tercero.
Para cambiar entre escritorios, use un deslizamiento horizontal con tres dedos o presione Control + Flecha derecha o izquierda.
Para evitar que una aplicación se mueva a otro escritorio y abarrote su espacio de trabajo, haga clic con el botón derecho (o mantenga presionado) su icono en el dock y luego haga clic en Opciones> Asignar a> Este escritorio. Ahora, cada vez que haga clic en el ícono de esa aplicación en el dock, lo llevarán directamente a ese escritorio y aplicación.
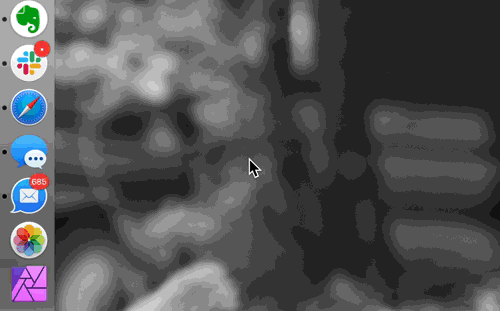
Después de un tiempo, sabrá instintivamente dónde se basan las aplicaciones y en qué escritorio se encuentran. Puede saltar a un escritorio específico manteniendo presionada la tecla Control y presionando su número. Por ejemplo, para ir al Escritorio 3, simplemente presione Control + 3. También puede utilizar estos atajos de teclado al arrastrar ventanas, pestañas o archivos.
El objetivo final es evitar hacer malabares con varias ventanas en un solo escritorio. Puede tener hasta 16 escritorios diferentes en su Mac, e incluso funcionan con varios monitores , ¡así que úselos!
Agrupar ventanas como pestañas
Muchas aplicaciones de macOS ahora le permiten agrupar ventanas separadas como pestañas, para que pueda mantener todo dentro de la misma interfaz. Para ver si una aplicación admite esta función, haga clic en Ver> Mostrar barra de pestañas. Aparecerá un signo más (+) si esta función está disponible; haz clic en él para abrir una nueva pestaña de la aplicación. También puede usar el atajo tradicional Comando + T para hacer esto.
Si ya tiene varias ventanas abiertas en su escritorio, puede combinarlas en una sola interfaz con pestañas haciendo clic en Ventana> Combinar todas las ventanas. Si desea volver a convertir una pestaña en una ventana, simplemente haga clic y arrastre la barra de pestañas fuera de la ventana.
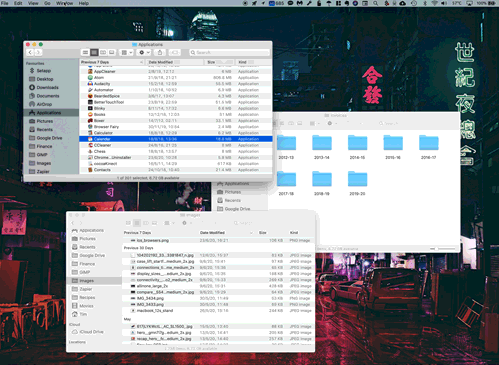
Esto funciona bien en Safari y otros navegadores, pero también se aplica a la suite iWork de Apple (Pages, Numbers, Keynote), Apple Maps, TextEdit y Mail. También puede cambiar el comportamiento predeterminado para que aplicaciones como esta abran nuevas ventanas como pestañas cada vez. Para hacer esto, dirígete a Preferencias del sistema> Dock y selecciona «Siempre» en lugar de «Preferir pestañas al abrir documentos».
Autoriza tu Mac con tu Apple Watch
Si tienes un Apple Watch, puedes usarlo para desbloquear tu Mac automáticamente. Necesitará un Apple Watch con watchOS 3 y una Mac compatible para que esto funcione (la mayoría de los modelos producidos después de 2013 deberían estar bien).
Para configurarlo, dirígete a Preferencias del sistema> Seguridad y privacidad y habilita la opción «Usar tu Apple Watch para desbloquear aplicaciones y tu Mac».
Ahora, siempre que su Mac detecte que está cerca, se desbloqueará automáticamente sin que tenga que escribir su contraseña. También puede usar su Apple Watch para aprobar solicitudes de nivel de administrador en su Mac, como editar preferencias bloqueadas o ejecutar sudocomandos en Terminal.
Forzar la vista de Safari Reader en sitios web específicos
La web distrae. Puede buscar instrucciones sobre cómo hacer un gráfico de conteo en Microsoft Excel , pero en su lugar terminará leyendo un artículo súper interesante sobre cómo alojar su propia VPN . Algunos sitios web están repletos de contenido excelente, ¿sabes?
La Vista del lector de Safari puede ayudarlo a concentrarse únicamente en el contenido que estaba buscando al eliminar las distracciones. Puede forzar a Safari a ingresar a la Vista de lector en sitios web específicos. Cuando lo hace, solo los artículos se ven afectados; aún puede navegar por el sitio principal con normalidad.
Para hacer esto, diríjase a un sitio web que lee con frecuencia, haga clic en un artículo y luego busque el ícono de Lector en la barra de direcciones. Haga clic en él para ver una vista previa del modo Lector. Si hace clic y lo mantiene presionado, verá una opción para «Usar el lector automáticamente» cada vez que visite el sitio web que está viendo actualmente.
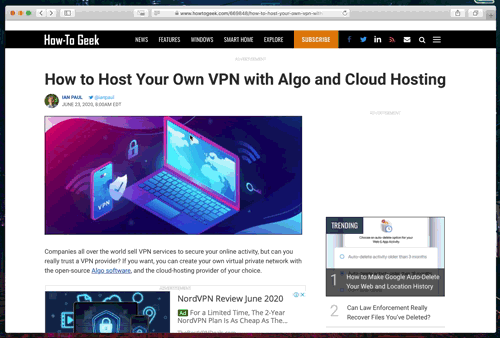
Con esta opción habilitada, cada vez que lea un artículo en ese dominio, ya sea que llegue a través del índice principal o mediante una búsqueda en la web, se mostrará de forma predeterminada en la vista Lector. También puede hacer clic en «Safari» en la barra de menú e ir a Preferencias> Sitios web> Lector para configurar las preferencias del modo Lector.
Trabaje de forma más inteligente, esté donde esté
Tomarse un momento para modificar su flujo de trabajo puede marcar una gran diferencia en su productividad.
Sin embargo, estos consejos son solo una pequeña muestra: hay mucho más que puede hacer para que trabajar desde casa en su Mac sea una experiencia más fácil y agradable.


