Tabla de contenidos
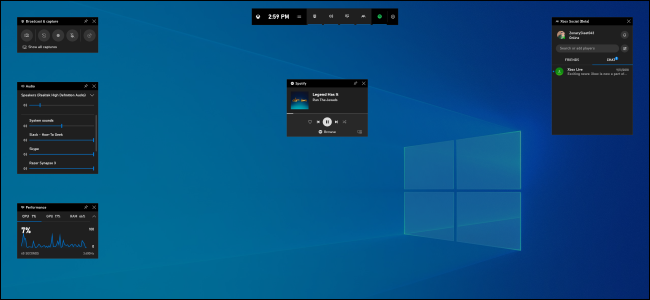
La actualización de mayo de 2019 de Windows 10 presenta una experiencia de barra de juegos completamente nueva. Ya no es solo para capturar videos. Ahora es una superposición repleta de herramientas útiles, incluidos paneles rápidos para ajustar el volumen de la aplicación, ver el uso de recursos y reproducir música de Spotify.
Cómo abrir la barra de juegos
Para abrir la barra de juegos, presione Windows + G. Aparecerá como una superposición sobre el juego que estás jugando. También aparecerá en tu escritorio o en cualquier otra aplicación que estés usando, pero es más útil cuando estás jugando. Presione Windows + G nuevamente para cerrarlo.
Si bien Microsoft todavía llama a esto la «barra de juegos», ese es un nombre engañoso en este momento. Ahora es una superposición adecuada con varios paneles, no solo una barra. Si ve una barra más pequeña, aún no ha instalado la actualización de mayo de 2019 de Windows 10.
Mientras la barra de juegos está visible, puede hacer clic en el icono «Inicio» en el panel superior (parece un botón de menú) para elegir qué paneles están visibles en el entorno de superposición.
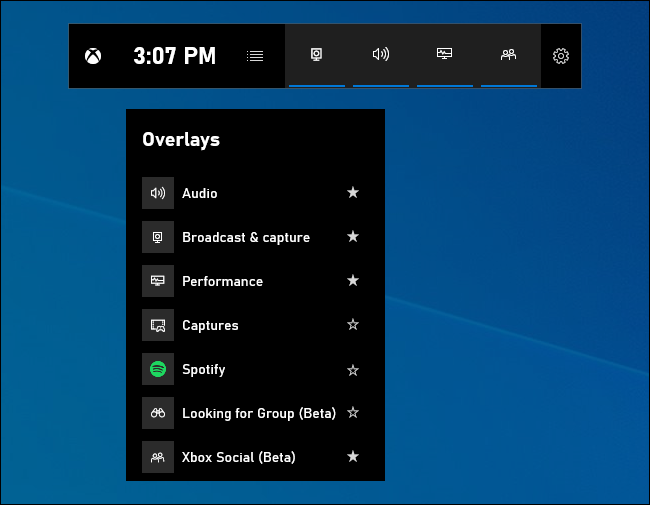
Si Windows + G no hace nada, asegúrese de que la barra de juegos esté habilitada . Dirígete a Configuración> Juegos> Barra de juegos, asegúrate de que la opción «Grabar clips de juegos, capturas de pantalla y transmisión usando la barra de juegos» esté habilitada y verifica que no hayas cambiado el acceso directo de Win + G a otra cosa. Si configura un acceso directo personalizado, utilícelo en lugar de Win + G.
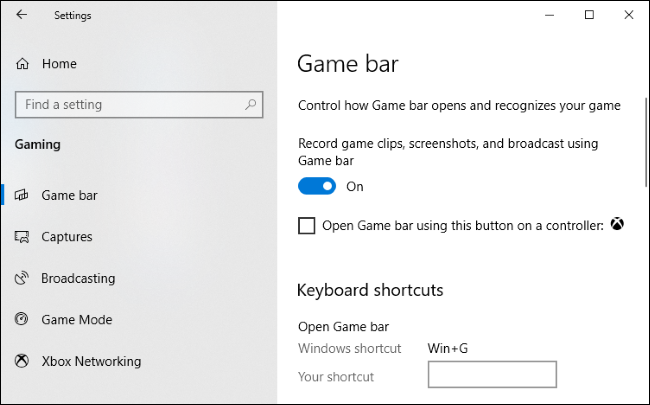
Ajustar el volumen de la aplicación
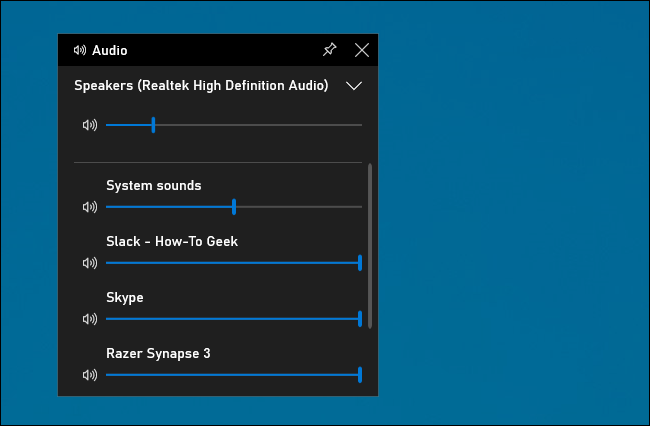
¡Esta función es útil incluso si no eres un jugador! Puede presionar Windows + G en cualquier lugar dentro de Windows (incluso mientras juega) y usar el panel de audio para ajustar el volumen de cualquier aplicación en ejecución.
Supervisar el rendimiento del sistema
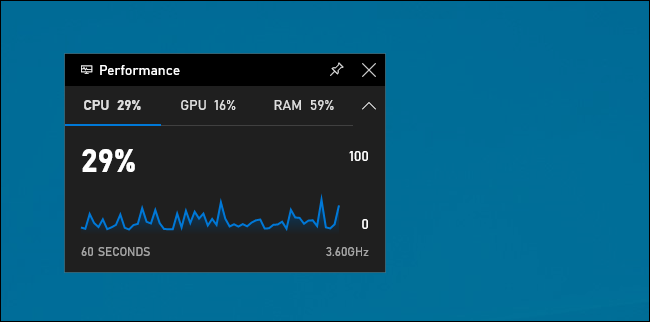
La barra de juegos también ofrece un panel de rendimiento que proporciona información sobre el uso actual de CPU, GPU y RAM. Verá el uso actual de recursos y un gráfico del uso durante los últimos 60 segundos. Simplemente presione Windows + G mientras juega un juego para ver esta información; no es necesario Alt + Tabulación.
Incluso si no está jugando, presionar Windows + G para ver esto puede ser más rápido que abrir el Administrador de tareas.
Por supuesto, esta información ahora también se encuentra en el Administrador de tareas . El Administrador de tareas de Windows 10 ahora puede mostrar el uso general de la GPU de su sistema y también el uso de la GPU de los procesos individuales .
Haga que cualquier panel esté siempre arriba
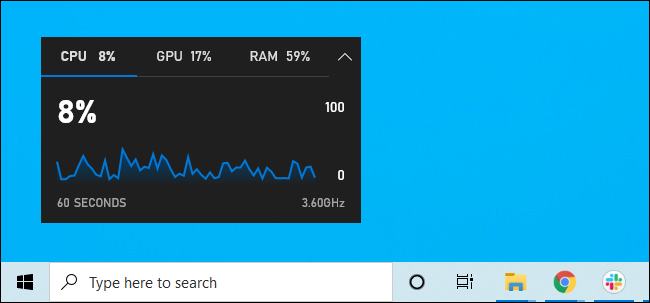
Para este o cualquier otro panel, puede hacer clic en el icono «Pin» para que el panel aparezca siempre en la parte superior mientras usa su sistema. Si fija el panel de volumen, aparecerá siempre encima de lo que esté haciendo, ofreciendo acceso rápido a la configuración de volumen de la aplicación.
También puede arrastrar las barras de título en la superposición para mover los paneles (o widgets, como los llama Microsoft) por la pantalla.
Reproducir música desde Spotify
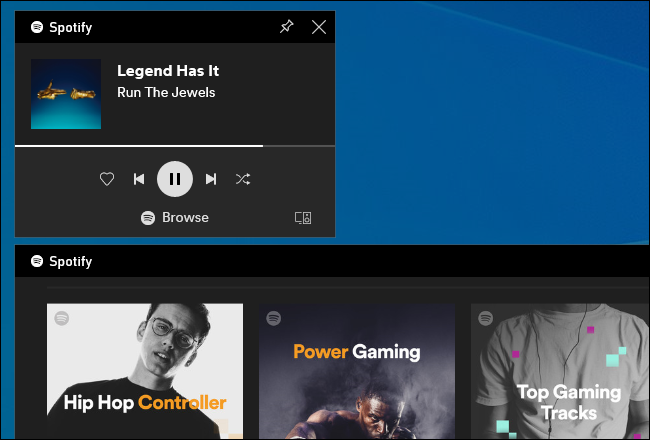
La barra de juegos ahora incluye la integración de Spotify; haz clic en el botón de menú y selecciona «Spotify» para abrirlo. Puede iniciar sesión en su cuenta de Spotify y utilizar el widget de Spotify para reproducir música y controlar la reproducción. Esto debería ser más conveniente que Alt + Tabbing fuera de cualquier juego de pantalla completa.
¿Recuerdas cuando Gabe Newell dijo que Steam estaba trabajando en la integración de Spotify en 2014? Eso nunca sucedió por alguna razón, pero es casi tan conveniente, y también funciona en juegos que no son compatibles con la superposición de Steam.
Capture videos de juegos (o cualquier aplicación)
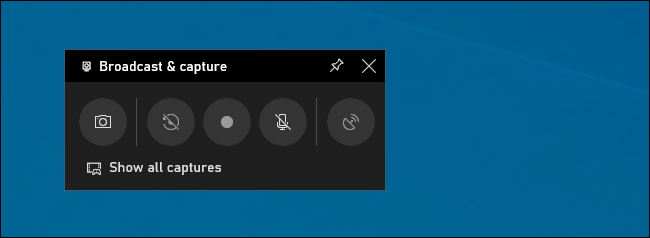
El panel Transmisiones y captura todavía está aquí. Este era el propósito original de la barra de juegos, que ofrecía una forma de grabar tu juego, capturar capturas de pantalla e incluso transmitirlo en vivo al mundo a través del Mixer de Microsoft , anteriormente conocido como Beam. Incluso puede hacer que grabe automáticamente en segundo plano y elija guardar los últimos 30 segundos de juego cuando lo desee, como en una Xbox One o PlayStation 4 .
Si bien esta herramienta se centra en el juego, también es una excelente grabadora de pantalla de escritorio. Abra la barra de juegos, haga clic en el botón de grabación y grabará cualquier aplicación que esté en su pantalla, con la entrada de micrófono, que puede activar o desactivar desde el panel. Luego, haga clic en el botón detener y obtendrá un clip en formato .mp4, guardado en su carpeta C: \ Users \ NAME \ Videos \ Captures.
La interfaz de la barra de juegos también te permite navegar y ver todas las capturas de pantalla y grabaciones de juegos que has capturado. Simplemente haga clic en el enlace «Mostrar todas las capturas» aquí.
Chatear en Xbox Live
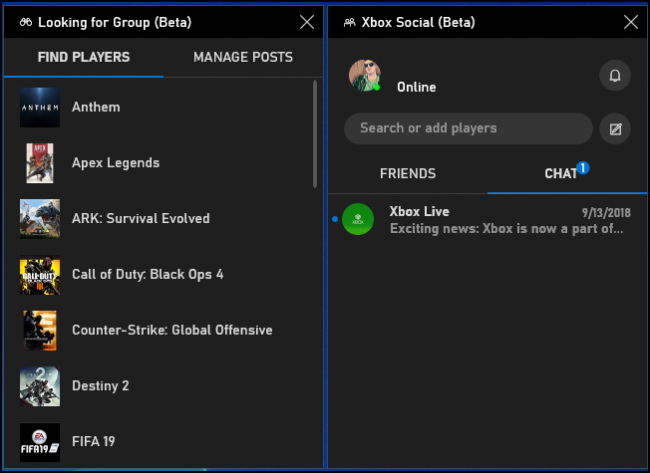
La barra de juegos se concibió inicialmente como una función de «Xbox» y se enterró en la aplicación Xbox. Su marca Xbox continúa: la nueva interfaz de la barra de juegos también ofrece un widget «Xbox Social». Desde aquí, puede chatear con sus amigos de Xbox como puede hacerlo en una consola Xbox. También hay un panel «Buscando grupo» que puede usar para encontrar amigos con quienes jugar.
Esto será útil principalmente para los usuarios de PC que también juegan en Xbox One o Xbox 360. Sin embargo, Microsoft está tratando de construir el ecosistema de Xbox con servicios como Xbox Game Pass para PC , por lo que puede ser más útil en el futuro.


