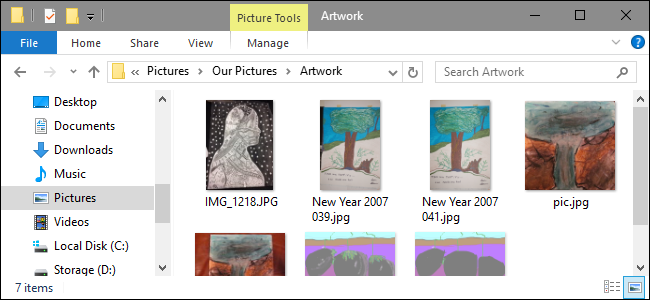
Si es particular acerca de cómo Windows muestra el contenido de sus carpetas, puede reducir considerablemente el tiempo de personalización aprovechando las cinco plantillas de carpetas integradas del Explorador de archivos.
Es posible que haya notado que cuando abre carpetas con ciertos tipos de archivos, como imágenes o música, Windows muestra el contenido de esas carpetas de manera un poco diferente a otras carpetas. En Windows, todas las carpetas de su sistema están «optimizadas» para una de las cinco siguientes plantillas:
- Artículos generales
- Documentos
- Imágenes
- Música
- Videos
Windows hace todo lo posible para detectar automáticamente qué tipo de archivos hay en una carpeta y aplicar la plantilla adecuada. En carpetas con tipos de archivos mixtos, Windows normalmente utilizará la plantilla Elementos generales, a menos que la gran mayoría de los archivos de esa carpeta se ajusten a una de las otras categorías. También puede configurar la plantilla para cualquier carpeta manualmente.
Aún mejor, puede personalizar la visualización de cualquier carpeta que use una plantilla en particular y luego aplicar esas personalizaciones en todo el sistema a todas las carpetas que usan la misma plantilla. Dichas personalizaciones incluyen la vista (lista, detalles, etc.), qué columnas se muestran y cómo, el orden de clasificación y cualquier agrupación de archivos. He aquí cómo hacer que todo suceda.
NOTA: Las plantillas de carpetas existen desde los días de Windows XP y su uso no ha cambiado mucho a lo largo de los años. Las técnicas de este artículo se aplican a Windows XP hasta Windows 10.
Paso uno: personalice una carpeta que use la plantilla que desea cambiar
Su primer paso es personalizar una sola carpeta que use la plantilla que desea cambiar. En este artículo, personalizaremos una carpeta de imágenes y luego aplicaremos esos cambios a todas las carpetas que usan la plantilla de imágenes. El proceso es idéntico para personalizar carpetas usando cada una de las otras cuatro plantillas.
Abra el Explorador de archivos y busque una carpeta con la que desee trabajar. Para asegurarse de que sea un candidato adecuado, haga clic con el botón derecho en la carpeta, seleccione «Propiedades» y luego cambie a la pestaña «Personalizar». Asegúrese de que el menú desplegable «Optimizar esta carpeta para» muestre la plantilla correcta. En nuestro caso, la plantilla Imágenes está seleccionada, así que estamos listos.
Si no se muestra la plantilla correcta, puede elegir una carpeta diferente o seleccionar la plantilla adecuada en el menú para aplicarla a esa carpeta. Cuando haya terminado, haga clic en «Aceptar».
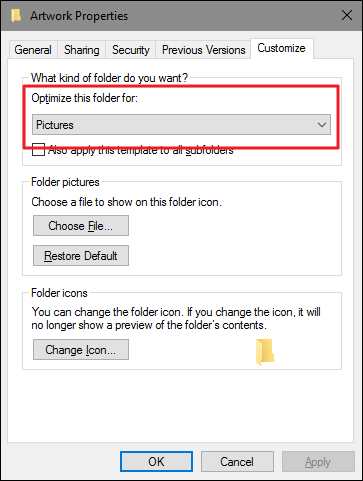
Ahora, está listo para personalizar la carpeta. Cómo hacer esto depende completamente de usted. En nuestro ejemplo, vamos a cambiar la vista para mostrar miniaturas grandes haciendo clic en «Iconos grandes» en el menú «Ver» del Explorador de archivos. En versiones anteriores de Windows sin la interfaz de cinta, encontrará un menú desplegable en la barra de herramientas para realizar este cambio.
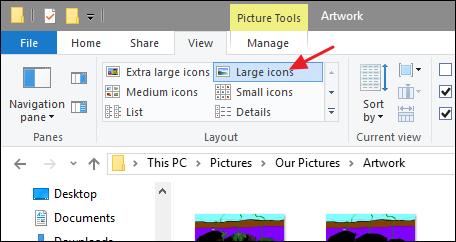
También vamos a tener las imágenes agrupadas por fecha seleccionando «Fecha» en el menú desplegable «Agrupar por» en la pestaña «Ver».
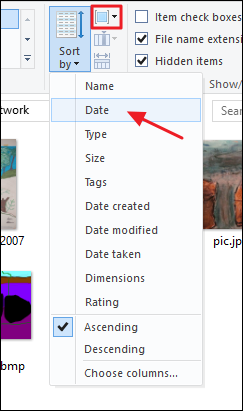
Eso es todo lo que vamos a hacer para nuestras carpetas de imágenes, pero obviamente hay mucha más personalización de carpetas que podría hacer. Si está utilizando la vista Detalles o Lista, puede personalizar qué columnas aparecen en la vista y arrastrarlas a diferentes posiciones.
Paso dos: aplique esa personalización a todas las carpetas utilizando la plantilla
Cuando haya personalizado la carpeta de la forma que desee, ahora puede aplicar sus personalizaciones a todas las demás carpetas utilizando la misma plantilla. Mientras todavía tiene esa carpeta abierta en el Explorador de archivos, haga clic en el menú «Archivo» y luego haga clic en el comando «Cambiar carpeta y opciones de búsqueda». En versiones anteriores de Windows, este comando se llamaba «Opciones de archivo y carpeta».
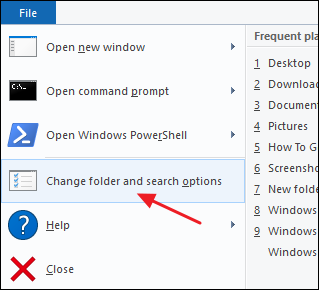
En la ventana Opciones de carpeta, cambie a la pestaña «Ver», haga clic en el botón «Aplicar a las carpetas» y luego haga clic en «Aceptar».
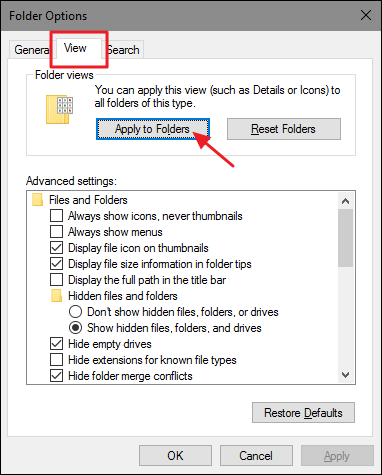
Ahora puede buscar otras carpetas en las que esperaría usar esta plantilla y verificar que se hayan aplicado sus personalizaciones.
Como mencionamos anteriormente, cuando abre una carpeta, el Explorador de archivos examina el contenido para ver si puede determinar automáticamente qué plantilla de carpeta usar. Si no puede, utilizará la plantilla Elementos generales. Puede forzar que una carpeta utilice cualquier plantilla seleccionándola en la pestaña «Personalizar» de la ventana de propiedades de la carpeta.
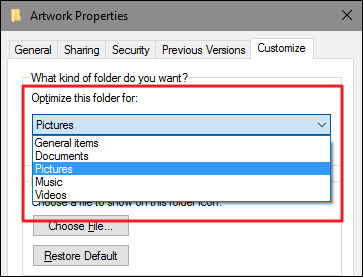
Es una pena que Microsoft nunca haya ido más allá con la idea después de su implementación inicial. Sería realmente genial, por ejemplo, si pudiéramos crear nuestras propias plantillas. No obstante, sigue siendo útil poder configurar las plantillas que tenemos para diferentes tipos de carpetas y aplicar esas plantillas en todo el sistema.


