Tabla de contenidos

Su iPhone puede adaptarse para reducir la fatiga visual y promover un sueño más saludable, pero eso no es todo lo que puede hacer después de que se pone el sol. Explicaremos los modos oscuro y nocturno, turno de noche y todas las demás funciones que necesita saber.
Cómo usar el modo oscuro en iOS 13 (y sus aplicaciones)
Después de agregar el modo oscuro a macOS en 2018, Apple también lo incluyó en la actualización iOS13 de 2019 para iPhone y iPad. El modo oscuro cambia completamente el tema del sistema operativo móvil de Apple para usar fondos oscuros con texto claro, que es perfecto para leer de noche.
Puede usar el modo oscuro todo el tiempo o hacer que su iPhone lo encienda automáticamente al anochecer. Para habilitar el modo oscuro, siga estos pasos:
- Dirígete a Configuración> Pantalla y brillo.
- Elija «Claro» u «Oscuro» y luego active «Automático» si desea habilitar el cambio automático.
- Si usa la opción «Automático», también puede habilitar un programa personalizado en «Opciones».
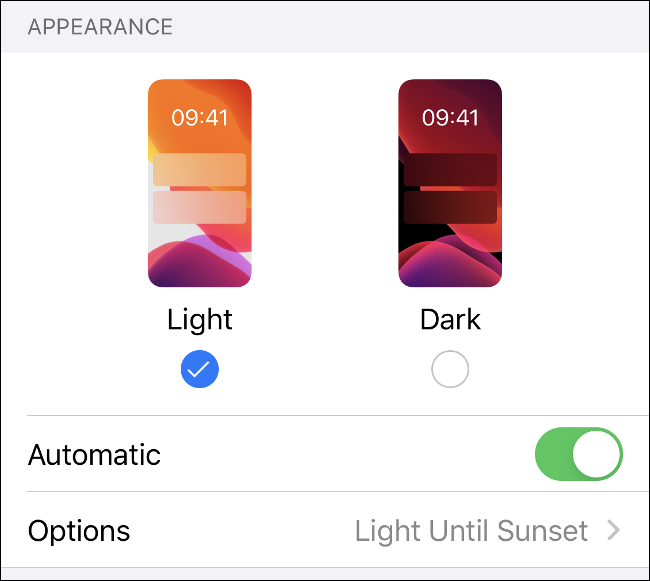
También puedes pedirle a Siri que cambie de modo diciendo: «Oye Siri, habilita el modo oscuro» o «Oye Siri, cambia al modo claro».
Las aplicaciones también saben si el modo oscuro está habilitado, y muchas cambiarán automáticamente. Sin embargo, algunos (como Facebook Messenger) aún requieren que habilites un tema oscuro. Con suerte, en un futuro próximo, la mayoría de las aplicaciones aceptarán el modo oscuro.
Limite la luz azul con el turno de noche
Las investigaciones sugieren que la presencia o ausencia de luz azul influye en nuestros patrones de sueño. Nuestro cerebro asocia la actividad y el estado de alerta con el azul debido al cielo que vemos todos los días. Al final del día, los cálidos naranjas y amarillos del atardecer señalan que es hora de relajarse.
Es por eso que muchas personas imitan esto con aplicaciones como F.lux, que hace que los colores en la pantalla de una computadora sean «más cálidos» por la noche. Apple agregó una función similar, llamada Night Shift, a iOS 9.3 (y luego también la agregó a Mac ).
Para habilitarlo, diríjase a Configuración> Pantalla y brillo, y luego toque «Turno de noche». Puede habilitar un horario dinámico de «Amanecer a amanecer» o definir las horas «Desde» y «Hasta» para establecer las suyas propias.
En la parte inferior de este menú, puede usar el control deslizante para controlar qué tan «cálida» debe ser la temperatura del color cuando su teléfono está en Turno de noche.
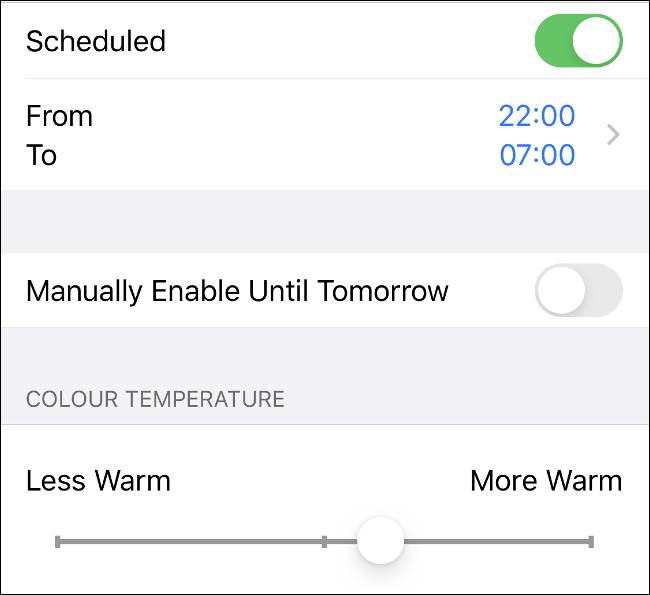
No sabemos con certeza qué tan efectivo es Night Shift para estimular el sueño. Un estudio del Centro de Investigación de Iluminación de 2018 con 12 participantes concluyó que «cambiar el color de la pantalla por sí solo no es suficiente para limitar el impacto de los [dispositivos electrónicos portátiles] en los niveles de melatonina por la noche, y que el brillo de la pantalla también debe reducirse».
Tenga en cuenta que 12 participantes es un tamaño de muestra demasiado pequeño para sacar conclusiones serias. Si solo desea reducir el brillo de la pantalla, vaya a Configuración> Pantalla y brillo o al Centro de control.
Conserva la visión nocturna con un filtro de color rojo
Si bien los humanos no son criaturas nocturnas o crepusculares, nuestros ojos pueden adaptarse a la oscuridad para que podamos ver mejor con poca luz. Esto se llama «visión nocturna», pero es difícil de conservar si está mirando una pantalla blanca brillante o usando una linterna normal.
Es por eso que muchos flashes y faros tienen un filtro o bombilla roja. La luz roja hace que nuestras pupilas se dilaten menos, lo que facilita la conservación de nuestra visión nocturna.
Sorprendentemente, su iPhone incluye una función llamada » Color Tint», que tiene un propósito similar. Coloca un filtro rojo en la pantalla, lo que le permite usar su dispositivo al mismo tiempo que preserva su capacidad de ver en la oscuridad.
Siga los pasos a continuación para habilitar «Tinte de color»:
- Dirígete a Configuración> Accesibilidad> Pantalla y tamaño de texto.
- Desplázate hacia abajo y toca «Filtros de color».
- Active los filtros de color y luego toque «Tinte de color» en la parte inferior de la lista.
- Mueva los controles deslizantes «Intensidad» y «Tono» completamente hacia la derecha.
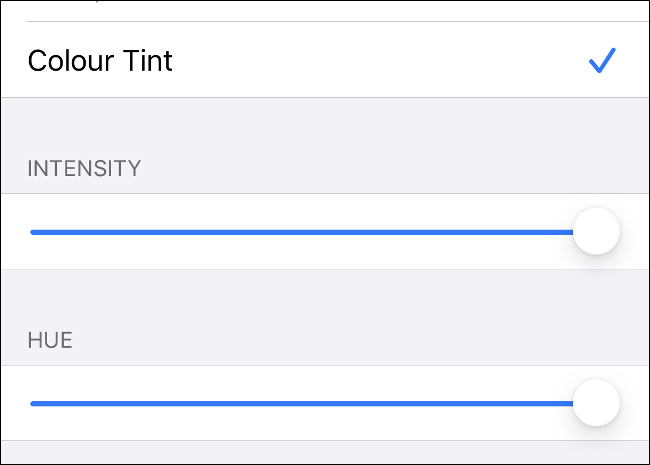
«Color Tint» no afecta las capturas de pantalla (por eso la de arriba parece normal). Sin embargo, la pantalla adquiere un tono rojizo intenso.
También puede establecer un acceso directo para habilitar esta función automáticamente si lo desea. Dirígete a Configuración> Accesibilidad, desplázate hasta el final de la lista y luego toca «Acceso directo de accesibilidad». Toque «Filtros de color» si desea activar esta función haciendo triple clic en el botón lateral de su teléfono. Si tiene un iPhone 8 o anterior, haga clic tres veces en el botón Inicio.
Acceda a su linterna a través del Centro de control
Probablemente ya conozca la linterna del iPhone , pero ¿sabía que puede cambiar su brillo? Para hacerlo, deslice el dedo hacia abajo desde la esquina superior derecha (iPhone X o posterior) o hacia arriba desde la parte inferior (iPhone 8 o anterior) para acceder al Centro de control.
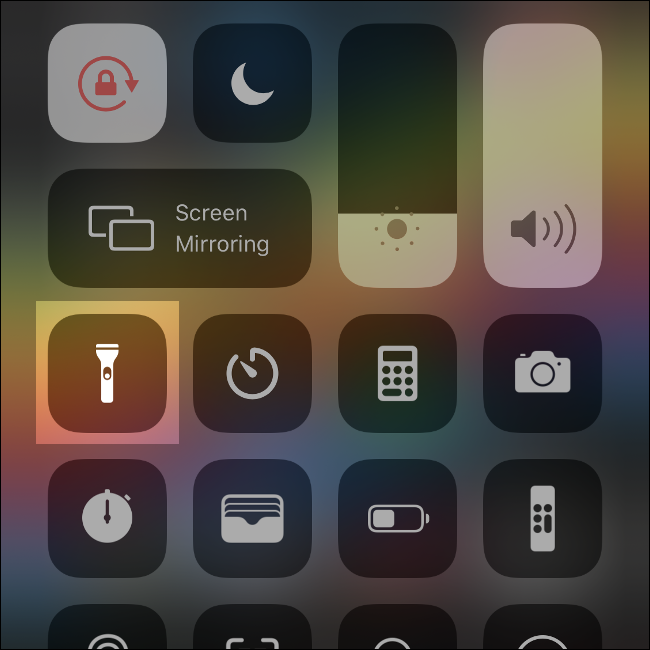
Toque y mantenga presionado el ícono de la linterna hasta que vea una barra segmentada separada en cinco secciones. La sección inferior representa «Apagado», mientras que la parte superior es el brillo máximo. Elija algo en el medio para modificar el brillo de la linterna.
La próxima vez que active la linterna, ya sea desde el Centro de control o desde el acceso directo de la pantalla de bloqueo, utilizará la configuración de brillo anterior. Si desea cambiarlo nuevamente, simplemente toque y mantenga presionado el ícono de Linterna.
Si no ve el ícono de la linterna en el Centro de control, vaya a Configuración> Centro de control> Personalizar controles y luego agregue el ícono de la linterna a la lista.
Tome mejores fotos con el modo nocturno en el iPhone 11
El iPhone 11 y 11 Pro mejoraron enormemente el rendimiento fotográfico del iPhone con poca luz. Una de las características más importantes que Apple lanzó junto con los nuevos dispositivos es el modo nocturno, que ilumina las imágenes oscuras sin agregar demasiado ruido.
El modo nocturno sigue una de las reglas básicas de la fotografía: cuanto más tiempo permanece abierto el obturador, más luz se captura. Es muy similar a tomar una exposición prolongada con una DSLR o una cámara sin espejo, y obtendrá los mejores resultados si sigue las mismas reglas.
El modo nocturno se habilita automáticamente cuando su iPhone detecta que no hay suficiente luz en una escena. Si desea habilitarlo manualmente, simplemente toque el ícono del modo nocturno (la luna) en la esquina superior izquierda, y se volverá amarillo.
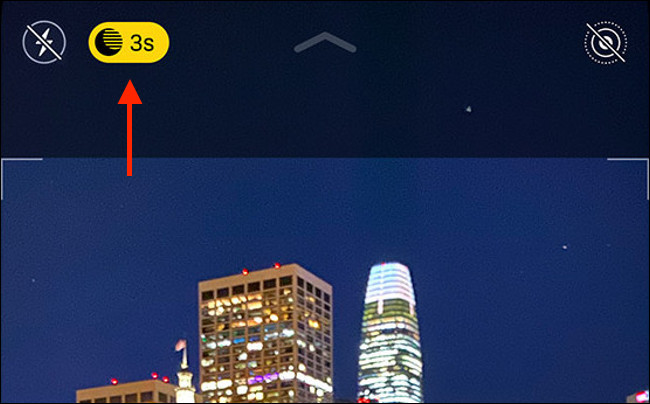
También puede usar el control deslizante aquí para ajustar el tiempo de exposición si desea dejar entrar más o menos luz. Cuanto más a la derecha esté el control deslizante, más larga será la exposición. Sin embargo, cuanto más larga sea la exposición, más estable deberá ser mientras dispara.
Para obtener los mejores resultados, use un trípode para evitar que su iPhone se mueva. Desafortunadamente, no puede usar el modo nocturno con la lente Ultrawide en iPhone 11 y Pro. Sin embargo, funciona con los teleobjetivos estándar Wide y exclusivos de Pro.
Cuanto más experimente con el modo nocturno, más comprenderá cómo funciona y sus limitaciones.
Desafortunadamente, si no tiene un iPhone 11, no podrá usar el modo nocturno, lo que significa que sus fotos serán mucho más oscuras (y más ruidosas).
Habilitar el flash LED para alertas
¿Te encanta el modo silencioso pero odias las notificaciones que faltan? Entonces es posible que desee considerar la posibilidad de obtener un Apple Watch .
De lo contrario, puede habilitar el LED en la parte posterior del dispositivo para que parpadee rápidamente cada vez que reciba una notificación automática o una llamada telefónica. Esto es ideal para recibir notificaciones por la noche.
Para habilitar el flash LED, siga estos pasos:
- Dirígete a Configuración> Accesibilidad y toca Audio / Visual.
- Active «Flash LED para alertas» y (si lo desea) «Flash en silencio».
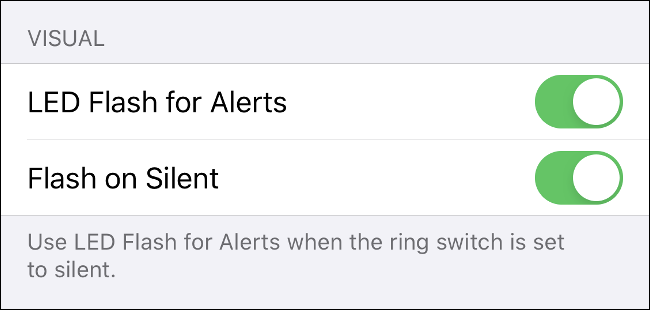
Si habilita «Flash en silencio», el LED parpadea para alertas incluso cuando su dispositivo está silenciado. Si desactiva esta configuración, el LED solo parpadeará cuando su interruptor de timbre no esté en silencio.
No te quedes en la oscuridad
Hay aún más ayuda relacionada con el sueño disponible en tu iPhone, incluidos recordatorios para dormir, despertares suaves y seguimiento del sueño .
Y si está buscando una buena razón para actualizar al iPhone 11, el modo nocturno podría serlo. Sin embargo, si eso no es suficiente, la cámara Deep Fusion podría serlo.
De lo contrario, solo tendrá que conformarse con el modo oscuro y las otras características nuevas de iOS 13 .


