Tabla de contenidos
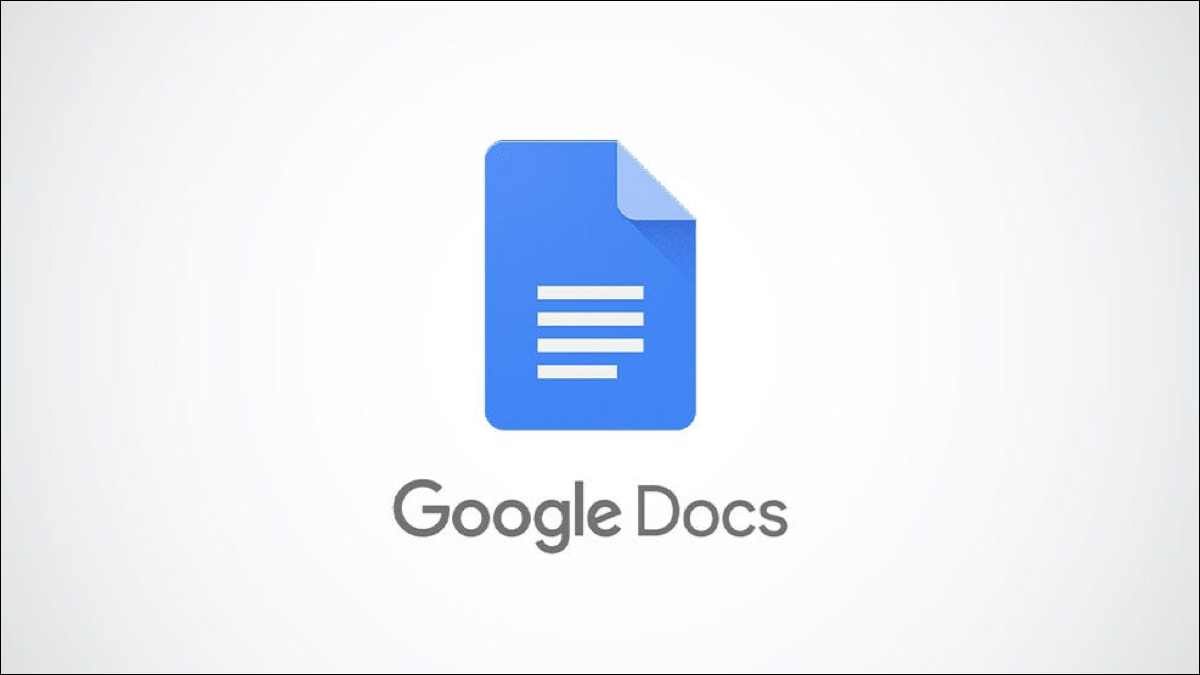
Al crear un documento de Google en el que debe insertar letras con acentos , el proceso no es obvio. Aquí hay algunas formas diferentes de escribir acentos sobre letras en Google Docs.
Puede estar redactando una carta , creando un artículo o escribiendo un ensayo. Si necesita una letra con acento como se usa en otros idiomas además del inglés, tiene diferentes opciones. Puede insertar un carácter especial, usar un método abreviado de teclado, copiar desde Herramientas de entrada de Google, usar la herramienta de su computadora o consultar un complemento.
1. Insertar un carácter especial
Google Docs ofrece una función de caracteres especiales que le permite insertar símbolos, flechas, emojis y más. Esta característica también proporciona letras con acentos.
Vaya al lugar en su documento donde desea agregar la letra acentuada. A continuación, seleccione Insertar > Caracteres especiales en el menú.
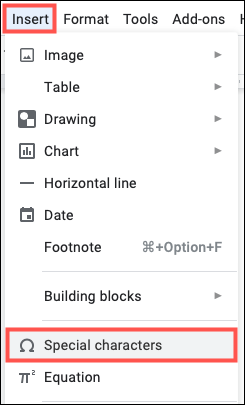
Cuando aparezca la ventana, ingrese la letra en el cuadro de búsqueda o dibújela con su acento en el lugar debajo de Buscar. Puede pasar el cursor sobre los resultados de la izquierda para ver versiones más grandes, lo cual es útil. Seleccione la letra que desea usar y aparecerá en su documento.
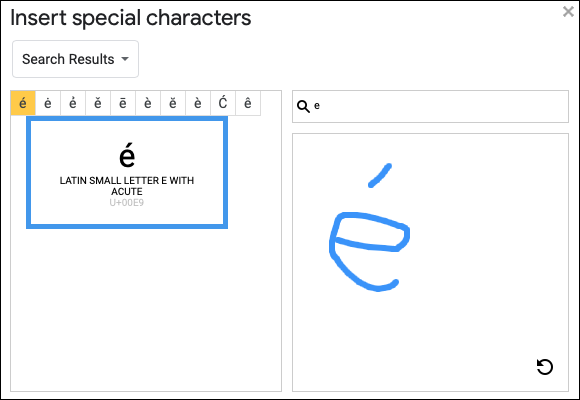
2. Agregue una letra de acento con un atajo de teclado
Ya sea que use una computadora con Windows o Mac, puede escribir un atajo de teclado en Google Docs para sus letras acentuadas.
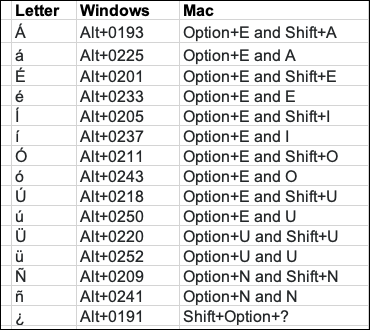
Para usar estos atajos combinados en Mac, escriba el primer atajo seguido inmediatamente por el segundo. Por ejemplo, para escribir la letra O mayúscula con su acento como se muestra arriba, mantenga presionadas las teclas Opción + E al mismo tiempo, suelte ambas, luego mantenga presionadas las teclas Mayús + O juntas y suelte ambas.
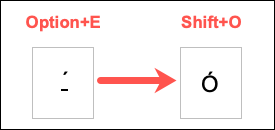
3. Copie letras con marcas de acento de las herramientas de entrada de Google
Otra opción útil para escribir acentos en las letras es usar las herramientas de entrada de Google. Esto le permite elegir la letra que desee y copiarla en Google Docs, pero también ingresar y copiar palabras, frases o incluso párrafos.
Visite Google Input Tools , que está disponible de forma gratuita. Seleccione un idioma de teclado de la lista desplegable en la parte superior izquierda del cuadro de entrada.
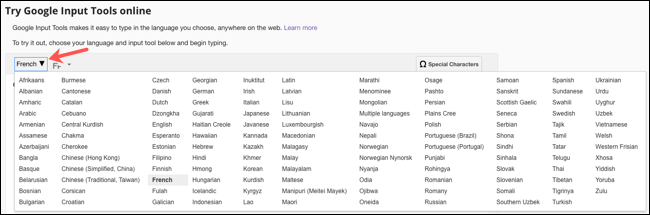
Escribe tu texto. Puedes usar una palabra, letra, frase, oración o lo que quieras.
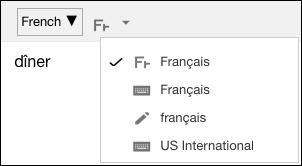
Luego, haz clic derecho en el texto y elige «Copiar» para colocarlo en tu portapapeles. Dirígete a Google Docs, haz clic derecho en el lugar donde quieres el texto y elige «Pegar».
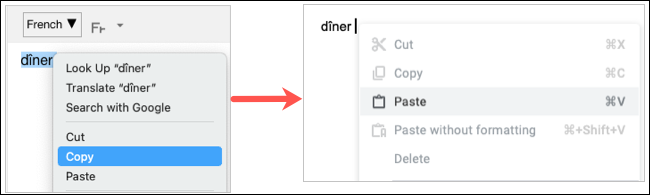
Google Input Tools también está disponible como una extensión gratuita para Google Chrome . Entonces, si usa el navegador Chrome con más frecuencia, podría considerar instalar la extensión.
4. Use las herramientas de su computadora para obtener marcas de acento
Su computadora también puede permitirle usar herramientas integradas para escribir acentos para letras. Si bien las opciones varían según su plataforma, aquí hay un par de opciones.
En Windows, puede usar el Mapa de caracteres. Haga clic en el botón Inicio, desplácese y expanda la carpeta Accesorios de Windows y seleccione «Mapa de caracteres» para abrir la aplicación.
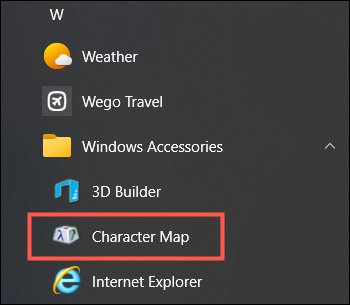
Luego mueva la ventana de la herramienta para usarla en Google Docs. Busque la letra que desee y elija «Seleccionar» para colocarla en el cuadro Caracteres para copiar. Haga clic en «Copiar» y luego pegue la carta en su documento.
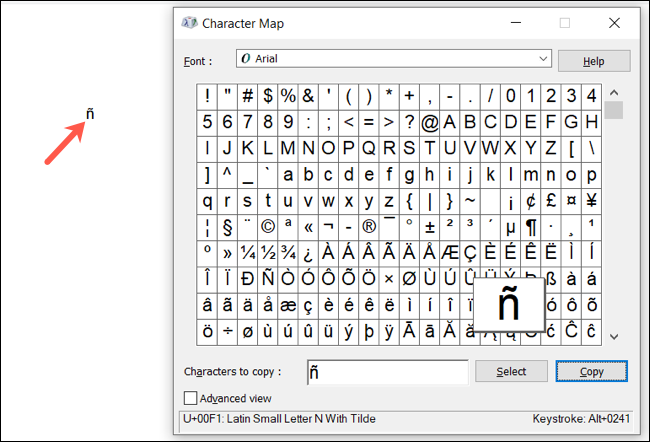
En Mac, simplemente mantenga presionada la letra para mostrar las opciones de acento. Elija el que desee o ingrese el número debajo de la letra acentuada para insertarlo.
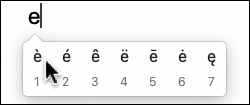
5. Pruebe un complemento de Google Docs
Una última opción para escribir acentos en las letras es con un complemento gratuito de Google Docs llamado Easy Accents .
Después de instalar el complemento (asegúrese de que se siente cómodo con los permisos que requiere), diríjase a su documento en Google Docs. Haga clic en «Complementos» en el menú, vaya a «Acentos fáciles – Documentos» y elija «Acentos fáciles – Iniciar».
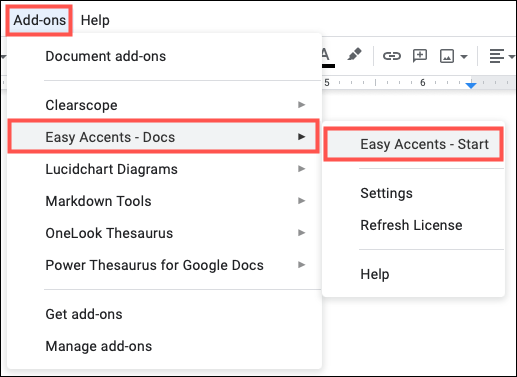
Cuando la barra lateral se abra a la derecha, elija el idioma para el que desea letras acentuadas en el cuadro desplegable en la parte superior. Luego verá sus opciones enumeradas como botones.
Haga clic en un botón para insertar la letra minúscula o mantenga presionada la tecla Mayús mientras hace clic para insertar la letra mayúscula. Para cambiar de idioma, use el cuadro desplegable en la parte inferior de la barra lateral.
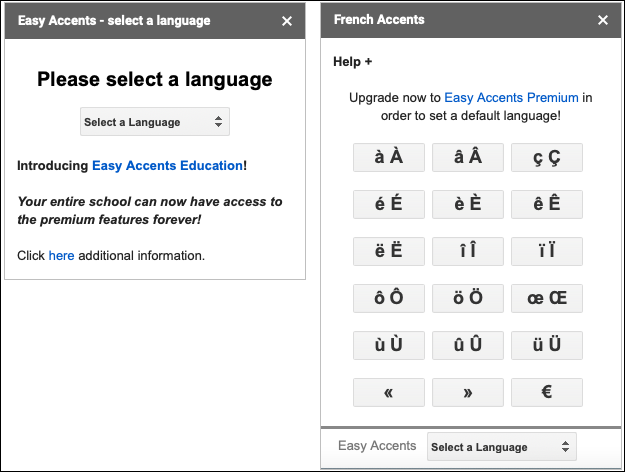
Easy Accents está disponible de forma gratuita con una suscripción premium opcional para establecer un idioma predeterminado.
Cuando necesite escribir una letra con un acento en Google Docs, tiene cinco excelentes opciones. Dependiendo de la frecuencia con la que escriba las letras, ¡elija la mejor para usted!


