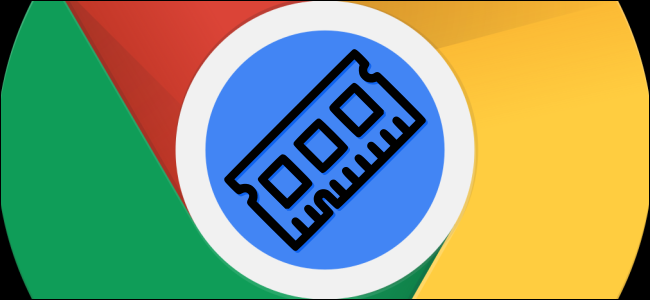
La RAM es importante cuando se trata de qué tan bien funciona su computadora. Los Chromebook requieren menos RAM que otras computadoras con Windows 10 o macOS. Aún así, es posible que sienta que necesita más. Le mostraremos cómo averiguar cuánta RAM tiene su Chromebook.
Si sabe qué modelo de Chromebook tiene, puede realizar una búsqueda rápida en Google para encontrar sus especificaciones. Sin embargo, hay una forma aún más sencilla; de hecho, hay dos.
Acerca de la página del sistema
El primer método no requiere aplicaciones ni extensiones adicionales. En su Chromebook, simplemente abra su navegador web Chrome y escriba «chrome: // system» en la barra de direcciones.
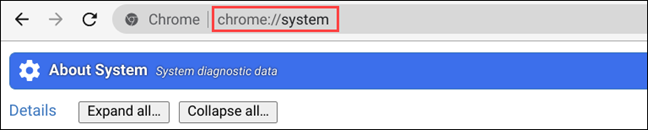
Esto abrirá la página integrada «Acerca del sistema» de Chrome OS. Aquí hay mucha información, pero solo nos interesa una cosa.
Para ver cuánta RAM tiene, busque la entrada «meminfo» y luego haga clic en «Expandir» junto a ella.
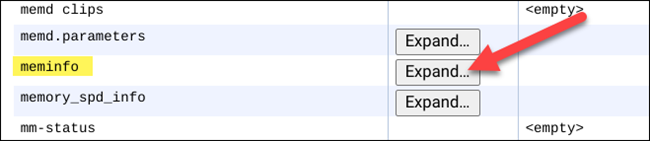
En el panel de información expandido, verá «MemTotal» y «MemAvailable» en la parte superior. Los números están en kilobytes (KB), que se pueden traducir (aproximadamente) a gigabytes (GB) poniendo un decimal después del primer número. Por ejemplo, mi Chromebook tiene 3.938.392 kB de RAM, lo que equivale a unos 3,9 GB.

Cog – Visor de información del sistema
El segundo método requiere una aplicación web de Chrome altamente calificada. Tiene una interfaz más limpia y la información es más fácil de entender.
Para utilizar este método, abra Chrome Web Store en su Chromebook y luego haga clic en «Agregar a Chrome» junto al » Cog – Visor de información del sistema «.
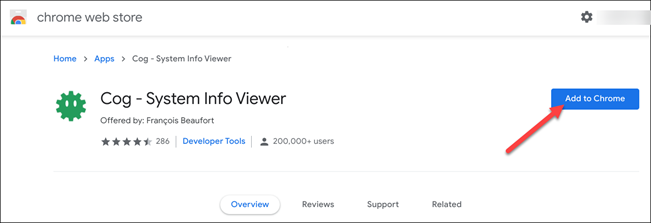
Después de descargar la aplicación, abra el cajón de aplicaciones y ejecútela.
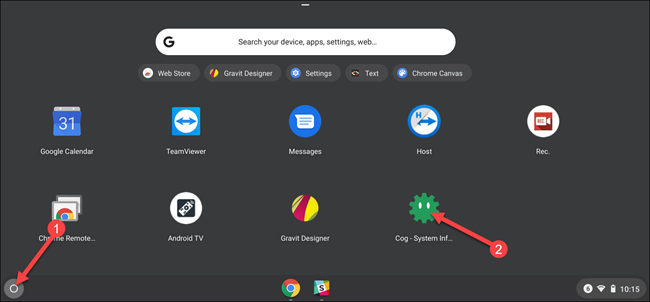
La aplicación se abrirá y mostrará información sobre su Chromebook. En la sección «Memoria», verá la RAM en gigabytes.
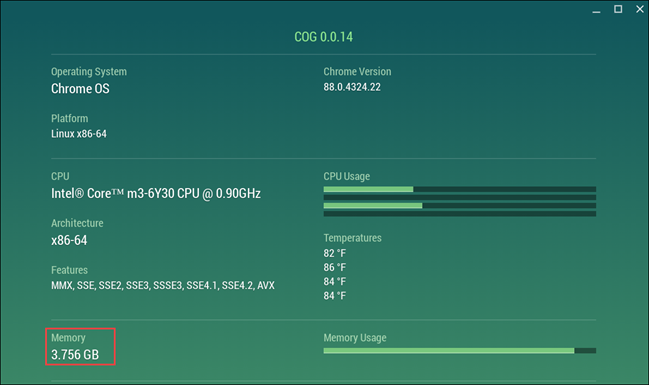
¡Eso es! La segunda opción es mucho más sencilla. Sin embargo, también puede usar cualquiera de estos métodos para ver otros detalles, incluida la CPU, la versión de Chrome que está ejecutando, ¡y mucho más!


