Tabla de contenidos
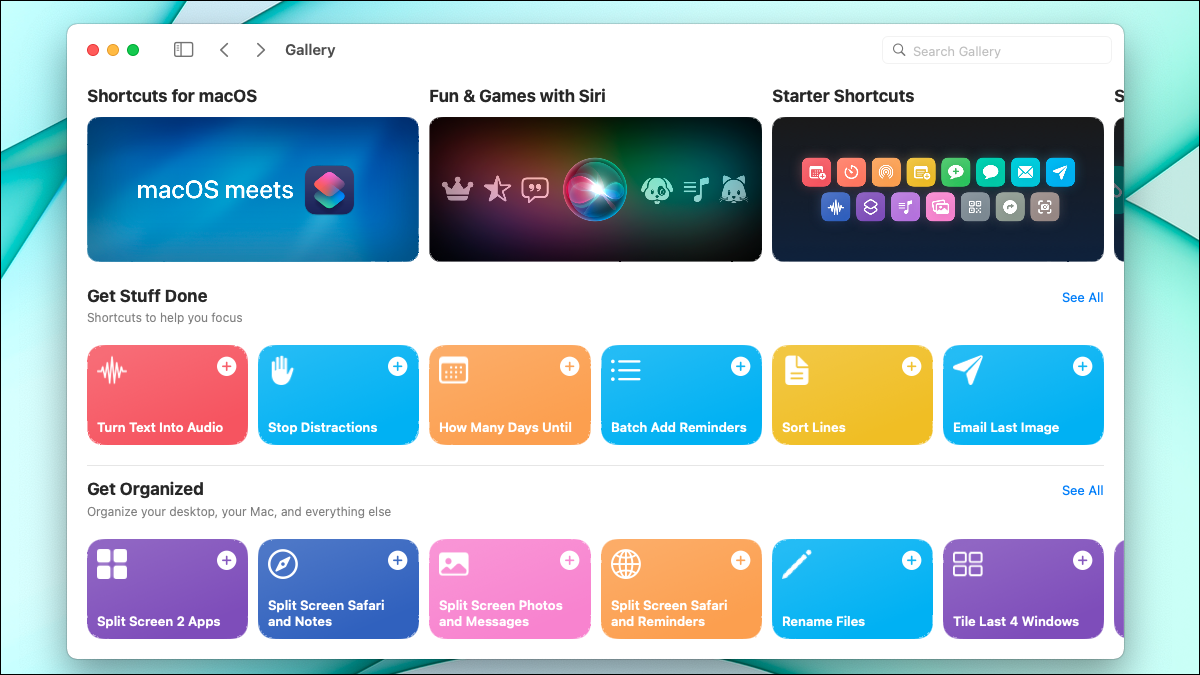
La aplicación Accesos directos, agregada con macOS Monterey , le brinda formas fáciles de mejorar su productividad. Ya sea que desee compartir su disponibilidad, realizar un seguimiento de su tiempo o enviar su programación por correo electrónico, puede hacer estas cosas y más con un clic.
Si bien Automator en Mac es una excelente herramienta para tareas similares, Shortcuts es una alternativa más fácil de usar. Además, puede navegar por una galería completa llena de accesos directos prefabricados y eliminar la configuración desde cero usted mismo.
Entonces, echemos un vistazo a un puñado de opciones en la aplicación Atajos en Mac que pueden ayudarlo a comenzar su día de trabajo, progresar más fácilmente o terminarlo con una nota alta.
Uso de atajos en Mac
Antes de revisar la lista de atajos útiles , aquí hay un resumen rápido de cómo usar la aplicación en Mac.
Abra Accesos directos y haga clic en el icono Mostrar barra lateral. A la izquierda, verá la Galería para buscar accesos directos, Mis accesos directos para los que ya tiene y Carpetas para organizarlos.
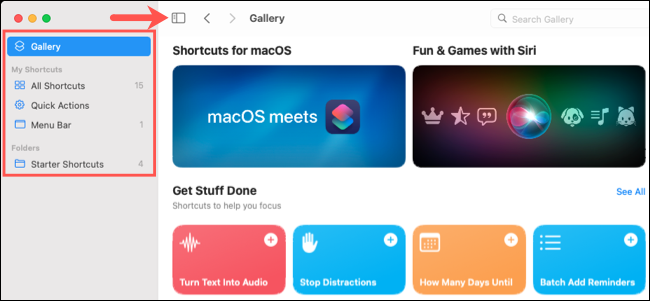
Cuando agregue un acceso directo desde la Galería, lo hará simplemente haciendo clic en el botón Agregar acceso directo. Para ver los pasos necesarios para hacer que el atajo funcione, haga clic en los tres puntos en la esquina superior derecha.
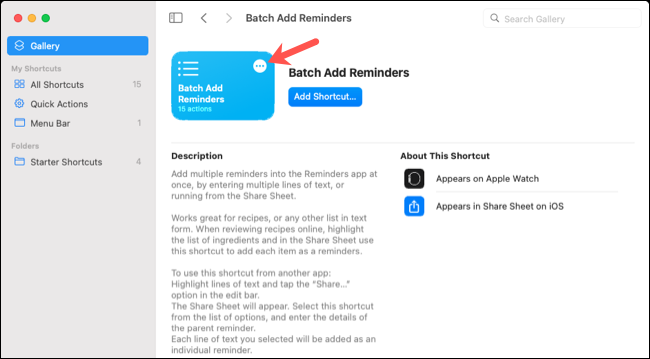
Una vez que agregue algunos accesos directos, puede verlos y ejecutarlos desde el área Mis accesos directos. También puede hacer clic con el botón derecho en un acceso directo para cambiarle el nombre, editarlo o eliminarlo.
Al abrir los Detalles del acceso directo (clic derecho > Abrir), también puede elegir dónde colocar el acceso directo mediante la pestaña Detalles. Esto le permite asignar un atajo de teclado, usarlo como una acción rápida o fijarlo en la barra de menú . También puede cambiar los elementos que configuró inicialmente en la pestaña Configuración.
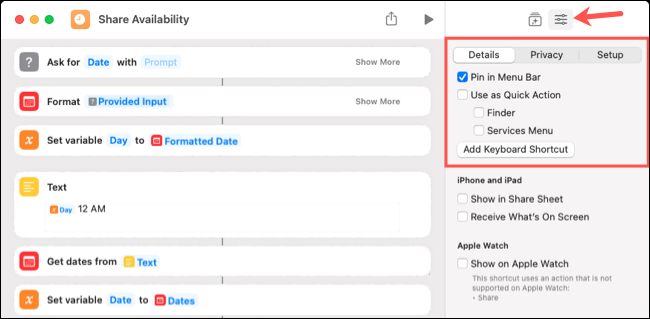
Nota: Dependiendo del acceso directo, se le puede pedir que permita el acceso a las aplicaciones requeridas la primera vez que lo ejecute.
Ahora que conoce los conceptos básicos de los accesos directos en Mac, veamos cuáles pueden ayudarlo a ser más productivo.
1. Crear una nota de reunión
¿A menudo comienza a crear notas de reunión cuando su reunión comienza o ya está en curso? Este acceso directo buscará su próxima reunión, confirmará que aún no tiene una nota y creará una.
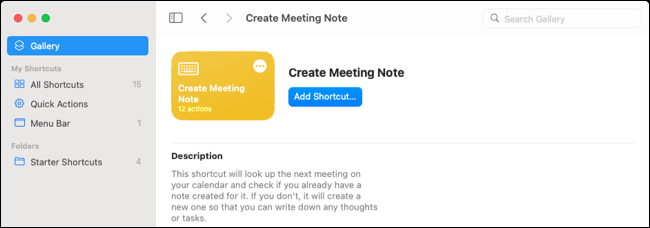
Cuando agregue el acceso directo, seleccione el calendario que desea usar o elija Todos los calendarios. También puede cambiar esto más tarde en la pestaña Configuración de Detalles de acceso directo.
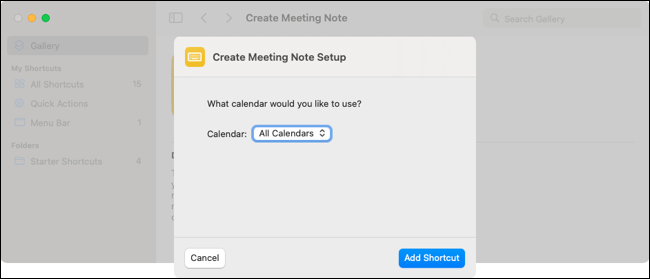
Ejecute el acceso directo y, si no se creó ninguna nota para sus notas de reunión, verá una hecha para usted. Incluirá el nombre del evento como título de la nota con la fecha, listo para tus adiciones.
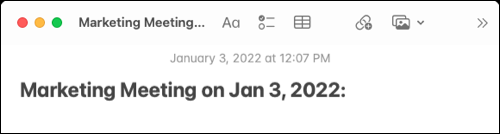
2. Envíe su horario por correo electrónico
Tal vez revise su correo electrónico más que su calendario o tal vez necesite proporcionar su horario a otra persona con regularidad.
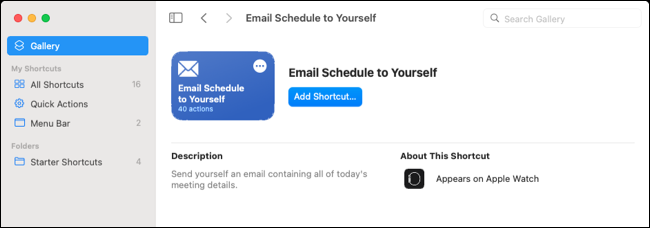
Con nada más que un clic, puede enviar su horario a la dirección de correo electrónico que configuró cuando agregó el acceso directo. También puede usar más de una dirección de correo electrónico o cambiar la dirección más adelante en Detalles de acceso directo.
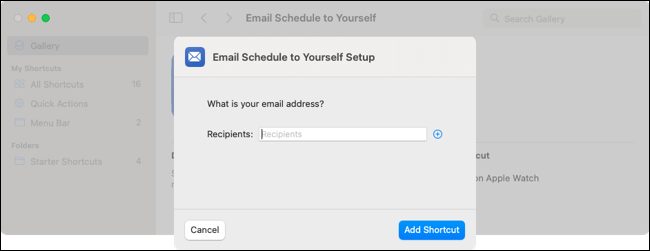
Es posible que vea brevemente el correo electrónico emergente y enviado cuando ejecute el acceso directo. Sin embargo, no tienes que hacer nada más que ejecutar el atajo. El correo electrónico se envía automáticamente.
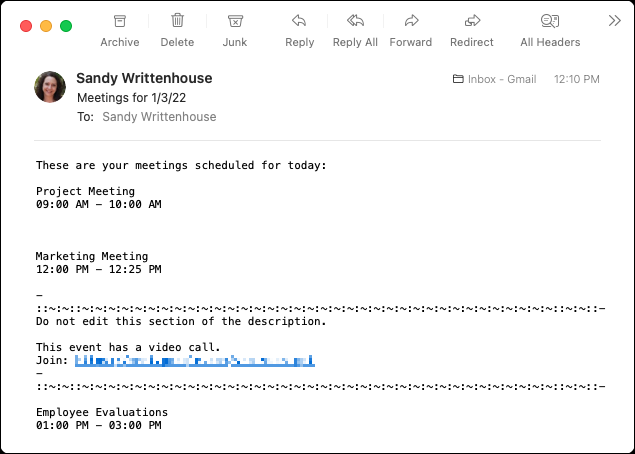
3. Seguimiento de su tiempo
Si trabaja por cuenta propia, contratista o similar y necesita realizar un seguimiento de su tiempo, conviértalo en la tarea más sencilla de su lista con un atajo.
![]()
Elija cuántas tareas rastrear cuando agregue el acceso directo. Si es necesario, puede cambiar esto más tarde en la pestaña Configuración de la pantalla Detalles de acceso directo.
![]()
Luego, simplemente elija a qué tarea desea agregar tiempo, ingrese cuándo comenzó la tarea y cuánto tiempo pasó.
![]()
Los detalles se agregarán a una nota en la aplicación Notas.
![]()
4. Comience su próxima reunión
Si desea el último atajo para reuniones, este es para usted.
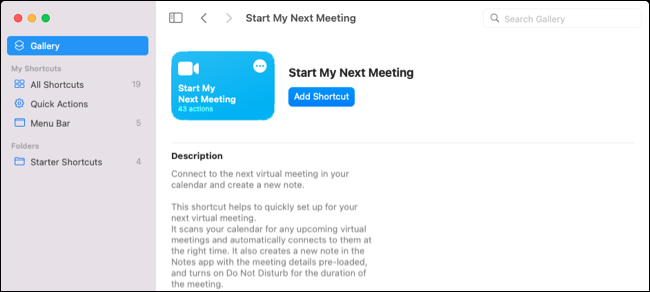
Busca la próxima reunión virtual en su calendario, lo conecta directamente a ella en la web, crea una nota de reunión en Notas y habilita No molestar durante la reunión. ¿Cómo es eso para la productividad?
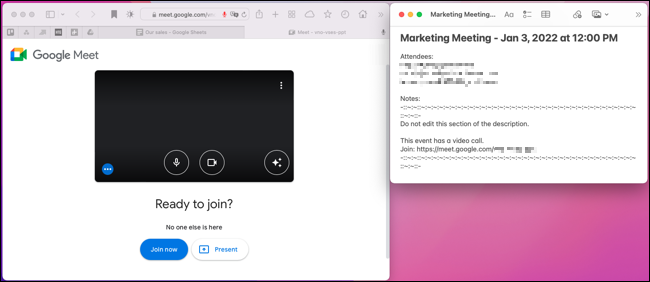
Cuando ejecute el acceso directo, verá sus eventos programados si tiene más de uno. Simplemente seleccione la reunión a la que desea unirse, haga clic en «Listo» y deje que el acceso directo haga el resto.
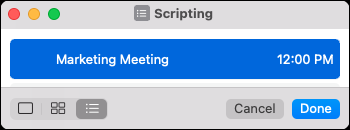
5. Comparte tu disponibilidad
¿Tienes una agenda ocupada? Puede compartir su disponibilidad para cualquier día usando Correo, Mensajes, Notas o Recordatorios en Mac.
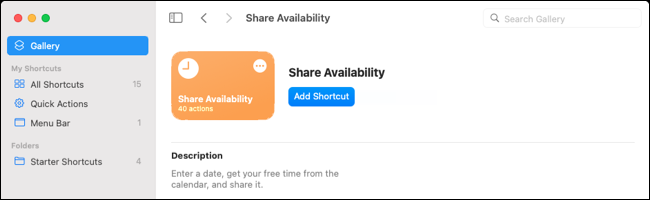
Ejecute el acceso directo, seleccione la fecha usando el calendario, el cuadro de entrada o las flechas y haga clic en «Listo». Elija la aplicación que desea usar y haga clic en «Listo» nuevamente.
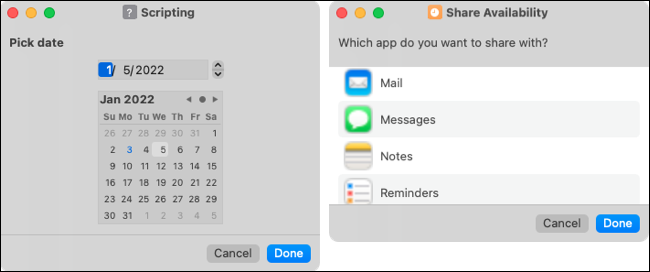
La aplicación se abrirá con tu tiempo libre ese día en particular, lista para que la compartas.
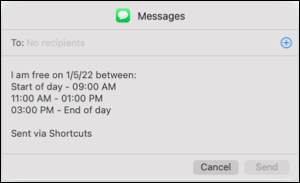
Con suerte, estos atajos de inicio lo ayudarán a tener un día de trabajo más productivo en su Mac. Y, si también usa la aplicación Atajos en iPhone y iPad, le alegrará saber que puede sincronizar atajos con Mac usando la misma ID de Apple.


