Tabla de contenidos
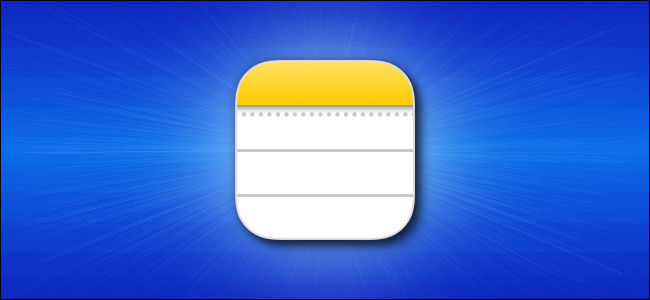
¿A menudo necesita anotar rápidamente una nota en su iPhone o iPad? Con estos cuatro consejos, es fácil agregar notas sin necesidad de buscar la aplicación Notas en la pantalla de inicio. Así es cómo.
Agregar una nota usando un widget
Es fácil anotar rápidamente una nota con un widget especial que puede agregar a la pantalla Vista Hoy . Para agregar el widget de notas, visite la vista Hoy deslizando el dedo de izquierda a derecha en la primera página de la pantalla de inicio. En la parte inferior, toca el botón «Editar». Luego, busque «Notas» en la lista de widgets y toque para agregarlo.
Mientras edita sus widgets, también puede mover el widget de Notas a la parte superior de la lista Vista Hoy para que sea fácil acceder a él rápidamente. Una vez que el widget de Notas esté activo, tóquelo para expandirlo, luego toque el botón «Redactar» (que parece una libreta de papel con un lápiz) para crear una nueva nota en cualquier momento.
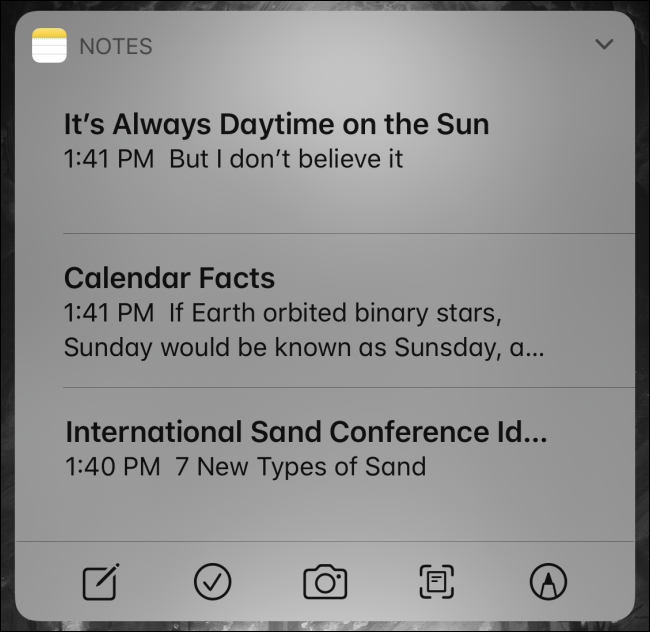
Agregar una nota con Siri
Si desea tomar nota rápidamente usando solo su voz, es fácil pedir ayuda a Siri.
Inicie Siri manteniendo presionado y presionando el botón lateral (o el botón Inicio en dispositivos más antiguos), o diga «Oye Siri» si lo ha configurado . Luego di: «Toma una nota». Siri te preguntará qué quieres que diga. Di en voz alta lo que quieras en la nota y se agregará automáticamente como una nueva nota en la aplicación Notas.
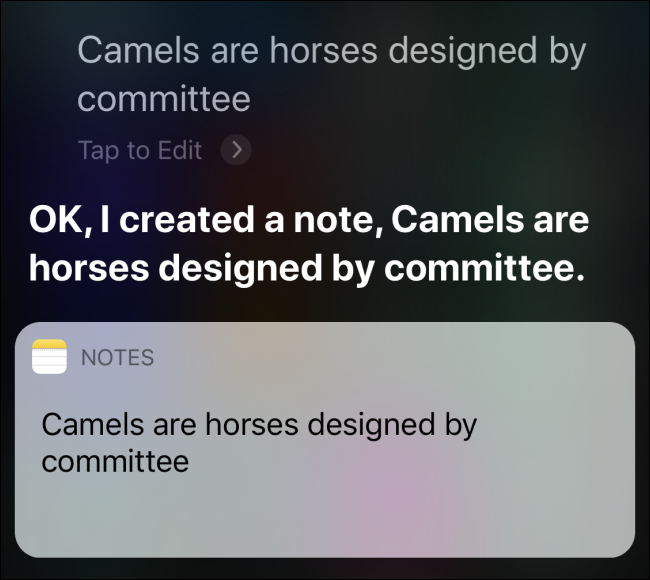
Agregar una nota con el botón Compartir
También es fácil agregar una nota usando el botón «Compartir» en algunas aplicaciones. (El botón Compartir parece un cuadrado con una flecha apuntando hacia arriba).
Por ejemplo, si está navegando por la web con Safari y le gustaría crear una nota basada en el sitio que está viendo actualmente, toque el botón «Compartir». Busque el icono de «Notas» en la lista de aplicaciones y tóquelo. Se le dará la oportunidad de agregar una nota escrita al enlace antes de guardarlo.
Si lee la nota más tarde en la aplicación Notas, verá un enlace grande en la nota que creó. Tóquelo para ir instantáneamente al sitio web en Safari.
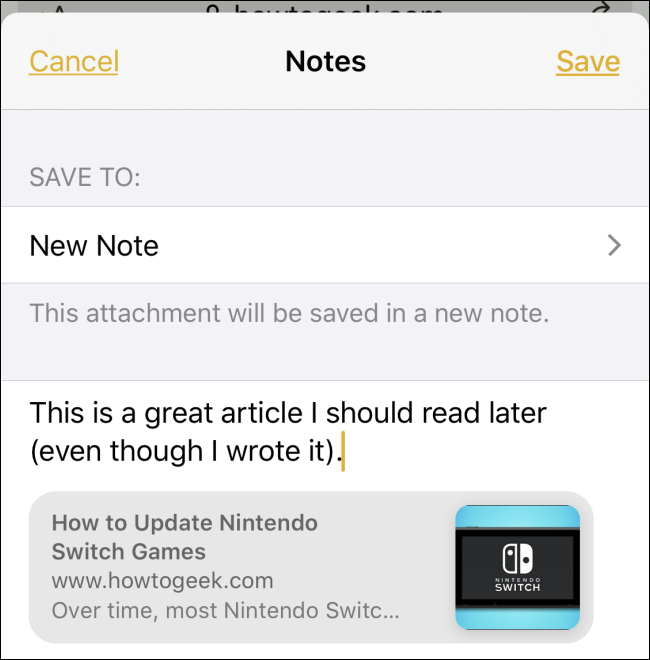
Agregar una nota usando el Centro de control
Usando Configuración, puede agregar un acceso directo a Notas dentro del Centro de control que solo estará a un deslizamiento cuando necesite hacer una nueva nota.
Para agregar el acceso directo, inicie Configuración y visite Centro de control> Personalizar controles, luego ubique el acceso directo «Notas» y agréguelo a su lista «Incluir» del Centro de control. La próxima vez que inicie el Centro de control, simplemente toque el ícono que parece un bloc de notas con un lápiz, y será llevado directamente a la aplicación Notas para tomar una nota.
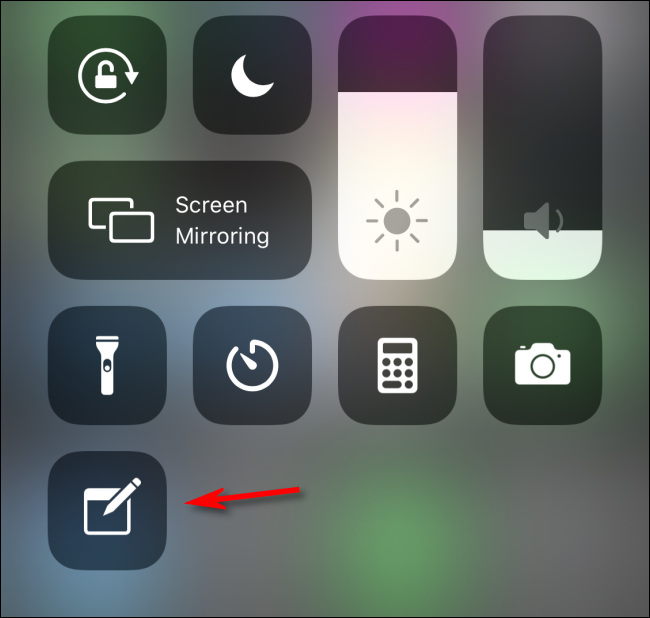
Bonificación: tome notas con el lápiz de Apple en la pantalla de bloqueo (solo iPad)
Si tiene un Apple Pencil y un modelo de iPad que lo admita, puede tomar notas instantáneas desde la pantalla de bloqueo simplemente tocando el iPad con su lápiz. Para configurar cómo funciona, abra «Configuración» y visite Notas> Acceder a Notas desde la pantalla de bloqueo, luego elija una opción. Con esta función habilitada, cualquier nota que cree desde la pantalla de bloqueo se guardará automáticamente en Notas. ¡Muy útil!



