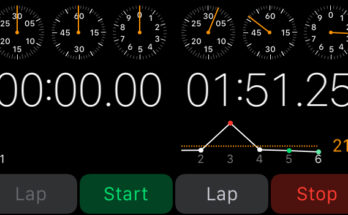Tabla de contenidos

Su Apple Watch puede ayudarlo a encontrar su iPhone, desbloquear su Mac, advertirle si su audición está en peligro o incluso detectar cuándo ha tenido una caída grave y pedir ayuda. Estas son las características que debe conocer.
Muchas de estas funciones son nuevas en watchOS 6, que se lanzó junto con iOS 13 y macOS Catalina. El Apple Watch se vuelve cada vez más potente.
Desbloquea tu Mac
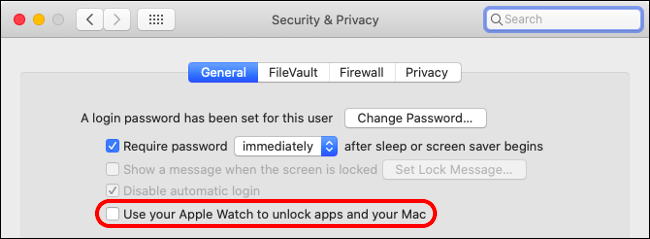
En macOS Sierra, Apple agregó una función que le permite desbloquear su Mac con su Apple Watch . Para utilizar esta función, su reloj Apple debe ejecutar watchOS 3, estar emparejado con un iPhone 5 o posterior, y su Mac deberá haber sido fabricado en algún momento después de mediados de 2013.
Para activar el desbloqueo automático, dirígete a Preferencias del sistema> General en tu Mac. Asegúrese de que la opción «Permitir transferencia entre esta Mac y sus dispositivos iCloud» esté habilitada. A continuación, dirígete a Preferencias del sistema> Seguridad y privacidad y habilita «Permitir que tu Apple Watch desbloquee tu Mac» en la pestaña General.
Su Mac ahora debería desbloquearse automáticamente cuando se encuentre a unos pocos pies de la pantalla de inicio de sesión. Debe iniciar sesión con la misma ID de Apple en su Apple Watch, iPhone emparejado y Mac para que esto funcione.
Aprobar con Apple Watch en macOS Catalina
Una novedad en macOS Catalina es la capacidad de «Aprobar con Apple Watch» para cualquier solicitud de autorización de nivel de administrador. Estas son las indicaciones que aparecen a menudo cuando intenta eliminar o instalar software, ver las contraseñas guardadas en Safari o acceder a los paneles de configuración bloqueados.
Si ya ha configurado el desbloqueo automático (arriba), no queda nada por hacer; aprobar con Apple Watch funcionará. Verá indicaciones para aprobar cambios en su muñeca mientras trabaja en su Mac.
Si aún no ha habilitado el desbloqueo automático, siga las instrucciones de la sección anterior.
Monitorear los niveles de ruido ambiental
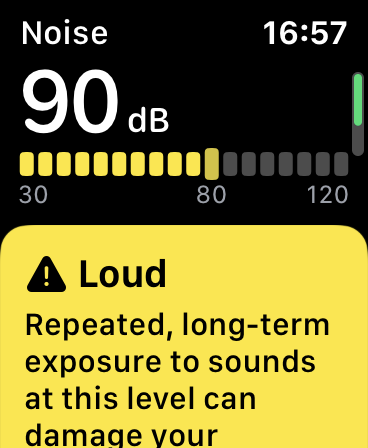
La actualización de watchOS 6 de Apple agrega monitoreo del nivel de sonido ambiental si tiene un Apple Watch Series 4 o un modelo más nuevo. La función monitorea los niveles de sonido a su alrededor y envía una notificación si los niveles de sonido exceden un cierto umbral durante tres minutos o más.
Esta función debería haberse anunciado cuando actualizó a watchOS 6. Si se la perdió, puede habilitarla en su iPhone. Para hacerlo, abra la aplicación Watch, toque «Ruido» y luego configure el umbral que prefiera.
También puede habilitar una complicación en la esfera del reloj que le brindará una visualización en tiempo real de los niveles de ruido ambiental actuales. Lo hemos usado desde el lanzamiento de watchOS 6 y no hemos notado ningún efecto negativo en la batería del Apple Watch.
Después de habilitar el monitoreo de ruido ambiental, verá una nueva entrada en la aplicación Salud. Realiza un seguimiento de los niveles de sonido que encuentra y le alerta si está expuesto a sonidos fuertes durante un período prolongado.
Detecte cuando ha tenido una mala caída
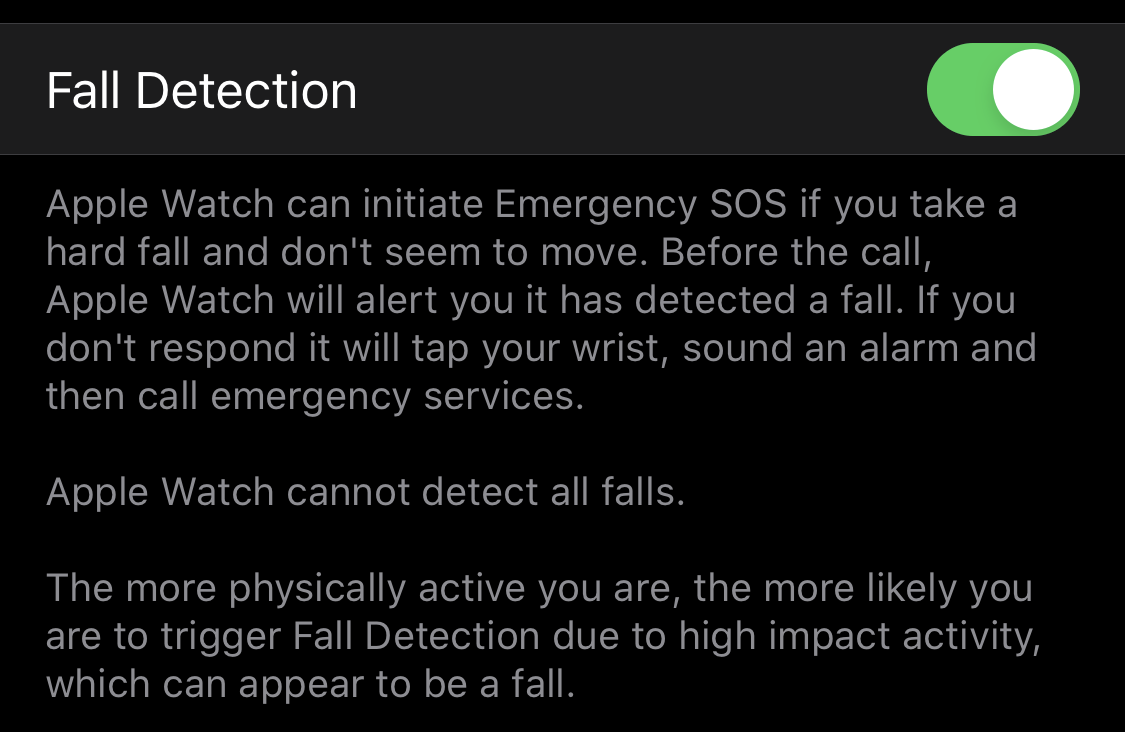
El Apple Watch Series 4 o posterior también puede detectar cuando «se ha caído y no puede levantarse». Si el reloj detecta una caída seguida de un período de inactividad, automáticamente llama a los servicios de emergencia y a los contactos de emergencia seleccionados.
De forma predeterminada, esta función está desactivada a menos que tenga 65 años o más (e incluso entonces, puede desactivarla). Puede habilitarlo manualmente, pero tenga en cuenta que su reloj puede llamar a los servicios de emergencia cuando un evento no es una verdadera emergencia.
Para activar la detección de caídas del Apple Watch:
- Inicie la aplicación Watch en su iPhone.
- Toque Emergencia SOS.
- Activa «Detección de caídas».
Hay historias sobre la función que podría salvar vidas , pero también debe considerar las ramificaciones legales de un dispositivo que llama automáticamente a la policía (y renuncia al requisito de una orden judicial para ingresar a su propiedad).
Cuanto más activo físicamente sea, más probabilidades tendrá de permitir un falso positivo. Afortunadamente, sin embargo, el reloj intenta alertarlo antes de llamar a los servicios de emergencia.
Encuentra tu iPhone perdido
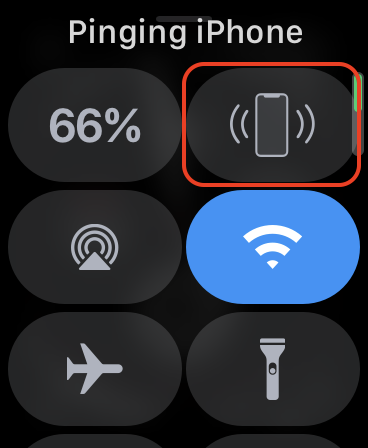
Una de las características más útiles del Apple Watch es la capacidad de «hacer ping» a su iPhone. Esto es perfecto para esos momentos en los que pierde su iPhone en los cojines del sofá.
Para acceder a esta función, deslice el dedo hacia arriba en la esfera del reloj para revelar el Centro de control y luego toque el ícono de campana.
Su iPhone emite un timbre audible y agudo. Puede seguir tocando el icono de la campana hasta que encuentre su iPhone. Si tiende a dejar su iPhone en lugares extraños, esta característica podría ser suficiente para justificar la compra de un Apple Watch.
Silenciar las alertas de llamadas entrantes con un gesto
Recibir alertas de llamadas en su Apple Watch es útil, pero no siempre desea contestar la llamada. Si está dispuesto a silenciar rápidamente una notificación de llamada entrante, simplemente coloque la palma de la mano sobre su reloj. Dejará de vibrar y sonar, pero la llamada no será rechazada.
Despierta tu reloj o levanta tu iPhone antes de que suene la llamada si quieres contestarla; de lo contrario, va al correo de voz.
Transferir llamadas entrantes
También puede transferir llamadas a su iPhone. Simplemente toque los puntos suspensivos «…» en la pantalla de la llamada entrante, luego toque «Responder en iPhone» para iniciar la transferencia.
La llamada va a su iPhone, donde se responde automáticamente y se pone en espera. Un mensaje pregrabado le dice a la persona que llama lo que está sucediendo. Luego puede levantar su iPhone y reanudar la llamada.
Di la hora con retroalimentación háptica
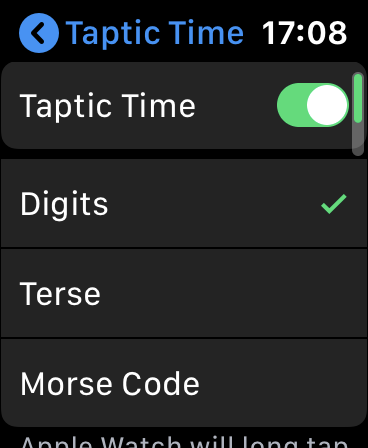
La función Taptic Time utiliza las capacidades de retroalimentación háptica de su Apple Watch para marcar el tiempo en su muñeca, por lo que no tiene que mirarlo. Esta función es particularmente útil para personas con discapacidad visual o hipermetropía.
Siga estos pasos para habilitar Taptic Time:
- Inicie la aplicación de configuración.
- Desplázate hacia abajo y toca «Reloj».
- Active Taptic Time y luego seleccione un perfil.
Hay tres perfiles entre los que puede elegir: «Dígitos», «Conciso» y «Código Morse». «Dígitos» le da un toque largo cada 10 horas, toques cortos para cada hora individual, otro toque largo cada 10 minutos y toques cortos individuales para cada minuto.
Con el perfil “Terso”, recibe toques largos cada cinco horas, toques cortos para las horas restantes y toques largos para cada cuarto de hora.
El perfil de “Código Morse” marca cada dígito del tiempo en su patrón de código Morse asociado.
Después de habilitar esta función y elegir un perfil, coloque y mantenga dos dedos en la esfera del Apple Watch para verificar la hora.
Obtener campanillas hápticas por hora
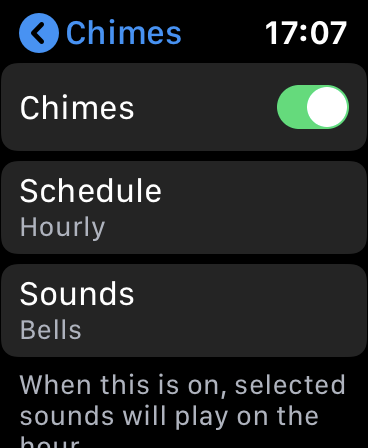
Si desea sentir que las arenas del tiempo se le escapan en la muñeca, puede habilitar «Campanas». Cuando su reloj no está en modo Silencioso, esta función emite un sonido y hace vibrar su muñeca cada hora, media hora o cuarto de hora.
Para habilitar «Chimes», siga los pasos a continuación:
- Inicie la aplicación de configuración.
- Desplázate hacia abajo y toca «Accesibilidad».
- Desplácese hacia abajo y active «Campanas».
- Toca «Sonidos» y luego elige «Campanas» o «Pájaros».
- Toca «Programación» y luego «Cada hora», «Cada media hora» o «Cada tres horas».
Registrar entrenamientos
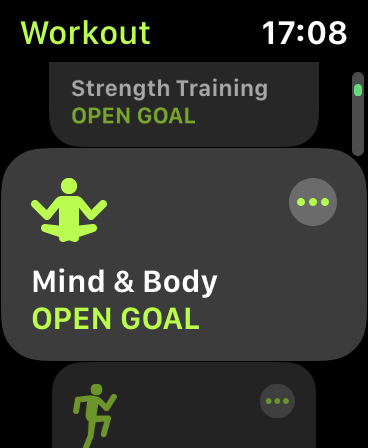
El Apple Watch es un gran compañero de ejercicio, pero no necesariamente tiene un entrenamiento para cada tipo de actividad que desee registrar. Sin embargo, puede elegir «Otro», que premia la actividad aproximadamente al mismo ritmo que una caminata rápida. Si su frecuencia cardíaca se eleva durante este período, el reloj otorga más actividad.
Para una mejor organización de los datos de entrenamiento, puede etiquetar estos entrenamientos, pero la ventana para hacerlo es bastante estrecha. Debe etiquetarlo en la pantalla de resumen inmediatamente después de su entrenamiento. Sigue estos pasos:
- Toque «Otro» entrenamiento y complete su actividad.
- Finalice su entrenamiento y luego espere a que aparezca la pantalla de resumen del entrenamiento.
- Toque «Nombrar entrenamiento» y luego seleccione de la lista de entrenamientos disponibles.
Ahora podrá seleccionar este tipo de entrenamiento (o la etiqueta) de la lista maestra de entrenamientos en la aplicación Workouts.
Algunos de los tipos de ejercicios interesantes incluyen: «Artes marciales», «Esquí alpino», «Pilates» y «Kickboxing».
Personalizar pantallas de entrenamiento
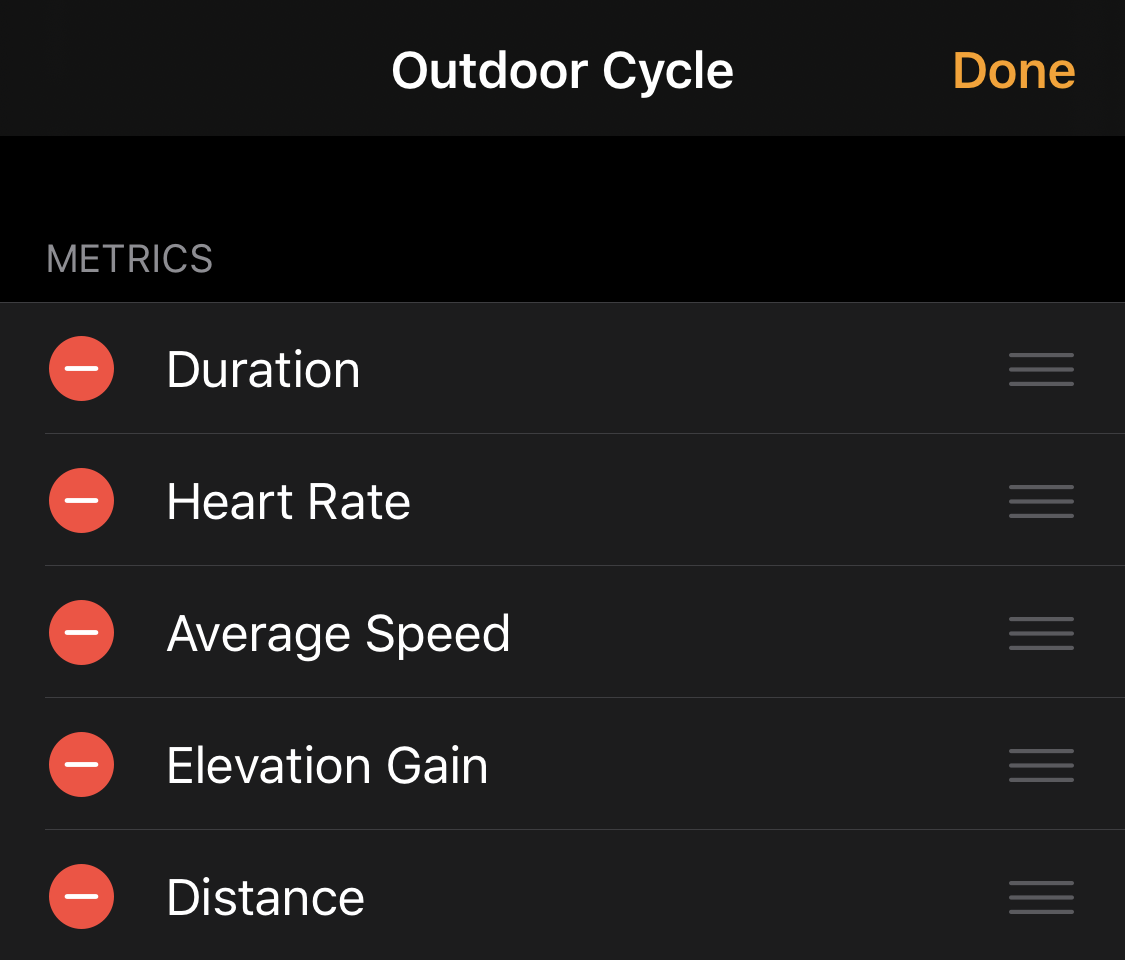
Cada entrenamiento aparece de manera diferente cuando está activo en su reloj Apple. Por ejemplo, un entrenamiento de ciclismo muestra la ganancia de elevación, la distancia y la velocidad promedio, mientras que un entrenamiento de caminata muestra el ritmo promedio y las calorías totales (o kilojulios) quemadas.
Es posible personalizar estas pantallas hasta cierto punto. Para hacerlo, abra la aplicación Watch en su iPhone y desplácese hacia abajo hasta «Entrenamiento». Toque «Vista de entrenamiento» para ver una lista de las pantallas de entrenamiento que puede personalizar. Apple limita lo que puede agregar y quitar según el tipo de entrenamiento.
La mayoría de las pantallas de entrenamiento ya estarán «llenas», lo que significa que deberá eliminar un elemento de la lista «Incluir» antes de poder agregar uno de la lista «No incluir».
Alternar entre aplicaciones actuales y utilizadas por última vez
Para cambiar rápidamente entre dos aplicaciones en su reloj Apple, toque dos veces la corona digital. Si prefiere usar el selector de aplicaciones y navegar a través de una lista de las últimas aplicaciones que utilizó (como puede hacerlo en su iPhone), toque el botón lateral una vez.
Expulsar agua del Apple Watch
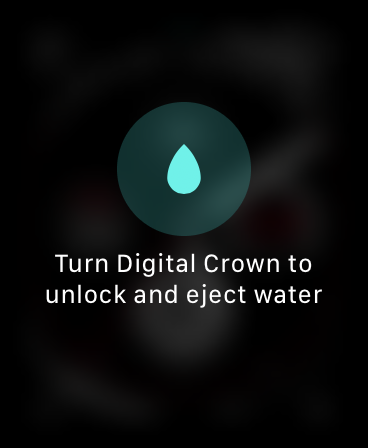
El Apple Watch de primera generación y la Serie 1 son resistentes al agua, pero no debes sumergirlos en agua. Puede sumergir y usar la Serie 2 y más reciente en aguas poco profundas (incluida el agua salada).
Si sumerges tu Apple Watch, asegúrate de expulsar el agua de la carcasa cuando regreses a tierra firme. Para hacer esto, debe habilitar el bloqueo de agua en su Apple Watch y luego girar la corona digital para que el altavoz pueda desestabilizar el agua que esté atrapada en el interior.
He aquí cómo hacerlo:
- En la esfera del reloj, desliza el dedo hacia arriba desde la parte inferior de la pantalla.
- Toque el icono del candado de agua (la gota de agua).
- Gire la corona digital hasta que escuche y sienta varios tonos largos.
- Repita según sea necesario hasta que esté seguro de que no hay más agua adentro.
Idealmente, debe habilitar el bloqueo de agua antes de saltar a la ducha, la piscina o el océano. Esto bloquea la pantalla táctil y evita que su Apple Watch registre deslizamientos accidentales. Su reloj hace esto por usted si comienza un «Entrenamiento de natación».
Usa el Apple Watch como walkie-talkie
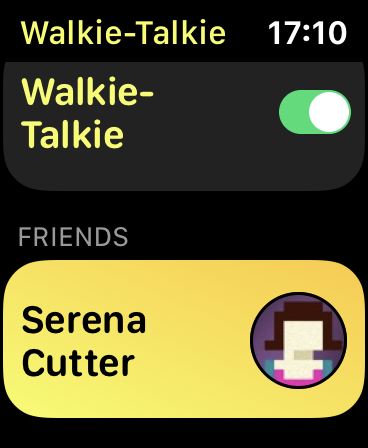
En watchOS 5, Apple agregó un nuevo truco: la función walkie-talkie. Solo funciona con otros que tienen un Apple Watch, y es un poco temperamental en el mejor de los casos. Necesita un Apple Watch Series 1 o posterior para usar la función de walkie-talkie.
Para usarlo, asegúrese de que su reloj esté actualizado y ejecute watchOS 5.3 o posterior. Su iPhone debe ejecutar iOS 12.4 y tener la aplicación FaceTime instalada y configurada. Vaya a Configuración> FaceTime y active FaceTime.
Abra la aplicación Walkie-Talkie, toque «Agregar» para encontrar a la persona con la que desea chatear, toque y mantenga presionado el botón en pantalla para seleccionar un contacto y luego suéltelo. Luego, su mensaje se envía a su contacto.
Su Apple Watch reproduce automáticamente en voz alta cualquier mensaje que reciba, incluso si el modo silencioso está habilitado.
Para que no esté disponible en Walkie-Talkie, deslice hacia arriba la esfera del reloj para mostrar el Centro de control y luego toque el ícono amarillo de Walkie-Talkie; se volverá gris.
Borrar rápidamente todas las notificaciones
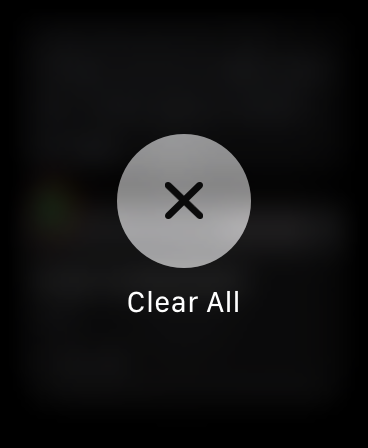
Para ver una lista de notificaciones que ha recibido en su reloj, deslice hacia abajo desde la parte superior de la pantalla en la esfera del reloj. Siempre que tenga notificaciones en esta «bandeja», verá un punto rojo en la parte superior de la esfera del reloj.
Para borrar rápidamente todas las notificaciones y el punto rojo, deslice hacia abajo en la esfera del reloj para mostrar sus notificaciones. A continuación, presione con fuerza la pantalla (es decir, presiónela con más fuerza de lo normal, hasta que sienta un clic háptico). Toque «Borrar todo» para borrar todas las notificaciones.
Siri manos libres
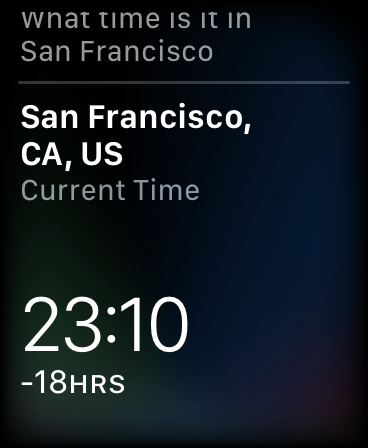
A diferencia de su iPhone, Siri no siempre está escuchando en su Apple Watch, pero aún puede usarlo con las manos libres. Para activar Siri, acerque su Apple Watch a la cara antes de decir su consulta. No tienes que decir «Hey, Siri» de antemano.
Puede llevar un tiempo acostumbrarse a esto. Hemos descubierto que si levanta la mano y luego hace una pausa por un momento antes de hablar, obtendrá los mejores resultados.
Elimina las aplicaciones que no responden
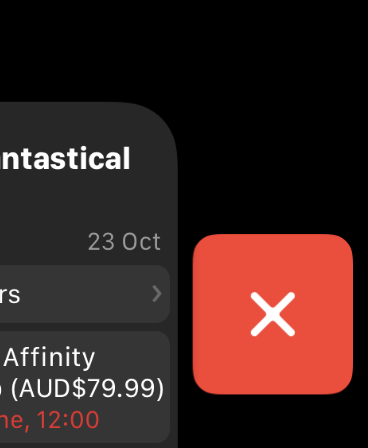
A veces, al igual que en iOS, las aplicaciones fallan en watchOS. Cuando esto sucede, debe eliminarlos, tal como lo haría en un iPhone.
Para hacer esto, presione el botón lateral (no la corona digital) una vez para abrir el selector de aplicaciones. Desplácese hasta la aplicación que desea eliminar y luego deslice el dedo hacia la derecha. Toque la «X» roja que aparece para cerrar la aplicación.
Navegar por la App Store
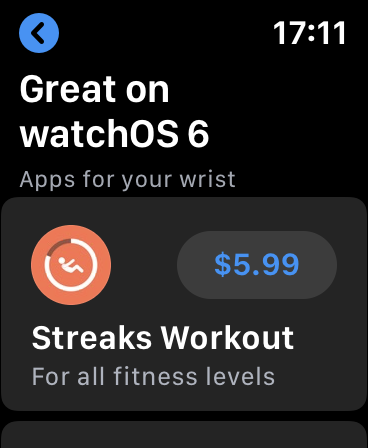
Con watchOS 6, puede navegar e instalar aplicaciones de watchOS desde la pantalla de inicio de su Apple Watch, en lugar de tener que hacerlo todo en su iPhone. Esto funciona en cualquier Apple Watch compatible con watchOS 6 (Serie 1 y más reciente), así que asegúrese de haber actualizado en Watch> General> System Preferences en su iPhone.
Agite la pantalla de inicio
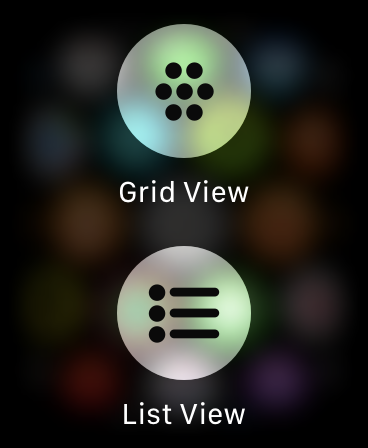
¡Aquí tenemos dos consejos en uno! Si Force Touch (presiona más fuerte de lo habitual hasta que sienta un clic háptico) en la pantalla de inicio de su Apple Watch, puede elegir entre la vista de cuadrícula predeterminada y la vista de lista más tradicional, que puede navegar a través de Digital Crown.
Si desea seguir con la vista de cuadrícula, es mucho más fácil organizarla a través de su iPhone. Simplemente inicie la aplicación Watch, seleccione Diseño de la aplicación y luego arrastre sus aplicaciones a donde las desee.
Agrega tus iniciales a la esfera del reloj
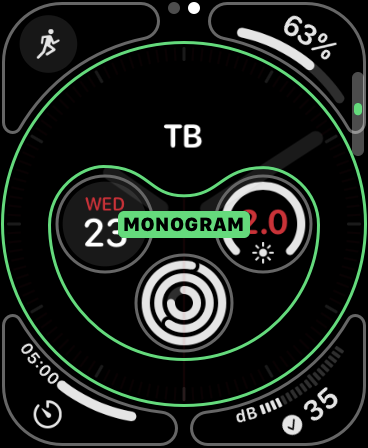
Algunas esferas de reloj pueden mostrar un monograma de hasta cinco letras. Para configurar su monograma, inicie la aplicación Watch en su iPhone y luego desplácese hacia abajo hasta Clock. Escriba las cinco letras que desee en «Monograma» y luego agregue la complicación del monograma a la esfera del reloj que elija.
Más por venir
Si hay algo que Apple ha demostrado con el Apple Watch es su compromiso con las actualizaciones de software. El watchOS ha cambiado drásticamente desde que se introdujo en el Apple Watch de primera generación. Cada año, se agregan nuevas funciones, así que espere aún más beneficios de Apple con watchOS 7 en 2020.
¿Acabas de comprar un nuevo Apple Watch Series 6? A continuación, le mostramos cómo puede apagar la pantalla siempre encendida u ocultar complicaciones delicadas .